El uso de Windows en una unidad de estado sólido (SSD) puede mejorar el rendimiento y acelerar las cosas. Instalar una copia completamente nueva de Windows en su SSD es muy fácil, pero mover una instalación ya existente a una es aún más difícil.
Migrar sus archivos de Windows desde su disco duro a un SSD es un proceso delicado y puede provocar una pérdida de datos inesperada si no tiene mucho cuidado. Por lo tanto, este artículo lo guiará sobre cómo usar DiskGenius para realizar esta transferencia sin problemas y correctamente. Verificar Cómo transferir una licencia de Windows 10 a una nueva computadora, disco duro o SSD.

¿Qué es una unidad SSD?
Una unidad de estado sólido, o SSD, es un dispositivo de almacenamiento que generalmente usa memoria flash en lugar de partes móviles para almacenar datos fijos. Un SSD, como dispositivo de almacenamiento, a menudo se describe como el sucesor de un disco duro tradicional (HDD).
Las unidades SSD realizan las mismas funciones que un disco duro, aunque de manera más eficiente. Por ejemplo, se utilizan en computadoras personales, teléfonos inteligentes, dispositivos de almacenamiento externo y consolas de juegos especializadas como PlayStation 5 y Xbox Series X.
El último tipo de unidad SSD es unidad NVMe Lo que proporciona las mejores velocidades de transferencia de datos desde cualquier dispositivo de almacenamiento. Sin embargo, esta velocidad tiene un precio más alto que los discos duros tradicionales.
¿Por qué es mejor un SSD que un disco duro tradicional para instalar Windows?
En la discusión de comparación SSD vs HDD, está claro que los SSD tienen la ventaja. Los SSD son, en promedio, cuatro veces más rápidos que los HDD cuando leen y escriben datos. Además, instalar Windows en un SSD puede brindarle 20 segundos de tiempo de inicio más rápido. Por el contrario, arrancar desde un disco duro (HDD) para realizar una instalación similar puede tardar hasta un minuto.
Además, los SSD son más pequeños que los HDD, pesan menos y no tienen piezas móviles. Como tales, son menos susceptibles al daño físico. Hoy en día, los HDD pueden lograr capacidades de almacenamiento más altas que los SSD, pero esa brecha se está reduciendo rápidamente. Para el usuario general, esta diferencia ni siquiera es obvia.
Los jugadores, músicos y diseñadores gráficos disfrutarán usando SSD por su velocidad, reducción de ruido y mayor rendimiento. Además, los usuarios que viajan mucho se beneficiarán de los tiempos de inicio más rápidos que ofrecen las unidades SSD. Verificar Comparación SSD vs HDD: ¿Qué dispositivo de almacenamiento debería elegir?
Migrar Windows de HDD a SSD con DiskGenius
Ahora que sabemos por qué las unidades SSD son tan buenas, comencemos a mover su sistema Windows de un disco duro a una unidad SSD.
1. Haz una copia de seguridad de tus datos importantes
Migrar su instalación de Windows de un dispositivo de almacenamiento a otro es un proceso difícil y potencialmente peligroso. Puede corromper fácilmente sus datos o, peor aún, borrarlos por completo. Por lo tanto, antes de iniciar el proceso de transferencia, asegúrese de que Haz una copia de seguridad de todos tus datos.
El proceso de instalación eliminará todos los datos almacenados en el SSD de destino, por lo que también debe hacer una copia de seguridad de los datos de ese dispositivo. Puedes consultar el manual Copia de seguridad de datos de Windows Para aprender a almacenar sus datos de forma segura.
Además, puede hacer una copia de seguridad de sus datos en un dispositivo de almacenamiento externo o en la nube. Recomendamos almacenar en la nube para obtener la máxima seguridad de los datos, ya que el dispositivo de almacenamiento externo puede dañarse. Sin embargo, esta opción requiere una conexión a Internet.
2. Descarga y ejecuta DiskGenius
DiskGenius es una aplicación de administración de discos y recuperación de datos que muchos usuarios han probado y en la que confían. Puede descargar esta aplicación gratuita visitando página de descarga En el sitio web de DiskGenius. Haga clic en el botón تنزيل Para descargar el asistente de instalación.
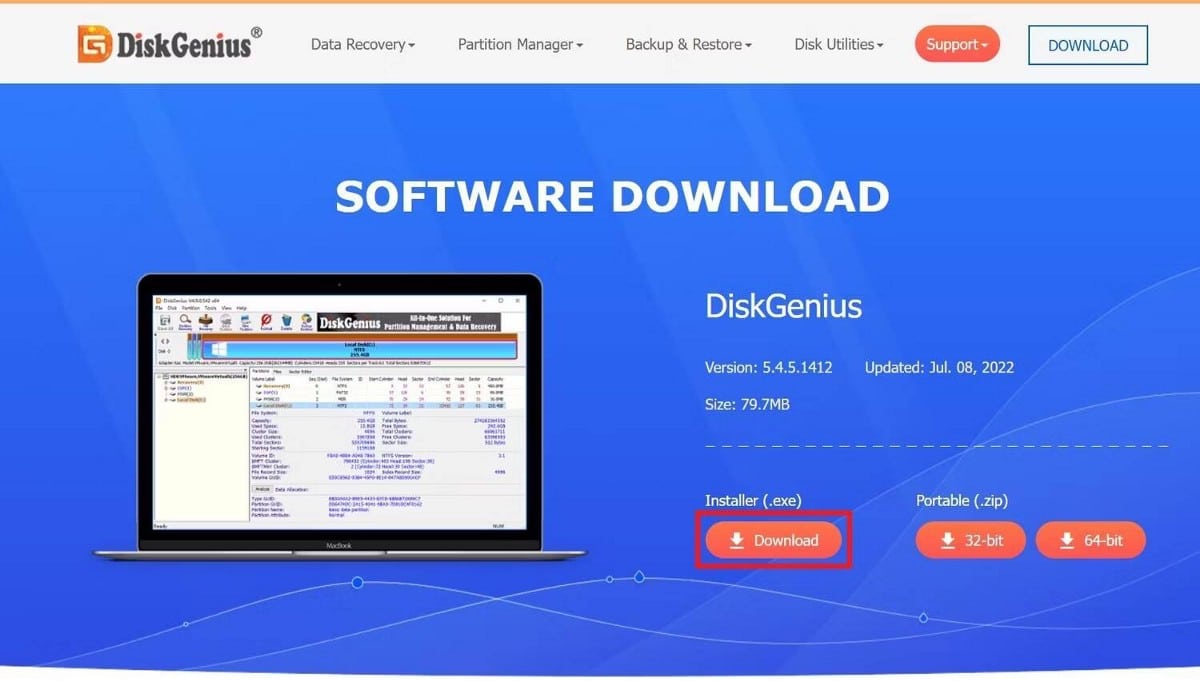
Después de la descarga, vaya al sitio de descarga y abra el instalador. Una vez que se abra, seleccione su idioma, lea y acepte el acuerdo de licencia. Luego espere a que se complete la instalación. DiskGenius generalmente crea un acceso directo para usted en su escritorio.
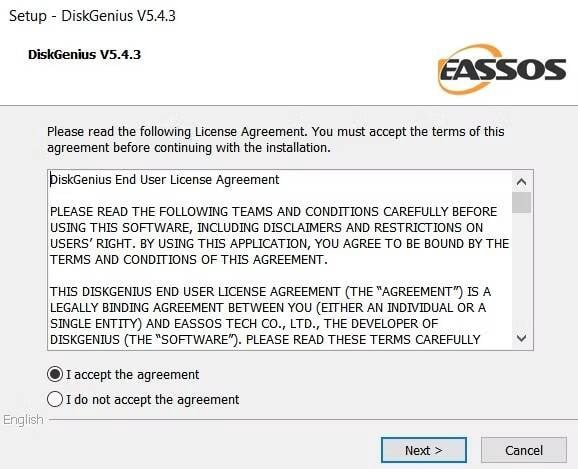
A continuación, acceda a su escritorio de Windows, busque el acceso directo de DiskGenius y haga doble clic en él para iniciar la aplicación.
3. Abra la herramienta de migración del sistema en DiskGenius
Cuando se abra DiskGenius, seleccione Herramienta Migración de SO en la barra de herramientas o vaya a Herramientas -> Migración del sistema. Asegúrese de que el SSD esté conectado a su computadora. Puede conectarlo como un dispositivo externo o montarlo en la ranura adecuada de la placa base.
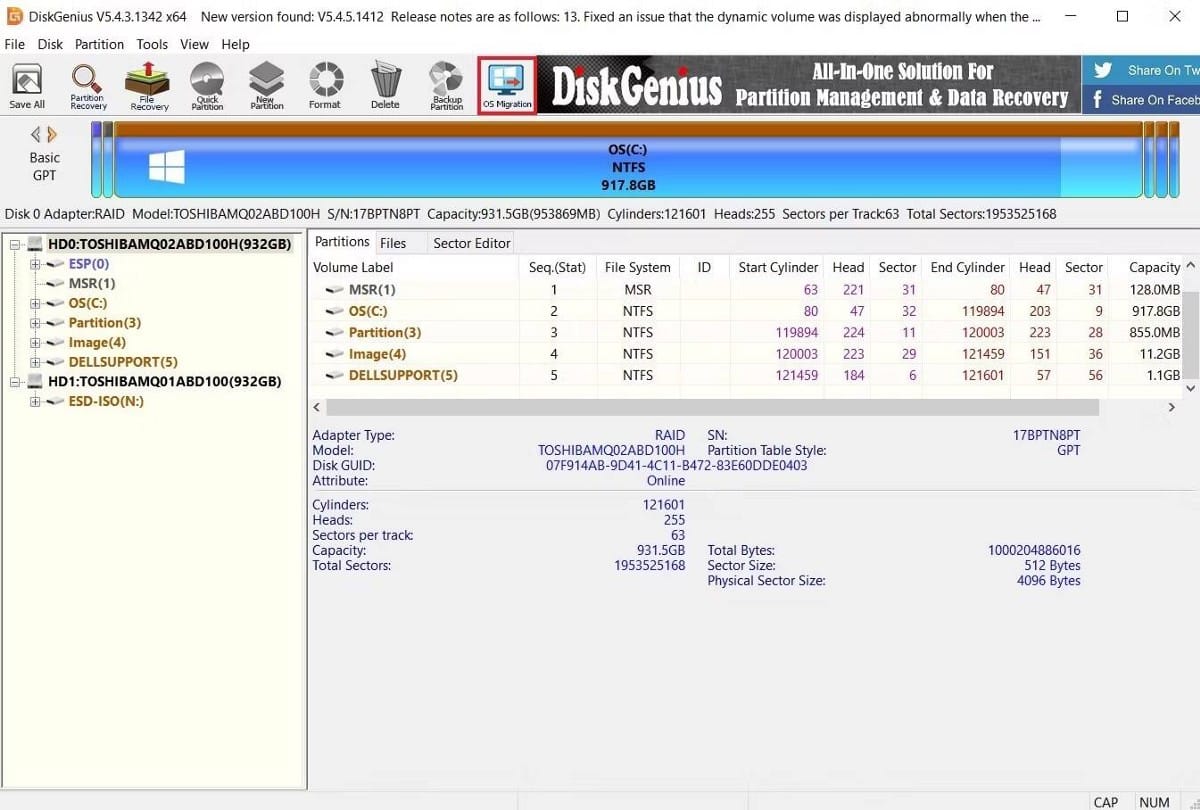
4. Seleccione la unidad de destino
Después de abrir la herramienta de migración del sistema operativo, seleccione su SSD y selecciónelo como el disco de destino. Este paso debería ser muy simple si su SSD es el único otro dispositivo de almacenamiento conectado a su computadora. Por lo tanto, debe desconectar todos los demás dispositivos de almacenamiento de la computadora para evitar confusiones.

Cuando seleccione el disco de destino, aparecerá un mensaje emergente advirtiéndole que sobrescriba todos los archivos y particiones en el disco de destino. Esto no debería ser motivo de preocupación si ha realizado una copia de seguridad de sus datos importantes. Seleccione Aceptar para continuar con la migración.
5. Confirme la configuración de paginación del sistema
La ventana Configuración de migración del sistema le permite personalizar cómo desea continuar con la migración. Puede ajustar el tamaño de la partición arrastrando las flechas entre las particiones en el disco de destino.
Además, puede elegir si iniciar desde el disco de destino una vez completada la migración. Si desea continuar iniciando desde el disco original, puede dejar esta opción sin marcar.
Finalmente, puede evitar que su computadora habilite el modo de suspensión mientras se realiza la migración.
Después de confirmar su configuración, haga clic en el botón Inicio en la parte inferior derecha del menú.

Aparecerá otro mensaje emergente, advirtiéndole que sus archivos se sobrescribirán, enfatizando la necesidad de hacer una copia de seguridad de sus datos. Haga clic en el botón Aceptar si desea continuar.
6. Elija el modo de paginación
El siguiente paso es elegir uno de los dos modos de relé. Hot Migration toma instantáneas de su sistema actual sin apagarlo. Asegúrese de guardar sus datos antes de elegir esta opción. Alternativamente, puede optar por reiniciar Windows Pocket Edition (WinPE).
Recomendamos el modo de migración en caliente porque le brinda más control sobre el proceso de transferencia. Puede detener fácilmente la migración desde este modo. Además, si el disco de destino se desconecta de la computadora por algún motivo, puede recuperarlo rápidamente en el disco original.
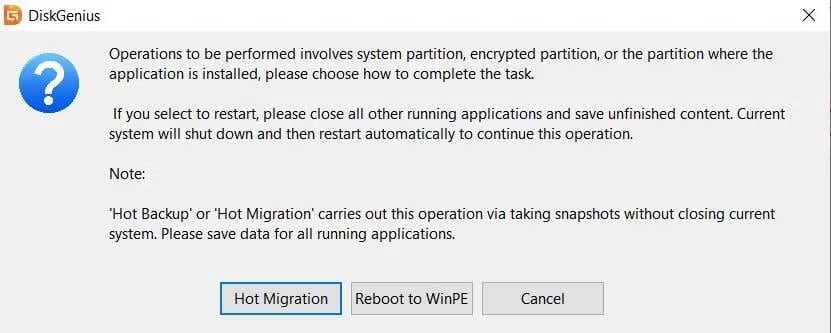
7. Espere a que finalice
Después de elegir el modo de migración, DiskGenius creará una instantánea de su sistema operativo Windows y comenzará a copiar sus datos en el SSD de destino. Todo lo que tienes que hacer mientras esto sucede es esperar.
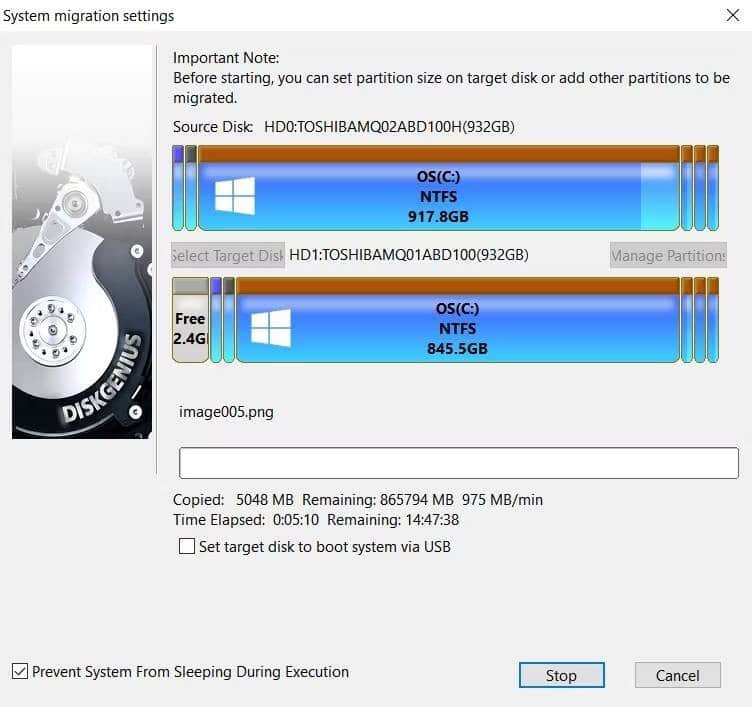
Puede continuar usando su computadora como de costumbre. Sin embargo, recomendamos no hacerlo por dos razones. Primero, puede estar interfiriendo con la transferencia y tendrá que empezar de nuevo. En segundo lugar, cualquier trabajo que realice en su computadora durante la migración no se verá reflejado en la nueva versión de su sistema operativo.
8. Arranque desde la unidad SSD
Una vez finalizada la migración, su computadora está lista para arrancar desde su SSD. Dependiendo de la configuración de su relé, se reiniciará automáticamente y podrá continuar trabajando como de costumbre.
Sin embargo, si el arranque no ocurre automáticamente, puede acceder pantalla del BIOS en Windows y elija arrancar desde su SSD. El Windows en su SSD es idéntico al sistema instalado en el disco original. Por lo tanto, todos sus archivos y configuraciones permanecen intactos.
Como nota final, debe confirmar que puede arrancar correctamente desde el disco de destino antes de formatear el disco duro original.
Sácale el máximo partido a tu SSD
Finalmente, tiene Windows instalado en su SSD y está listo para usarlo a su máximo potencial. Una de las primeras cosas que notará es qué tan rápido se cargan las aplicaciones. Por lo tanto, puede aprovechar esta función instalando aplicaciones de alto rendimiento en su SSD.
Sin embargo, debe tener cuidado al llenar aleatoriamente el SSD con archivos y aplicaciones. El equilibrio perfecto sería almacenar archivos y aplicaciones multimedia que se usan con poca frecuencia en su disco duro tradicional mientras mantiene sus juegos y aplicaciones favoritos en el SSD. Ahora puedes ver Las mejores formas de probar la velocidad y el rendimiento de SSD.







