Microsoft Teams es una popular aplicación de reunión y colaboración para equipos remotos. Es conocido principalmente por las ayudas de comunicación grupal que proporciona. Sin embargo, a veces puede notar que Microsoft Teams consume una gran cantidad de potencia de procesamiento de la CPU.
Como tal, aquí están todas las razones básicas detrás del alto uso de la CPU de Microsoft Teams, junto con soluciones para deshacerse del problema por completo. Verificar Las mejores formas de gestionar tu equipo en Microsoft Teams.
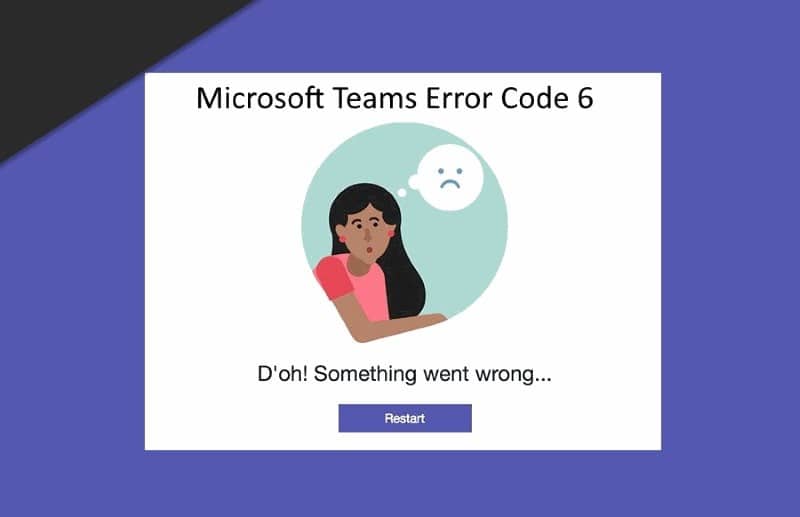
¿Qué causa el alto uso del procesador de los equipos de Microsoft?
Microsoft Teams es una aplicación relativamente liviana, fluida y fácil de navegar, y por lo general no consume mucha potencia de procesamiento de la CPU. Pero si ese es el caso, entonces algo anda mal con la aplicación. Aquí hay algunas razones comunes por las que el consumo de CPU es alto debido a los equipos de Microsoft.
- Microsoft Teams se basa en la plataforma Electron; Donde carga múltiples bibliotecas simultáneamente. Como resultado, Teams puede consumir muchos recursos de CPU.
- Microsoft Teams consumirá mucha memoria de la CPU debido a problemas de compatibilidad con otras aplicaciones instaladas.
- El problema también puede ser causado por archivos de aplicación dañados.
Afortunadamente, es muy fácil solucionar problemas de uso elevado de CPU en Microsoft Teams. Aquí están todas las soluciones efectivas que puede probar en este caso. Verificar Cómo instalar equipos de Microsoft en Linux.
1. Actualización de Windows
El alto consumo de CPU de varias aplicaciones, incluidos Microsoft Teams, puede deberse a versiones obsoletas de Windows. Cada actualización de Windows viene con mejoras de rendimiento y correcciones de errores. Por lo tanto, lo primero que debe intentar es arreglar Alto uso de la CPU Para Microsoft Teams es descargar la última actualización para Windows. Aquí está cómo hacerlo.
- Configuración abierta.
- Hacer clic Windows Update.
- Hacer clic Buscar actualizaciones.
Windows buscará e instalará las actualizaciones pendientes si están disponibles.
2. Deshabilite la aceleración de hardware GPU en Microsoft Teams
La aceleración de hardware de GPU de Microsoft Teams aumenta la carga de la aplicación, lo que resulta en un mayor consumo de potencia de procesamiento.
La aceleración de hardware proporciona un mayor rendimiento y eficiencia que si el mismo proceso utilizara solo una GPU de propósito general. Deberá deshabilitar la aceleración de hardware de GPU en Microsoft Teams para solucionar el problema. Así es cómo.
- Inicie los equipos de Microsoft.
- Haga clic en su foto de perfil y elija "Configuración"
- Seleccione عام de la parte derecha.
- deseleccionar Deshabilitar la aceleración de hardware GPU.
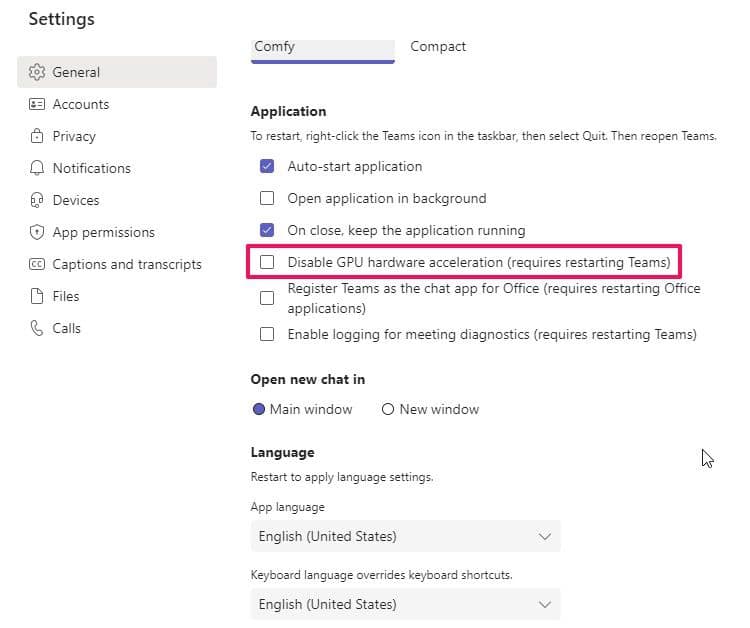
- Cierre Microsoft Teams y reinicie el sistema.
Ejecute Microsoft Teams y verifique si hay una mejora en el consumo de CPU. Verificar Las mejores maneras de solucionar los problemas de "Sonido que no funciona" y "Sin sonido" en los equipos de Microsoft.
3. Deshabilite la grabación de equipos como una aplicación de chat de Office
La siguiente solución que puede probar en este caso es deshabilitar el inicio de sesión en Teams como la aplicación de chat para Office. Puedes hacerlo siguiendo estos pasos:
- Inicie Microsoft Teams y vaya a Configuración
- Haga clic en la pestaña عام.
- En la sección Aplicación, desmarque Registre Teams como una aplicación de chat para Office.
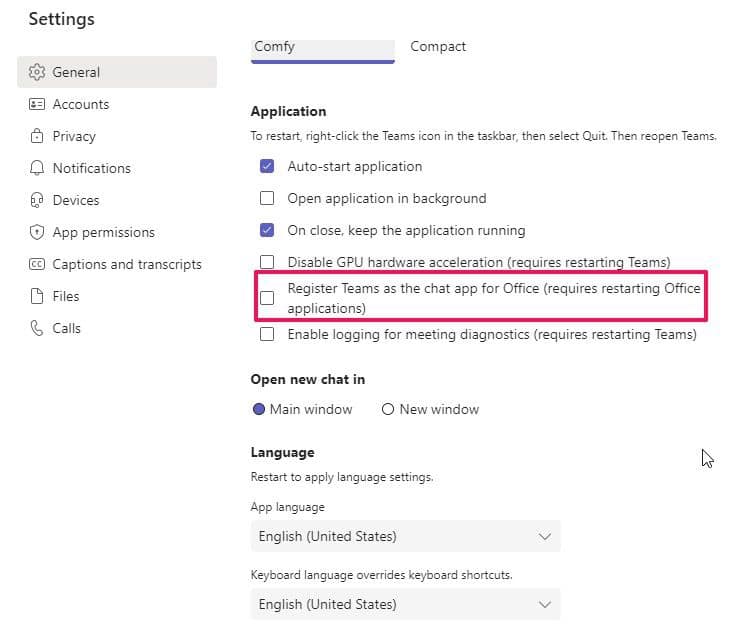
Reinicie el sistema e inicie Microsoft Teams. Compruebe si el problema está solucionado o no.
4. Desactiva la confirmación de lectura
La función Confirmaciones de lectura en Microsoft Teams le permite saber cuándo un destinatario leyó su mensaje. Cuando la otra persona lea tu mensaje, se lo indicará mediante una notificación. 

Sin embargo, esta característica también puede ser responsable del alto consumo de CPU de Teams. Puede deshabilitar los recibos de lectura en Teams siguiendo estos pasos.
- Inicie Teams y vaya a Configuración
- Haga clic en Privacidad en el panel izquierdo.
- Deshabilite el interruptor junto a Leer recibos.
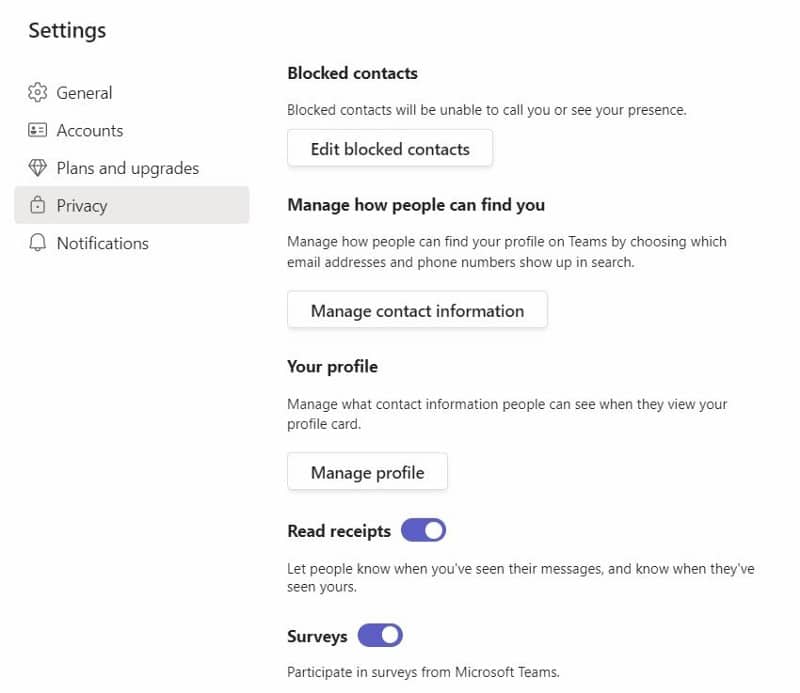
Reinicie Microsoft Teams y verifique si el problema está resuelto. Si no es así, intente con la siguiente solución de la lista.
5. Borrar datos de caché de Microsoft Teams
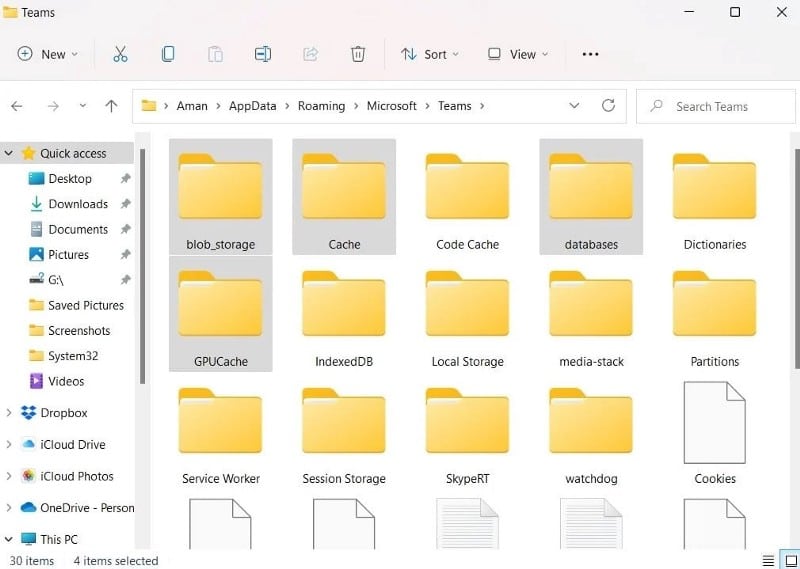
Como cualquier otra aplicación, Microsoft Teams almacena datos de caché. Lo que ayuda a la aplicación a mejorar la experiencia del usuario y reducir el tiempo de carga. Pero al mismo tiempo, si los datos de la memoria caché están dañados, puede afectar directamente el rendimiento de la aplicación.
Deberá borrar los datos de caché de Microsoft Teams para resolver el problema de alto uso de la CPU. Aquí está cómo hacerlo.
- Haga clic en Win + R Para abrir el cuadro de diálogo Ejecutar.
- Tipo % AppData% Y haga clic en Ok.
- Ir Microsoft -> Equipos.
- Elimine todo lo que haya dentro de estas carpetas: blob_storage, caché, GPUcache, bases de datos.
- Inicie Microsoft Teams y verifique el problema.
6. Reparación de equipos de Microsoft
Si Microsoft Teams tiene algunos archivos corruptos, esta podría ser la causa principal del problema de uso elevado de la CPU. Afortunadamente, puede usar la función de reparación para deshacerse del problema.
Estos son los pasos a seguir para reparar la aplicación Microsoft Teams:
- Abra Configuración en Windows con la tecla . Win + I.
- Seleccione Aplicaciones de la parte derecha.
- Hacer clic Aplicaciones y características.
- Localice Microsoft Teams y haga clic en el botón Más
- En la sección Restablecer, seleccione la opción Reparar.
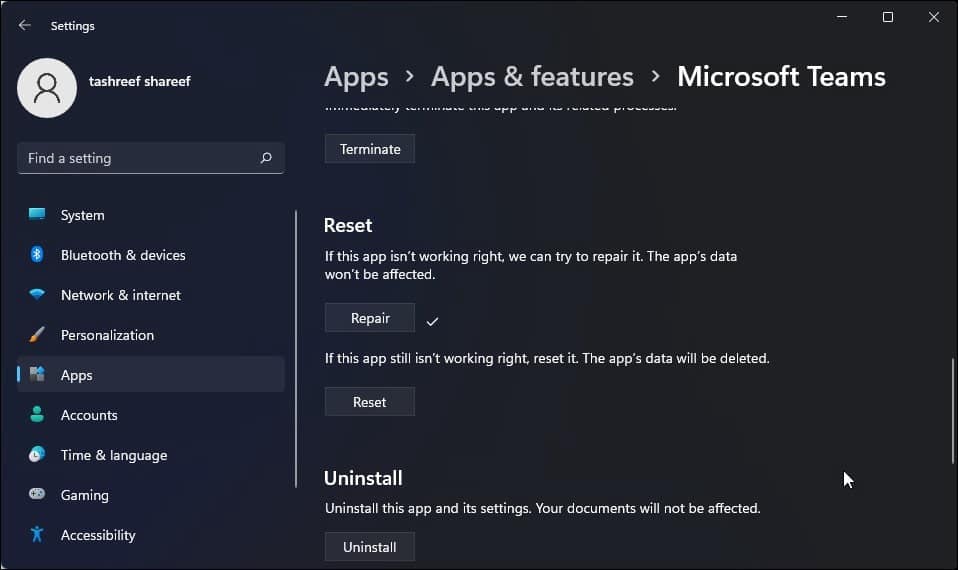
Windows tardará unos minutos en reparar la aplicación. Una vez hecho esto, inicie Teams para ver si se elimina el alto consumo de CPU.
7. Actualizar equipos de Microsoft
A veces, las aplicaciones desactualizadas también pueden causar problemas de alto consumo de CPU. Deberá descargar la última actualización de la aplicación para solucionar el problema.
Aquí se explica cómo actualizar Microsoft Teams.
- Inicie la aplicación Microsoft Teams.
- Haga clic en el botón más
- Haga clic en Acerca de los equipos en el panel derecho.
Microsoft Teams buscará e instalará las actualizaciones pendientes si están disponibles.
8. Reinstalar equipos de Microsoft
Si ninguno de los pasos lo ayuda con el alto uso de la CPU en Microsoft Teams, puede considerar reinstalar la aplicación. La reinstalación resolverá los problemas causados por archivos de aplicaciones corruptos.
Estos son los pasos para desinstalar Microsoft Teams.
- Abra la ventana Configuración en Windows.
- dirigirse hacia Aplicaciones -> Aplicaciones y características.
- Localice los equipos de Microsoft.
- Haga clic en el botón más
- Ahora, visita Página de descarga de equipos de Microsoft y descargar la versión de escritorio.
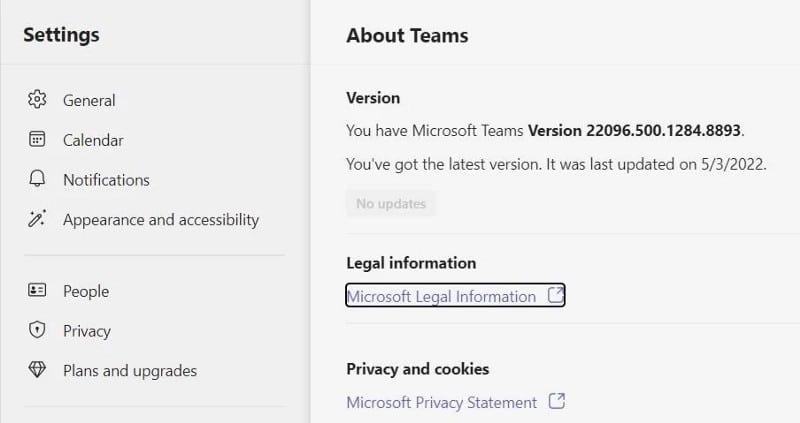
Ejecute el instalador para instalar Teams en su sistema.
9. Ajusta los efectos visuales
El alto consumo de CPU puede deberse a configuraciones de efectos visuales defectuosas. Windows ofrece muchos efectos visuales, pero si usa todos estos efectos en una máquina de bajo costo, constantemente enfrentará problemas de consumo excesivo de CPU. Tendrá que ajustar la configuración de efectos visuales para solucionar el problema. Aquí está cómo hacerlo.
- Abra el menú Inicio y escriba Rendimiento , Y presione Participar.
- Hacer clic Efectos visuales.
- Seleccione Ajustarse para un mejor desempeño.
- Hacer clic Aplicar -> Aceptar.
Compruebe si hay alguna diferencia en el consumo de CPU. Verificar Por qué Wsappx está causando un alto uso de la CPU y cómo solucionarlo.
Solucione el alto uso de CPU de los equipos de Microsoft
Esperamos que las soluciones hayan sido útiles para resolver el problema. Si bien Microsoft Teams es una aplicación útil, a veces puede consumir bastante potencia de procesamiento de la CPU. Puede realizar algunos cambios dentro de la aplicación para deshacerse del problema. pero puedes ver Las mejores alternativas a Microsoft Teams para comunicarte con tu equipo de forma profesional.









