A veces, cuando colabora en un documento de Word con compañeros de trabajo o editores, la cantidad de copias, ediciones y cambios puede crecer rápidamente. Por eso es útil tener la opción de combinar dos documentos separados en Word, porque no solo se combinará una copia y una versión modificada, sino que también tendrá la opción de categorizar los cambios realizados por un autor específico y cuándo.
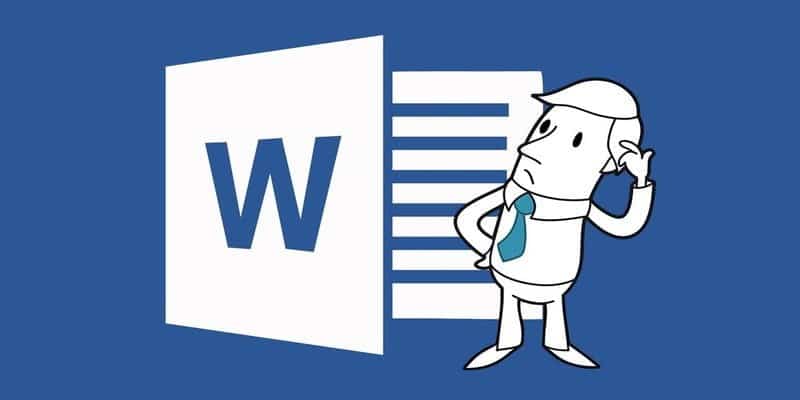
Aprenda cómo puede combinar fácilmente dos documentos en Microsoft Word.
Combinar dos documentos
Para comenzar, abra el primer documento que desea que sea el documento principal. A continuación, utilizando la barra de herramientas superior, haga clic en la pestaña Revisar y busque el botón denominado Comparar.

Desde aquí, haga clic en la opción "Combinar..." del menú desplegable.
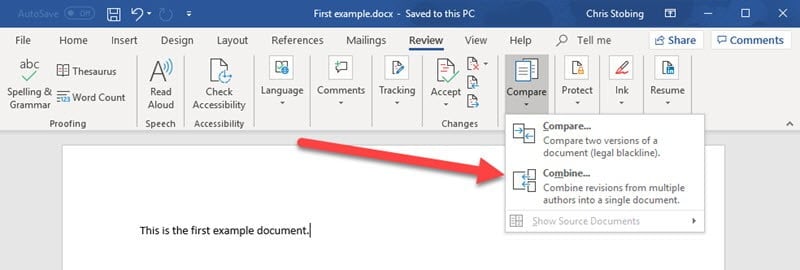
Esto abrirá un cuadro secundario donde deberá seleccionar los dos documentos que desea fusionar de una lista desplegable.
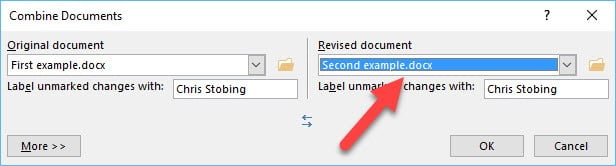
Elija el primer documento que desea servir como principal. En general, deberá ser el original, mientras que el segundo documento debe ser una copia con las modificaciones de otras personas. Además, asegúrese de usar el cuadro "Calificar etiquetas no marcadas" para identificar a los usuarios que han realizado cambios en aspectos del documento.
Si hace clic en Más, también puede controlar dónde aparecen estos cambios, ya sea en el Documento original, el Documento editado o en el Nuevo documento.
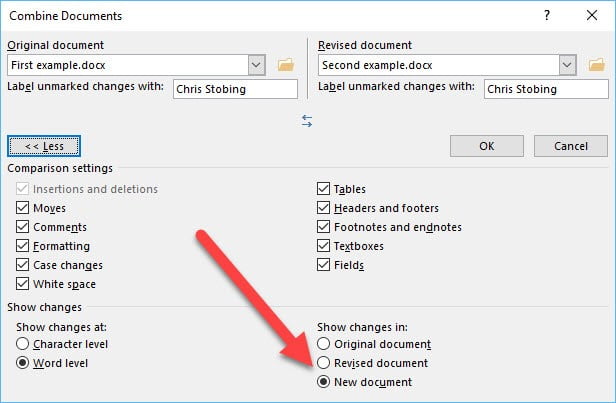
Gestión de documentos compartidos
Una vez fusionado el documento, se abrirá con la siguiente ventana.
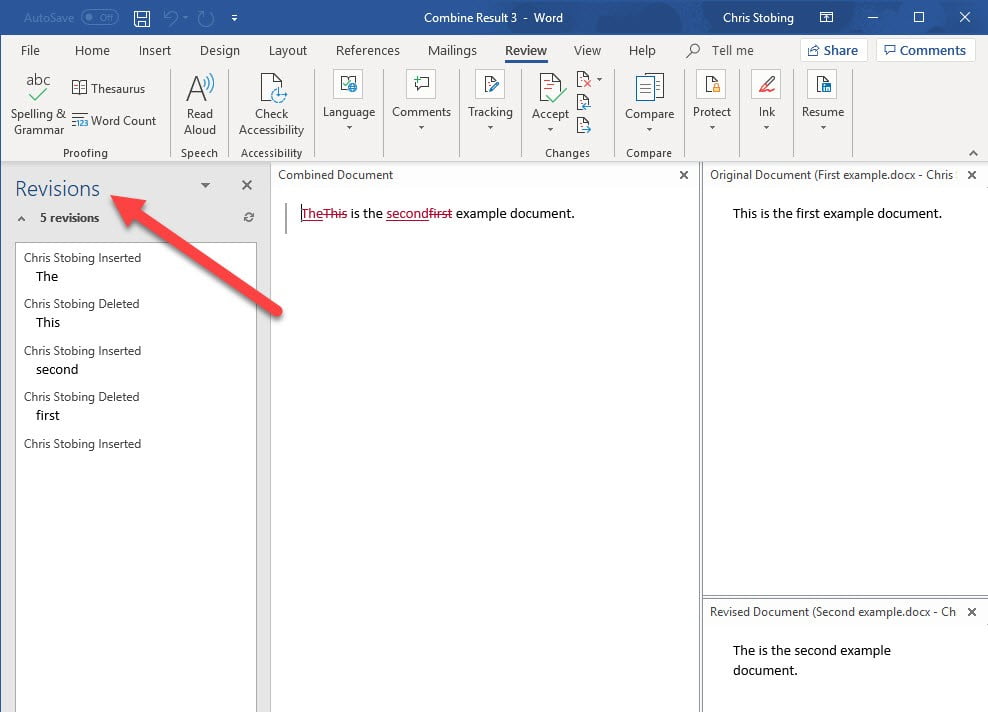
Aquí verá tres secciones separadas: la izquierda muestra las "revisiones" realizadas en el documento, el panel central mostrará el documento ensamblado y el panel derecho mostrará el documento original y el modificado simultáneamente.
Si esta cantidad de información es un poco confusa, puede hacer clic en el botón Comparar nuevamente, luego desplácese hacia abajo para encontrar la opción llamada Ocultar documentos de origen.
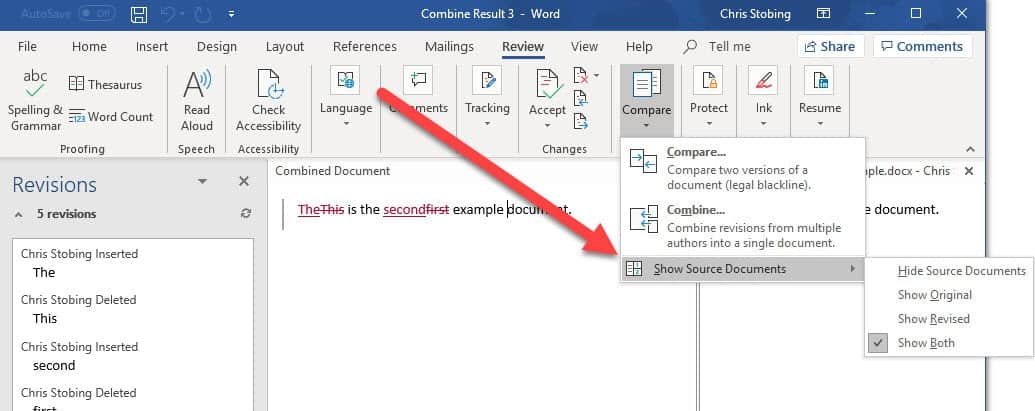
Haga clic aquí y reduzca las tres secciones en dos.
Combinar en copias adicionales
Si desea agregar más copias (como en el ejemplo de tener múltiples ediciones por documento), simplemente repita el mismo proceso que hizo anteriormente, pero use el Documento modificado como el original, luego busque los subdocumentos que desea agregar del mismo list que lo usé para la importación inicial.
copiar y pegar
Y, por supuesto, si desea reducir todos los procedimientos complicados mencionados anteriormente, siempre hay un proceso infalible con solo presionar Ctrl + C و Ctrl + V.
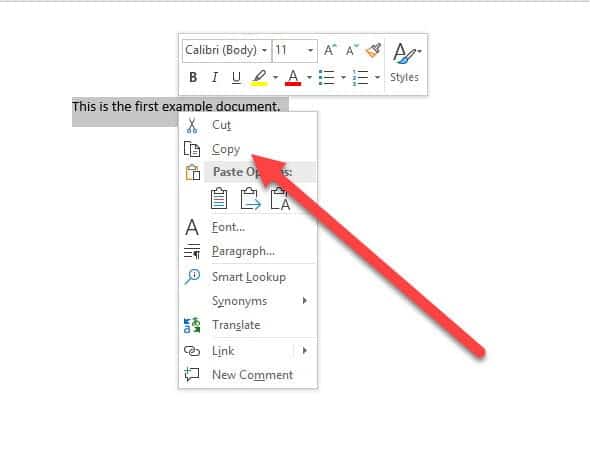
Para usar esta opción, busque el texto de origen que desea importar al nuevo documento y seleccione lo que desee obtener con el mouse.
Luego, haga clic con el botón derecho en el texto y elija Copiar en el menú desplegable, o simplemente use la tecla de comando mencionada anteriormente para cortar el texto y pegarlo en el nuevo documento que desea editar.
Embalaje
La forma en que finalmente elija combinar los dos documentos depende de cuánto control desea sobre lo que se importa, así como de cuántas ediciones están disponibles durante el proceso de revisión. Afortunadamente, Word incluye varias opciones diferentes para fusionar documentos, por lo que puede usarlas, ¡pero elija la que mejor se adapte a su situación personal!







