Bluetooth se está convirtiendo rápidamente en una de esas tecnologías muy experimentadas que en algunas áreas pueden no usarse (como la transferencia de archivos) pero está en auge cada vez más en otros dispositivos (controladores inalámbricos, auriculares y otros dispositivos). Con solo Bluetooth 5 y con más dispositivos que nunca conectados a su PC con Windows 10 simultáneamente, estamos aquí para ayudarlo a administrar su creciente tráfico inalámbrico mostrándole cómo administrar su grupo de dispositivos Bluetooth.

Configurar bluetooth en Windows 10
La configuración de Bluetooth en Windows 10 debe ser el cable. Si ya tiene Bluetooth integrado en su computadora, solo cambie el estado en "Configuración -> Dispositivos" y luego haga clic en "Bluetooth y otros dispositivos" en el panel de la izquierda. (Alternativamente, es posible que ya tenga un pequeño ícono de Bluetooth en su área de notificación en la esquina inferior izquierda de su escritorio. Del mismo modo, si tiene un dongle Bluetooth USB, Windows 10 debería detectarlo e instalarlo automáticamente).
Una vez en la pantalla "Bluetooth y otros dispositivos", solo debería haber un caso de hacer clic en el control deslizante de Bluetooth en "Activado" para encenderlo.
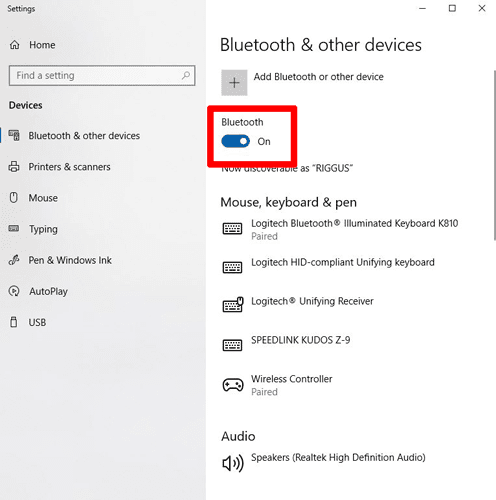
Si por algún motivo no puede activar Bluetooth, vaya al Administrador de dispositivos, haga clic en el menú desplegable de Bluetooth en la lista y busque los signos de exclamación de los controladores de Bluetooth. Si hay uno, haga clic con el botón derecho en él e intente Actualizar el software del controlador, o desactívelo y luego vuelva a habilitar el controlador problemático.
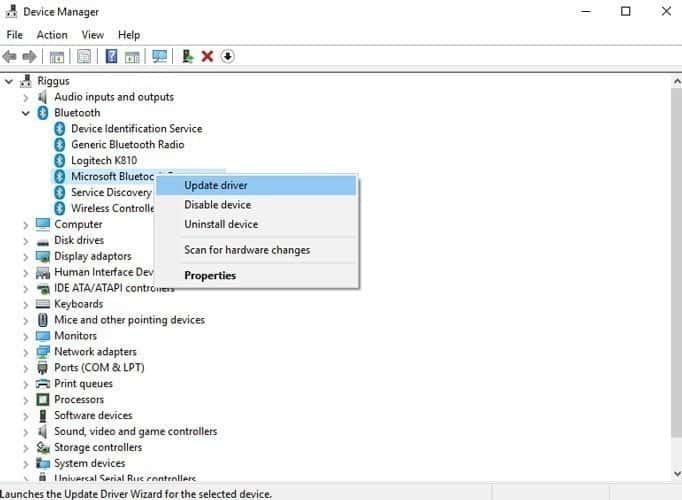
Al igual que la descripción general, estos son los principales controladores de dispositivos Bluetooth que debería haber enumerado en el Administrador de dispositivos. (Estos dispositivos no incluyen ningún dispositivo Bluetooth instalado en su computadora, que varía de una computadora portátil a una PC).
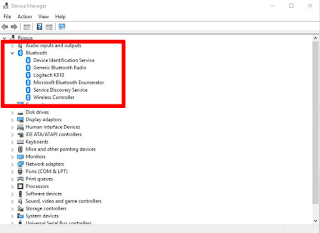
Radio Bluetooth / Bluetooth inalámbrico / Similar
Esta es la verdadera radio/receptor Bluetooth que tiene en su PC, ya sea que esté conectado a la placa base oa través de un dongle USB. Si la radio Bluetooth está apagada, lo único que verá en el menú desplegable de Bluetooth probablemente sea esto. Esto debe tener Bluetooth habilitado para que aparezca en su ventana de configuración y para que los controladores de dispositivos Bluetooth a continuación sean visibles.
Servicio de identificación de dispositivos
Esto siempre funciona en segundo plano siempre que tenga una radio Bluetooth encendida y es responsable de identificar ambos dispositivos Bluetooth, asegurándose de que funcionen como deberían y (con suerte) que no entren en conflicto entre sí.
Emulación Bluetooth de Microsoft
Este servicio comienza cuando instala una radio Bluetooth sin controlador (por ejemplo, USB genérico) y Microsoft "controla" efectivamente ese controlador.
Servicio de descubrimiento de servicios
Esto busca diferentes servicios relacionados con sus dispositivos Bluetooth y los ayuda a coordinarse principalmente con sus dispositivos Bluetooth. Al igual que el servicio de identificación, esto es necesario para el funcionamiento de los dispositivos bluetooth.
Instalar y administrar sus dispositivos Bluetooth
Una vez que haya configurado correctamente su radio Bluetooth real y los servicios asociados, es hora de administrar sus dispositivos Bluetooth: todos los elegantes periféricos que desea conectar a su computadora de forma inalámbrica.
Para agregar un dispositivo Bluetooth, deberá activar el modo de escaneo/emparejamiento. (La forma de hacerlo varía según el dispositivo, pero generalmente implica mantener presionado un botón en el dispositivo durante varios segundos antes de que las luces comiencen a parpadear o le indiquen que está "emparejado").
Una vez que el dispositivo esté en modo de emparejamiento, en Windows 10, vuelva a la configuración de Bluetooth (Configuración -> Dispositivos -> Bluetooth y otros dispositivos), luego haga clic en Agregar Bluetooth u otro dispositivo -> Bluetooth, y debería aparecer en la lista. Haz clic en él para emparejarlo. Windows puede pedirle un PIN de dispositivo, que suele ser 0000 de forma predeterminada.
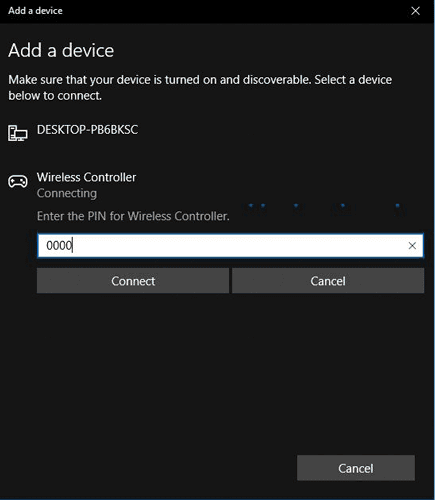
A veces, si ha emparejado un dispositivo en particular con otra computadora que desea volver a conectar a la que está usando actualmente, deberá (molestamente) quitar el dispositivo y luego volver a emparejarlo como si estuviera comenzando de nuevo. . Para eliminar el dispositivo, simplemente selecciónelo en su lista de dispositivos Bluetooth y haga clic en Eliminar dispositivo. Para volver a emparejarlo, siga las instrucciones de emparejamiento que se encuentran arriba de este párrafo.
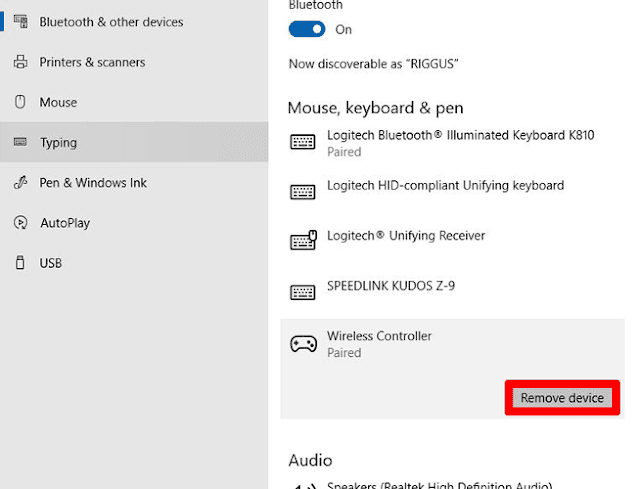
Conclusión
Bluetooth puede ser un trabajo tedioso y aburrido, que implica mucho emparejamiento, reparación, vinculación y reconexión. Desafortunadamente, esto es algo con lo que tienes que vivir, por lo que aprender a hacerlo y ser eficiente es bastante fácil. Recuerde que las listas de dispositivos Bluetooth en el Administrador de dispositivos y Configuración son básicamente lo mismo, pero pueden estar redactadas de manera un poco diferente.
Como regla general, para una instalación y emparejamiento rápidos de dispositivos Bluetooth, use Configuración, y para solucionar problemas y actualizar los controladores de radio Bluetooth físicos, use el Administrador de dispositivos.







