Una de las nuevas funciones de Windows 10 es la función de búsqueda en el menú Inicio, como ocurría en Windows 7, pero Microsoft ha desarrollado la función e integrado el asistente personal de Cortana para que sea más inteligente y ayude al usuario a acceder rápidamente a lo que busca. está buscando en el menú Inicio o incluso buscar en Internet, mientras que esta característica consume en gran medida los recursos del dispositivo, incluso si no lo usa, funciona en segundo plano y consume 20-25% del procesador y RAM, que afecta la lentitud del dispositivo, especialmente si lleva componentes débiles, y no hay ninguna opción en la configuración que le permita desactivar la función para que pueda obtener un mejor rendimiento en el dispositivo y proporcionar un gran consumo de eso, pero En este artículo, le mostraré una forma especial que le permite desactivar la función de forma permanente con una forma de restaurarla también. Si lo desea, comencemos con los pasos.
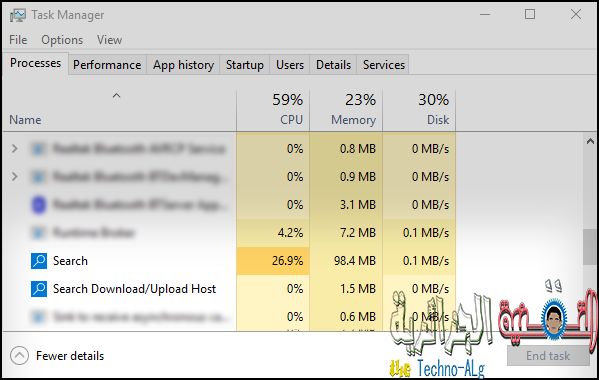
En la imagen de arriba, encontramos el Administrador de tareas, luego de ejecutarlo presionando los botones Ctrl, Shift y Esc en el teclado, encontrará entre las tareas que funcionan en segundo plano un proceso llamado “Buscar”, el cual está afiliado a la función de búsqueda de la que estoy hablando Tenga en cuenta que consume una gran cantidad de RAM y el procesador puede ¡A veces alcanza 100 MB en más RAM sin usarlo! Y si intenta cerrar este proceso presionando Finalizar tarea, se reiniciará automáticamente en el mismo momento, entonces, ¿cómo deshabilitarlo? Simplemente aplique los siguientes pasos para poder lograr esto.
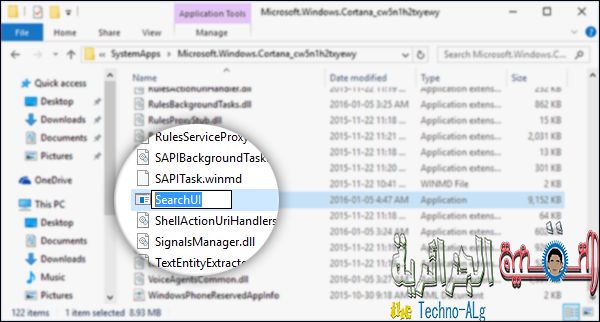
Todo lo que importa es que modificaremos el archivo para ejecutar la función, que se llama "SearchUI.exe".Este archivo es responsable de ejecutar el proceso de búsqueda, y puede acceder a él siguiendo la siguiente ruta:
C:WindowsSystemAppsMicrosoft.Windows.Cortana_cw5n1h2txyewy
Después de ir a esta ruta en su computadora con Windows 10, comenzará a buscar un archivo de ejecución llamado SearchUI, pero espere, no podrá eliminarlo porque la función está funcionando en segundo plano, por lo que solo necesitamos cambiarle el nombre. archivo haciendo clic con el botón derecho en él y luego presionando Renombrar Y luego agrega cualquier nombre y luego presiona Entrar, y ahora volverá a abrir el Administrador de tareas y luego haga clic en el proceso "Buscar" y haga Finalizar tarea para él, y tenga en cuenta que no se reiniciará de nuevo automáticamente como antes y, por lo tanto, la función se ha deshabilitado de forma permanente y para verificar que hago clic en el cuadro de búsqueda en la barra de tareas junto al icono de inicio y no debería funcionar. Pero en el caso de que quieras devolverlo de nuevo, todo lo que tienes que hacer es devolver de nuevo el nombre original del proceso, en lugar del nombre que ingresaste, escribirás “SearchUI”.
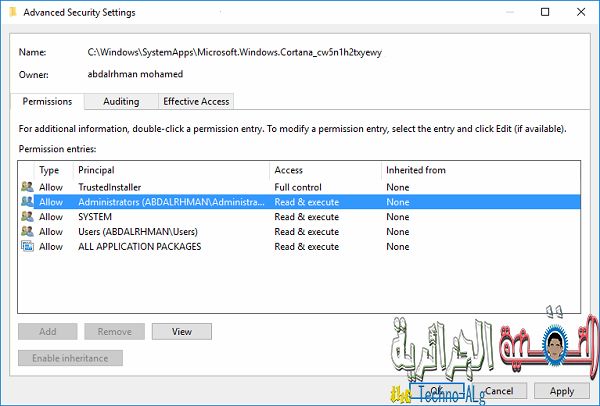
En el caso de que aparezca un mensaje de error durante el cambio de nombre debido a la solicitud de permisos de administrador, no hay problema para esto, todo lo que tiene que hacer es hacer clic con el botón derecho en el archivo SearchUI y luego hacer clic en la opción Propiedades para mostrarle otro ventana en la que nos movemos a la pestaña Seguridad de la parte superior y luego hacemos clic en el botón Avanzado A continuación, aparece otra ventana emergente, en la cual hacemos clic en la opción “Cambiar” frente al campo Propietario, y cuando aparece otra ventana , escriba su nombre de usuario, que configuró al instalar Windows, luego presione Aceptar hasta que su nombre aparezca frente al campo Propietario en lugar de Trustedinstaller, y luego presione Aceptar una vez más para cerrar esta ventana.
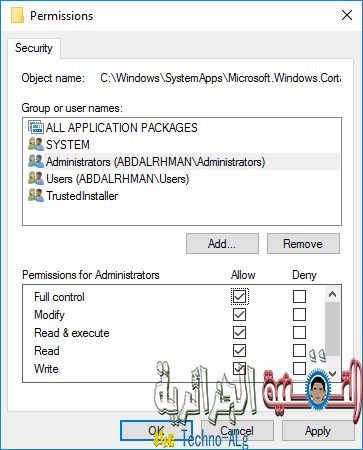
Ahora damos un paso atrás, es decir, nos quedamos en la pestaña Seguridad, pero esta vez hacemos clic en Editar hasta que aparece una ventana como la que se muestra en la imagen de arriba, en la que especificamos los permisos del administrador seleccionando la opción Administradores y luego ponemos una marca de verificación delante de Control total mínimo Permitir como se muestra, y luego presionamos Aceptar y vamos a modificar el nombre y la modificación se aplicará sin el menor problema.







