Uno de los problemas más comunes que todos los usuarios antiguos de Mac pueden encontrar una o dos veces es quedarse atascado en la pantalla de inicio. Puede ser frustrante, especialmente cuando necesitas usar tu Mac en un momento inesperado. Es el problema que parece surgir en el peor momento posible.
Aunque muchos factores pueden causarlo, la mayoría de ellos son problemas de software que pueden solucionarse fácilmente. Por lo tanto, no entre en pánico y piense que su Mac está completamente rota y no se puede reparar. En su lugar, pruebe algunas de las correcciones que recomendamos porque es probable que una de ellas haga el trabajo. Verificar Cómo reparar el iPhone atascado en el logotipo de Apple (y otros problemas de iOS).

1. Dale tiempo a macOS

Si no tiene prisa, primero debe intentar esperar el logotipo de Apple. A medida que las computadoras envejecen, las computadoras, incluidas las Mac, se ralentizan debido al deterioro de los componentes internos, especialmente si usan un disco duro como disco de inicio. Como la computadora tarda más en leer la información en el disco, esto simplemente puede hacer que experimente una Mac lenta.
Afortunadamente, las Mac más nuevas usan medios de almacenamiento SSD mucho más rápidos, y puede obtener más información al respecto ¿Cómo funcionan mejor los SSD que los discos duros?.
El logotipo de Apple aparece cuando la computadora encuentra un disco de inicio, que suele ir seguido de una barra de progreso. Si su computadora tiene una barra de progreso debajo del logotipo de Apple mientras está atascada, es posible que se esté instalando una actualización. Las actualizaciones pueden tardar algún tiempo, a veces varias horas. Así que déjalo encendido incluso si la barra de progreso no parece moverse al principio.
Sin embargo, en algunos casos, la actualización puede hacer que su Mac deje de iniciarse. Esto puede suceder si algunas de las nuevas aplicaciones o funciones de la actualización no son compatibles con los controladores de su computadora. También podría ser un error o un código incorrecto en el nuevo sistema operativo. Si está seguro de que su Mac está atascada, debe recurrir a los otros métodos que se enumeran aquí.
2. Desconecte los periféricos y fuerce el reinicio

Todas las Mac tienen un botón de encendido dedicado que puede usar para apagar y apagar su Mac. Apagar su Mac de esta manera puede funcionar si tiene problemas de software subyacentes, como un error o una aplicación corrupta que interfiere con el proceso de arranque de la Mac.
Los periféricos también pueden causar problemas durante el arranque. Por lo tanto, antes de reiniciar su Mac, asegúrese de desconectarlos todos, incluidos el mouse, el teclado y las impresoras de terceros.
Después de desconectar los periféricos, siga estas instrucciones para forzar el reinicio de su Mac:
- Mantenga presionado el botón de encendido o el botón Touch ID durante 10 segundos hasta que la pantalla se apague.
- Déjelo durante al menos 15 segundos antes de volver a encenderlo presionando el botón de Encendido o Touch ID.
Verificar Las mejores formas de forzar la detención o el reinicio de su Mac no responde.
3. Inicie su Mac en modo seguro

El modo seguro es un modo de solución de problemas para diferentes sistemas operativos. En macOS, el modo seguro inicia su computadora solo con aplicaciones y servicios esenciales. Todas las aplicaciones de terceros se suspenden y parte del caché de su sistema se borra, lo que le brinda una ventana para descubrir si se trata de un problema subyacente.
Pero esta no es la única forma alternativa de arrancar tu Mac; Tenemos una guía sobre Diferentes modos de arranque de macOS.
Por lo tanto, si una aplicación de terceros interfiere y hace que su Mac se atasque en el logotipo de Apple, el modo seguro es una forma segura de aislar el problema.
El modo seguro también le permite solucionar otras posibles causas de quedarse atascado en el logotipo de Apple (ahora puede iniciar). Por ejemplo, una capacidad de almacenamiento baja puede hacer que su Mac deje de cargarse. Pero con el Modo seguro, puede acceder a sus archivos y eliminar algunos de ellos para ahorrar espacio en disco.
A continuación, le mostramos cómo iniciar su computadora en modo seguro en una Mac con un chip Apple Silicon:
- Apaga tu Mac.
- Mantenga presionado el botón de encendido (o Touch ID) para volver a encenderlo, pero manténgalo presionado hasta que aparezca Opciones de inicio.
- Elija el volumen que desea solucionar, luego mantenga presionada una tecla Shift.
- Cuando se le solicite, toque Continuar en modo seguro.
Para Mac con un chip Intel, simplemente presione una tecla Shift Mientras la computadora se está iniciando, ingrese al modo seguro e inicie sesión en la Mac. Puedes confirmar que estás en modo seguro desde la barra de menú, donde verás Arranque seguro Escrito en rojo. Verificar Cómo instalar macOS desde una unidad USB.
4. Restablecer PRAM, NVRAM y SMC en Mac
PRAM y NVRAM son donde su Mac almacena información importante como resolución de pantalla, zona horaria, volumen, etc. Si los datos se corrompen allí, es posible que la computadora no se inicie, lo que provocará un bucle en la pantalla del logotipo de Apple. Sin embargo, hay una manera de restablecerlo en tu Mac.
Si está utilizando una Mac con un chip Apple Silicon, simplemente reinicie su computadora es suficiente. Estas configuraciones están ocultas en la Mac con M1 y M2 porque ya no son necesarias.
Sin embargo, si está utilizando una Mac con un chip Intel, debe apagarla y presionar OK Comando + Opción + P + R hasta que escuche el sonido de inicio.
SMC, que significa System Management Control, es un chip que controla funciones de bajo nivel pero importantes, como la administración de energía y la velocidad del ventilador. Si la información aquí contenida está dañada, también puede hacer que su computadora se atasque en una pantalla de inicio.
Hay diferentes formas de restablecer el SMC, según el año, el modelo y la versión de su Mac. Por lo tanto, no dude en consultar nuestra guía dedicada sobre Realice el restablecimiento de SMC y PRAM/NVRAM.
5. Repara el volumen de Mac con la Utilidad de Discos
macOS Recovery es una de las formas más efectivas de solucionar problemas con su Mac. Y una de las opciones que ofrece para solucionar este problema es la aplicación Disk Utility. 
En una Mac con un chip Apple Silicon, debe mantener presionado el botón de Encendido (o Touch ID) hasta que aparezca Opciones de inicio, luego haga clic en Opciones para ingresar a Recuperación de macOS. Sin embargo, debe hacer clic en Comando + R Mientras su Mac con un chip Intel se está iniciando, y luego cuando aparezca el menú de recuperación, haga clic en Herramienta de disco.
Ahora que estás en la Utilidad de Discos 
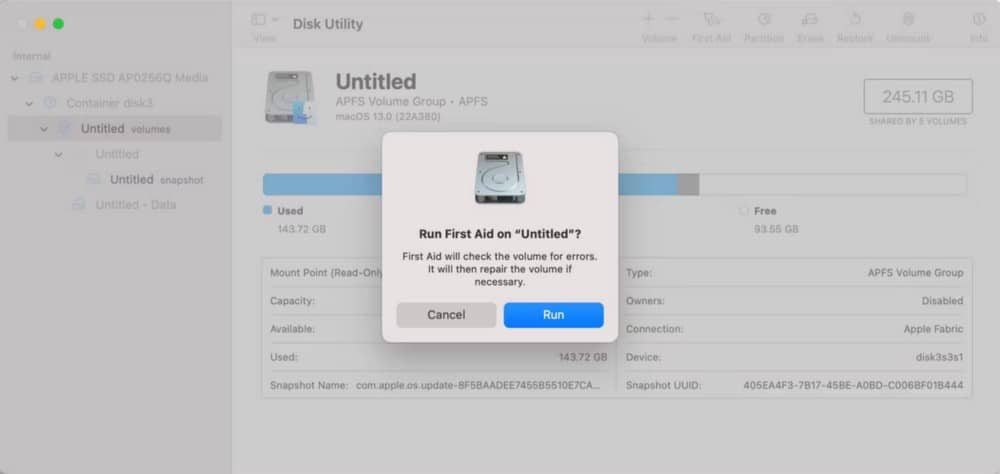
Si no está seguro de qué volumen escanear, puede trabajar desde el volumen más bajo del disco hacia arriba y ejecutar un escaneo de primeros auxilios en todos los volúmenes disponibles. Omita cualquier disco que no le permita ejecutar Primeros Auxilios y pase al siguiente disco en la jerarquía.
Si aún no puede iniciar su Mac, es hora de un procedimiento más avanzado.
6. Ejecute los diagnósticos de Apple
Apple Diagnostics es una herramienta de solución de problemas que verifica si su hardware tiene problemas y puede ayudarlo a aislar los problemas de software del hardware.
Puede ejecutar Apple Diagnostics en una Mac con un chip Apple Silicon presionando Comando + D en modo recuperación de macOS Cuando aparecen las opciones. Si desea hacer esto en una Mac con un chip Intel, reinicie su Mac y mantenga presionada la tecla D.
Después de ejecutar los diagnósticos, puede aparecer un conjunto de códigos de error. Puede utilizar estos códigos para encontrar soluciones específicas a los problemas enumerados.

7. Reinstalar macOS
Puede reinstalar macOS sin perder datos y restablecer su Mac como último recurso. Si todo lo demás falla, esta puede ser su única opción. Entonces, una vez que su Mac haya arrancado en macOS Recovery, haga clic en Reinstalar macOS Siga las instrucciones en pantalla para finalizar este paso. Verificar Razones por las que podría querer reinstalar macOS y cómo hacerlo.
Los bloqueos de pantalla no significan el final
Desde una perspectiva más amplia, intentar arrancar una Mac atascada es mucho mejor que un problema de hardware obvio como una pantalla rota. Entonces, cuando encuentra problemas relacionados con el software como este, generalmente significa que hay una solución que puede intentar para que su Mac vuelva a su funcionalidad anterior.
Solo tienes que seguir las instrucciones y ser paciente. Pero si ninguna de estas correcciones funciona, no dude en acudir a un experto o ponerse en contacto con el Soporte técnico de Apple. Puedes ver ahora Las mejores formas de recuperar datos si su Mac no enciende.







