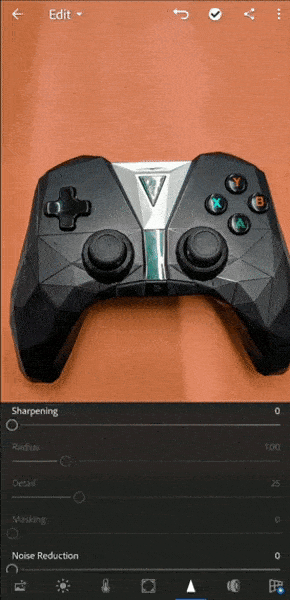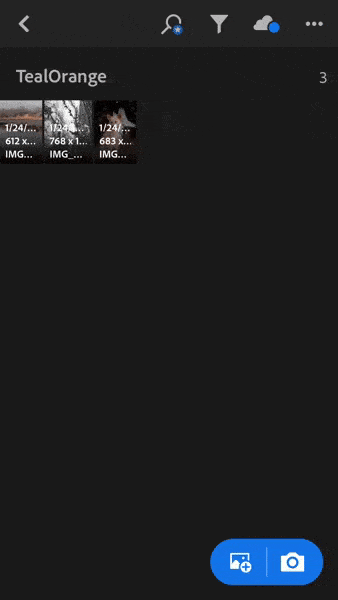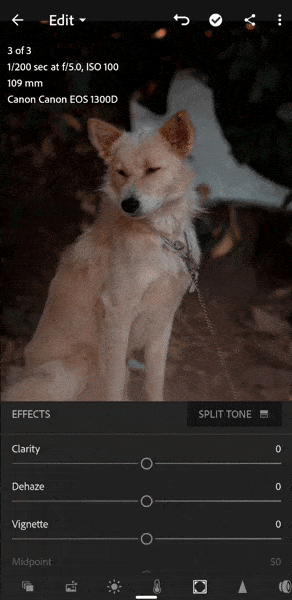Lightroom Se presenta, la mejor aplicación de edición de fotos móvil para profesionales. Le brinda muchas herramientas poderosas como la pestaña HSL, edición selectiva, curación, enmascaramiento y mucho más. Pero no es lo mismo usarlo en un teléfono inteligente que usarlo en una computadora de escritorio. Primero, no es muy intuitivo y segundo, no tienes atajos de teclado. Pero, ¿y si le dijera que hay accesos directos en la aplicación para teléfonos inteligentes Lightroom? Está enterrado en lo profundo de la interfaz de usuario y ni siquiera se ha anunciado. Entonces, aquí hay 9 atajos que harán que su edición móvil de Lightroom sea mucho más rápida.
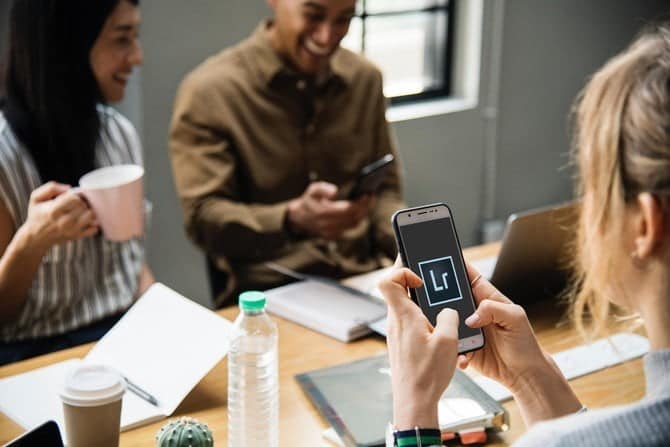
Consejos y trucos de la aplicación móvil de Lightroom
1. Gesto de dos pulgares
En el escritorio de Lightroom, puede habilitar máscaras manteniendo presionada la tecla Alt y luego trabajando en consecuencia con luces y sombras. Sin embargo, no obtienes teclas alt en teléfonos móviles. Afortunadamente, puedes habilitar una máscara similar con gestos.
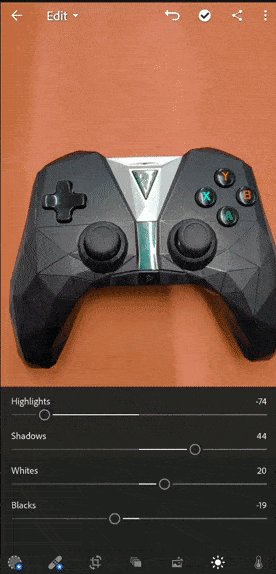
Así es cómo. Mientras trabaja con el control deslizante blanco, haga clic en la imagen. Esto creará una máscara negra en la parte superior de la imagen y cuando mueva el control deslizante hacia la derecha, podrá ver píxeles de colores en la imagen. Estos píxeles representan el área expuesta a la luz. Puede colocar el control deslizante en el punto donde vea la cantidad mínima de píxeles de color visibles en la máscara. Este punto indica el máximo que se puede empujar sin perder detalles.
De manera similar, cuando hace lo mismo con el control deslizante negro, se crea una máscara blanca en la imagen. Mover el control deslizante hacia la izquierda creará píxeles en la máscara. Puede colocar el control deslizante en un lugar donde se vea un número mínimo de píxeles en la máscara.
El mismo gesto también funciona en la herramienta Dehaze & Sharpening.
Lo que vale la pena señalar es la herramienta de enmascaramiento en la sección de detalles. Cuando aplica Nitidez a una imagen, el dispositivo Lightroom del teléfono no muestra la parte de la imagen donde se aplica la nitidez. La herramienta Máscara le permite controlar el efecto de nitidez en una parte específica de una imagen. Haga el mismo gesto, toque la imagen mientras trabaja con el control deslizante Enmascaramiento y creará una máscara de luminancia en la imagen. Mostrará solo aquellas partes de las imágenes donde se aplica el efecto de nitidez. Puede controlar la nitidez moviendo el control deslizante Enmascaramiento.
2. Mostrar información de superposición
Puede ver información como el tipo de archivo, la información de la foto, la información EXIF y las calificaciones de las banderas como una superposición en la parte superior de la foto en sus álbumes. Esto se puede habilitar y controlar fácilmente a través de Opciones de visualización en Configuración, sin embargo, cambiar entre Ver y Vistas es bastante tedioso.
Cuando mantenga presionada la imagen en la cuadrícula con dos dedos, se habilitará la superposición de información. Repetir este gesto lo ayuda a alternar entre las opciones de superposición.
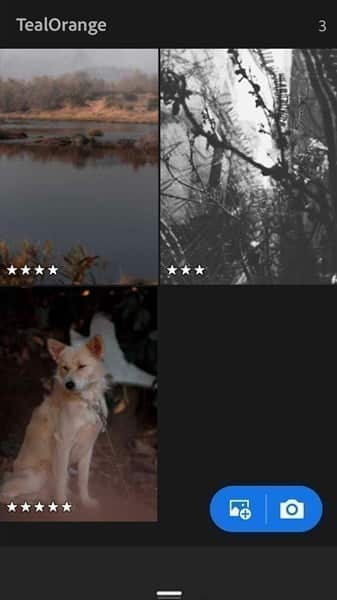
3. Edición rápida antes de importar
En iOS, también puede editar sus fotos antes de importarlas a Lightroom. Mientras selecciona las imágenes, en lugar de tocarlas y seleccionarlas, simplemente haga clic en la imagen. Esto abrirá el editor por ti, una vez que hayas terminado de editar, haz clic en el ícono derecho en la esquina superior derecha. Ahora, la imagen se importará con los ajustes.
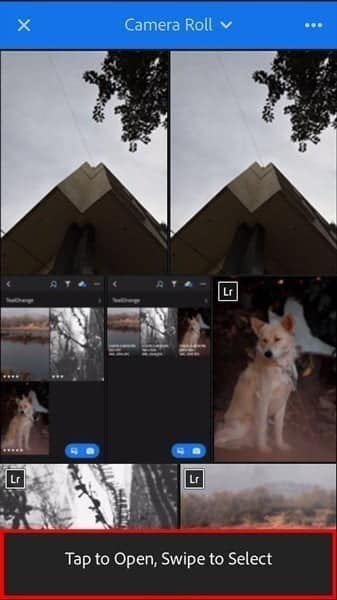
Esto ahorra mucho tiempo ya que no tiene que esperar a que se importe la imagen y puede comenzar a editar de inmediato.
4. Cambiar el tamaño de la miniatura
Si importa muchas fotos a sus álbumes, la red parece estar demasiado llena. Puede usar el gesto de pellizcar para hacer zoom para cambiar manualmente el tamaño de la cuadrícula. Esto ayuda a cambiar rápidamente el tamaño de la miniatura.
5. Modo HDR
Si aún no está utilizando la aplicación de cámara incorporada de Lightworks, debería reconsiderarlo. No solo obtienes fotos RAW sino también HDR. Ya está habilitado en iOS, pero en Android, dado que aún se está probando, debe habilitarse desde Configuración.
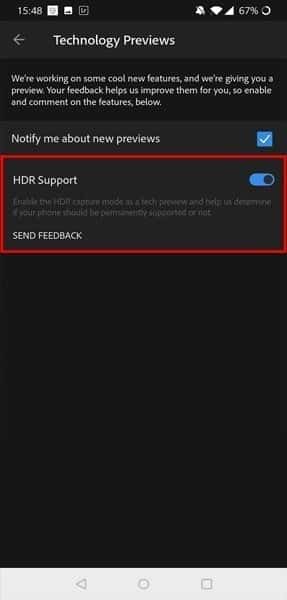
Haga clic en el icono de la hamburguesa en la esquina superior izquierda y vaya a la vista previa técnica. Habilite la compatibilidad con HDR y ahora, cuando abra su cámara LR, tendrá la opción de cambiar a HDR.
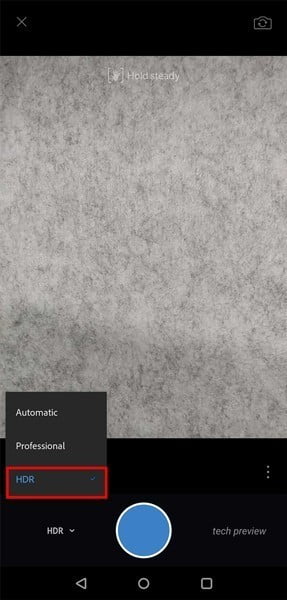
6. Crea ajustes preestablecidos definidos por el usuario
Recientemente, Lightroom trajo la función para crear sus propios ajustes preestablecidos personalizados para la aplicación móvil. Esta función está en la versión de escritorio y hasta ahora había una solución para llevarla a la aplicación móvil.
Una vez que haya editado la imagen, puede tocar los 3 puntos en la esquina superior derecha. Seleccione Crear ajuste preestablecido en el menú emergente.
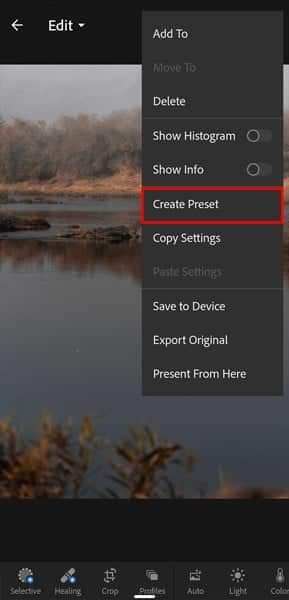
Puedes elegir qué mods quieres que sean parte del preset. Elige un nombre apropiado y ponlo con el Preset.
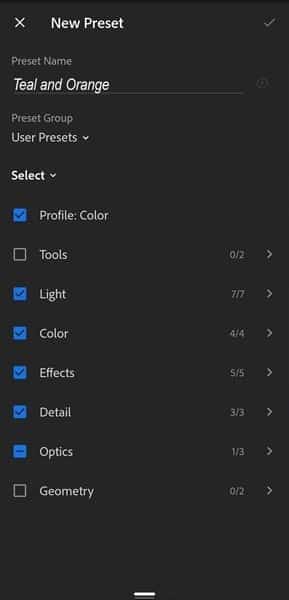
Ahora, puede ver sus ajustes preestablecidos en la pestaña Ajustes preestablecidos.
7. Importa fotos usando los atajos de Siri
Recientemente, Lightroom lanzó una actualización que aceleró mucho la importación de fotos en el iPhone. Puede crear un acceso directo de Siri para Lightroom que le permita importar fácilmente fotos a Lightroom con solo un comando de voz.
Vaya a Atajos de Siri y cree un nuevo flujo de trabajo.
El primer paso es seleccionar fotos del álbum. Entonces, el primer comando sería Seleccionar fotos. También puede elegir varias fotos si eso es lo que desea. Seleccione Preguntar cuando juegue en el siguiente aviso.
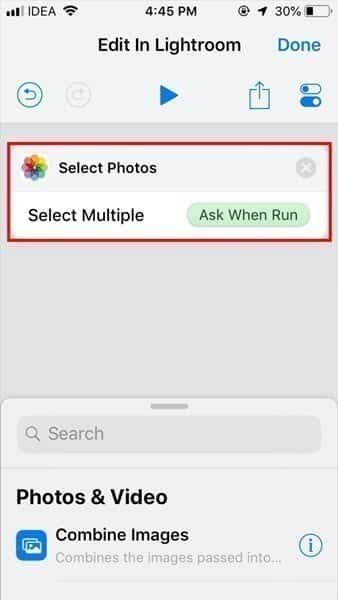
El siguiente comando será Importar a Lightroom. Ahora tiene condiciones como Preset, Preset group y Preset apply. Por lo tanto, puede optar por aplicar el ajuste preestablecido automáticamente en el momento de la importación. Esta opción cambia las reglas del juego si tiene el mismo ajuste preestablecido para todas sus fotos.
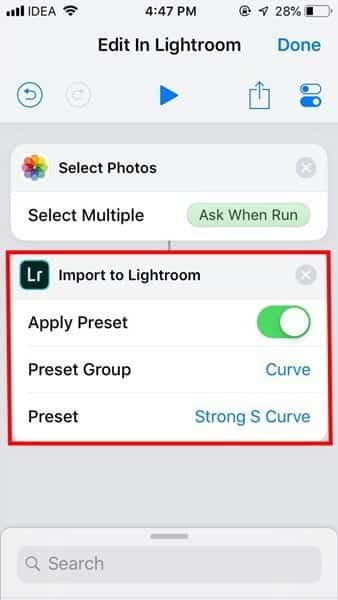
Si te da pereza crear el atajo, tenemos los atajos disponibles aquí. La primera función le permite aplicar un ajuste preestablecido a una imagen en la que acaba de hacer clic, y la segunda le permite elegir qué imágenes importar. Siri trigger es para editar esta foto.
Para Android, intenté hacer algo similar con la rutina del Asistente de Google, pero hasta ahora todo lo que puedes hacer es abrir Lightroom.
8. Copia y pega las ediciones.
A diferencia de Lightroom Desktop, no puede sincronizar sus ediciones con otras fotos en la aplicación móvil de Lightroom. Como solución alternativa, puede copiar la configuración de una imagen y pegarla en otras imágenes para que sea como sincronizar sus ediciones. También puede elegir selectivamente las configuraciones que desea copiar de la imagen.
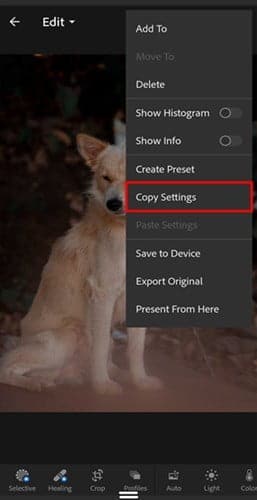
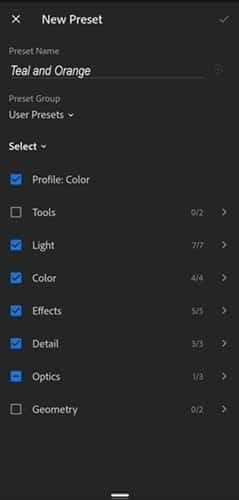
9. Toque los controles deslizantes
Puede hacer clic en el control deslizante en lugar de arrastrarlo por completo. En Android, un solo toque en cualquier dirección aumenta/disminuye el efecto en 5 puntos. Mientras usa iOS, el mismo gesto aumenta el efecto en XNUMX puntos. Para restablecer el efecto, puede hacer doble clic en el control deslizante y esto también funciona para las curvas RGB.
No hay ajuste en Lightroom móvil para modificar este gesto y su efecto.
¿Sus trucos y consejos móviles favoritos de Lightroom?
Si puede aplicar estos consejos en su flujo de trabajo diario, verá una diferencia en la velocidad de edición. Déjame saber en los comentarios cuál terminas usando más.