Raspberry Pi es una plataforma de código abierto muy popular entre los entusiastas de la programación y aquellos interesados en crear pequeños sistemas y proyectos electrónicos.
Pero antes de usar Raspberry Pi, necesitarás instalar un sistema operativo específico. El sistema operativo Raspberry Pi, diseñado específicamente para SBC, es la opción más popular. La herramienta oficial Raspberry Pi Imager facilita la instalación del sistema operativo y proporciona configuraciones avanzadas para configurar su sistema según sus necesidades.
Raspberry Pi Imager ofrece una interfaz fácil de usar para descargar e instalar el sistema operativo Raspberry Pi en una tarjeta microSD. Ya seas principiante o profesional, esta herramienta te brinda las configuraciones necesarias para comenzar tu experiencia de manera rápida y eficiente. Verificar ¿Estás planeando un viaje de campamento? Servidor de medios fuera de línea Jellyfin en Raspberry Pi.
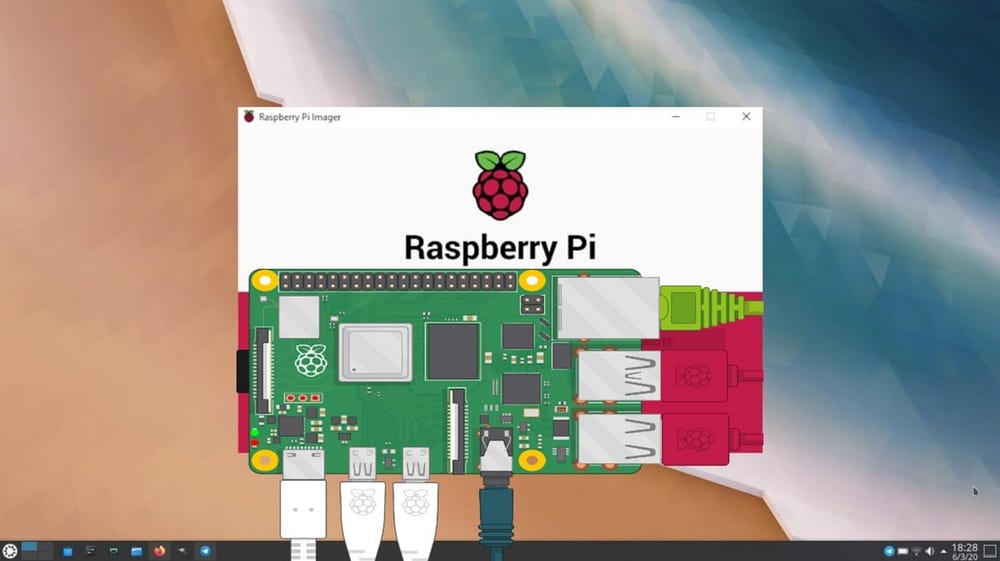
Paso 1: descargue e instale Raspberry Pi Imager
La herramienta oficial Raspberry Pi Imager está disponible para macOS, Windows y Ubuntu Linux, y se puede descargar desde Sitio web de frambuesa pi. Instale la herramienta en su computadora de la misma manera que normalmente instala cualquier aplicación; por ejemplo, en su Mac, haga doble clic en el archivo DMG descargado y luego arrastre el ícono Imager a la carpeta Aplicaciones.
Paso 2: Selecciona el modelo de Raspberry Pi
La última versión de Raspberry Pi Imager ofrece la opción de seleccionar un nuevo dispositivo. Haga clic en él y verá una lista de modelos de Raspberry Pi; Seleccione el modelo en el que desea instalar el sistema operativo.
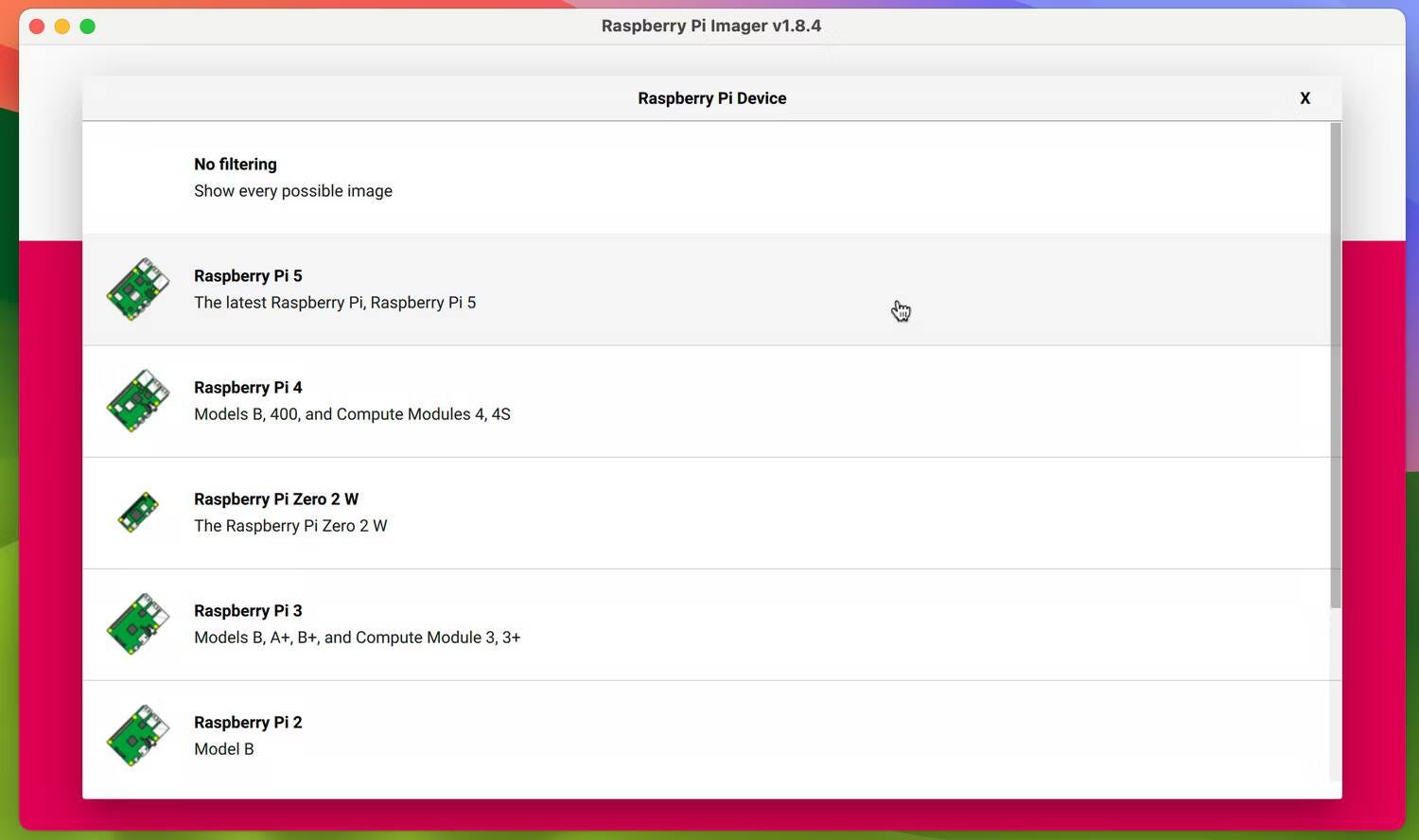
Esta configuración filtra las versiones del sistema operativo Raspberry Pi (y otras opciones) disponibles en la lista cuando hace clic en Elegir sistema operativo en la pantalla de inicio. Por ejemplo, si elige Raspberry Pi 5, se le mostrarán las versiones de 64 y 32 bits del último sistema operativo Raspberry Pi basado en Ratón de biblioteca de Debian. Mientras que si selecciona Raspberry Pi 3 como modelo, se mostrará la versión “Legacy” de 32 bits del sistema operativo Raspberry Pi basada en Debian Bullseye.
Si bien este sistema de filtrado es útil para garantizar que elija la versión óptima (y compatible) del sistema operativo Raspberry Pi para su modelo de Raspberry Pi, es posible que prefiera no usarlo y volver al sistema anterior que muestra todos los sistemas operativos disponibles. En este caso, seleccione una opción Sin filtros En el menú Seleccionar dispositivo.
Paso 3: determine el sistema operativo para Raspberry Pi
Haga clic en una opción Elige el sistema operativo Desde el menú principal de Imager, en la parte superior de la lista, se le mostrarán las versiones apropiadas del sistema operativo Raspberry Pi para el modelo que haya seleccionado.
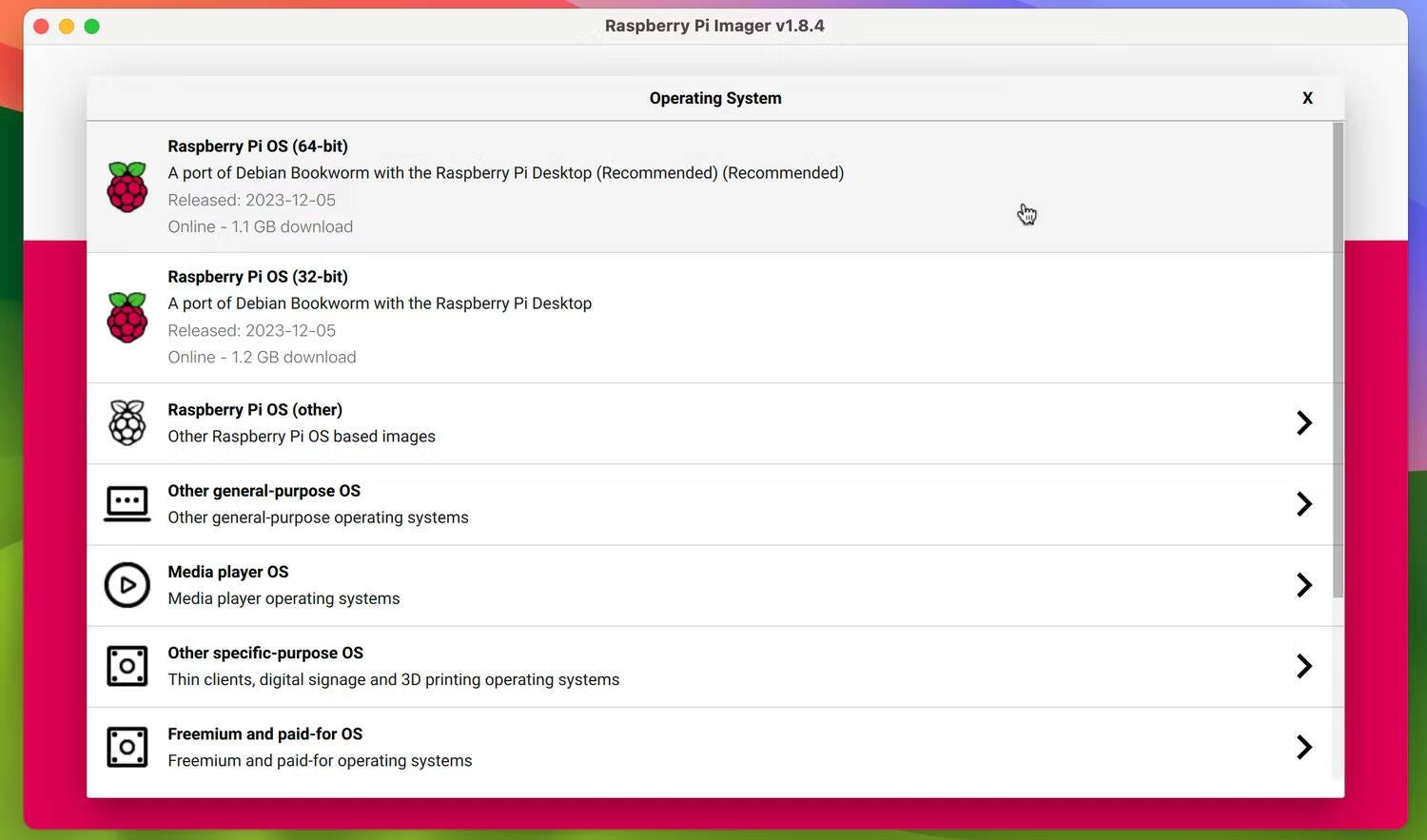
Además, si hace clic en la opción Raspberry OS (Otro), se mostrarán más variantes como Lite (que carece de GUI) y Full (con todas las aplicaciones recomendadas preinstaladas). También se le puede ofrecer la posibilidad de elegir entre versiones de 32 o 64 bits si utiliza un modelo Raspberry Pi con un SoC (sistema en un chip) de 64 bits. A continuación se muestran las especificaciones relevantes para todos los modelos:
¿Sistema operativo de 64 o 32 bits para Raspberry Pi?
Tenga en cuenta que existen ventajas y desventajas en las versiones de 64 y 32 bits del sistema operativo Raspberry Pi. La versión de 64 bits suele ofrecer un rendimiento mejorado y, a diferencia de un sistema operativo de 32 bits, es capaz de manejar más de 4 GB de RAM , lo cual es crucial si tienes un modelo Raspberry Pi 4 o Raspberry Pi 5 con 8 GB de RAM GB. También puede ser necesario ejecutar cualquier aplicación que requiera el puerto Arm64 de Debian Linux.
Por otro lado, la versión de 32 bits del sistema operativo Raspberry Pi normalmente consumirá menos energía que la versión de 64 bits; Esto puede ser importante para un proyecto portátil que utiliza una batería para una Raspberry Pi.
Otros sistemas operativos Raspberry Pi
Además del sistema operativo Raspberry Pi, puede utilizar la herramienta Imager para instalar una variedad de otros sistemas operativos para Raspberry Pi. Disponibles en el menú de selección del sistema operativo, se filtran en categorías como Media player OS (incl. LibreELEC Para configurar un sistema de cine en casa), sistema de emulación y consola de juegos para configurar un sistema de juegos antiguo en una Raspberry Pi 5 u otro modelo. Tenga en cuenta que si desea ver la gama completa de sistemas operativos, elija "Sin filtro" en el menú "Elegir un dispositivo".
Si el sistema operativo que desea no está disponible en Imager, aún puede instalarlo descargando el archivo de imagen del sistema operativo por separado y luego seleccionando el Uso personalizado En la parte inferior del menú de selección del sistema operativo. Verificar Los mejores sistemas operativos que pueden ejecutarse en Raspberry Pi.
Paso 4: elige un volumen
Normalmente, instalarás Raspberry Pi OS (u otro sistema operativo) en una tarjeta microSD, aunque es posible ejecutar Raspberry Pi desde una SSD. Conecte la tarjeta a su computadora, usando un adaptador de tarjeta USB si es necesario.
Una vez que haya seleccionado el sistema operativo y haya conectado la tarjeta microSD, toque Selección de almacenamiento Desde el menú principal de Imager. Su tarjeta, generalmente etiquetada como "Medio lector de tarjetas SD" o algo similar, debería aparecer mostrando su capacidad de almacenamiento. Selecciónelo.
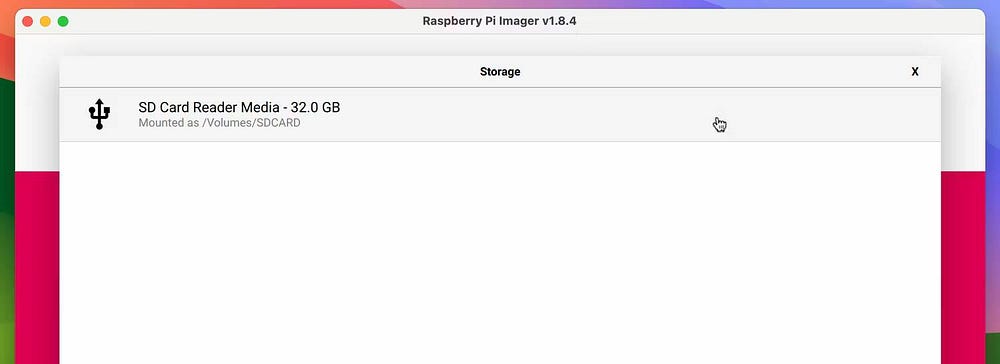
Paso 5: utilice las opciones avanzadas de Imager
Cuando haga clic en Siguiente en el menú principal de Imager, se le preguntará si desea personalizar el sistema operativo. Haga clic en la opción "Modificar configuración" en el mensaje si desea configurar una conexión Wi-Fi y/o SSH para habilitar la conexión remota a la Raspberry Pi. Esto le evitará tener que hacer esto más adelante cuando ejecute el sistema operativo Raspberry Pi en su Raspberry Pi. Esta configuración es especialmente útil si planeas usar tu Raspberry Pi sin un monitor o teclado conectado.
Cuando haces clic en Editar configuración, es posible que se te solicite que completes previamente los detalles y la contraseña de tu conexión Wi-Fi, guardando tu entrada manual. En todos los casos, accederá al menú de personalización del sistema operativo de Imager.
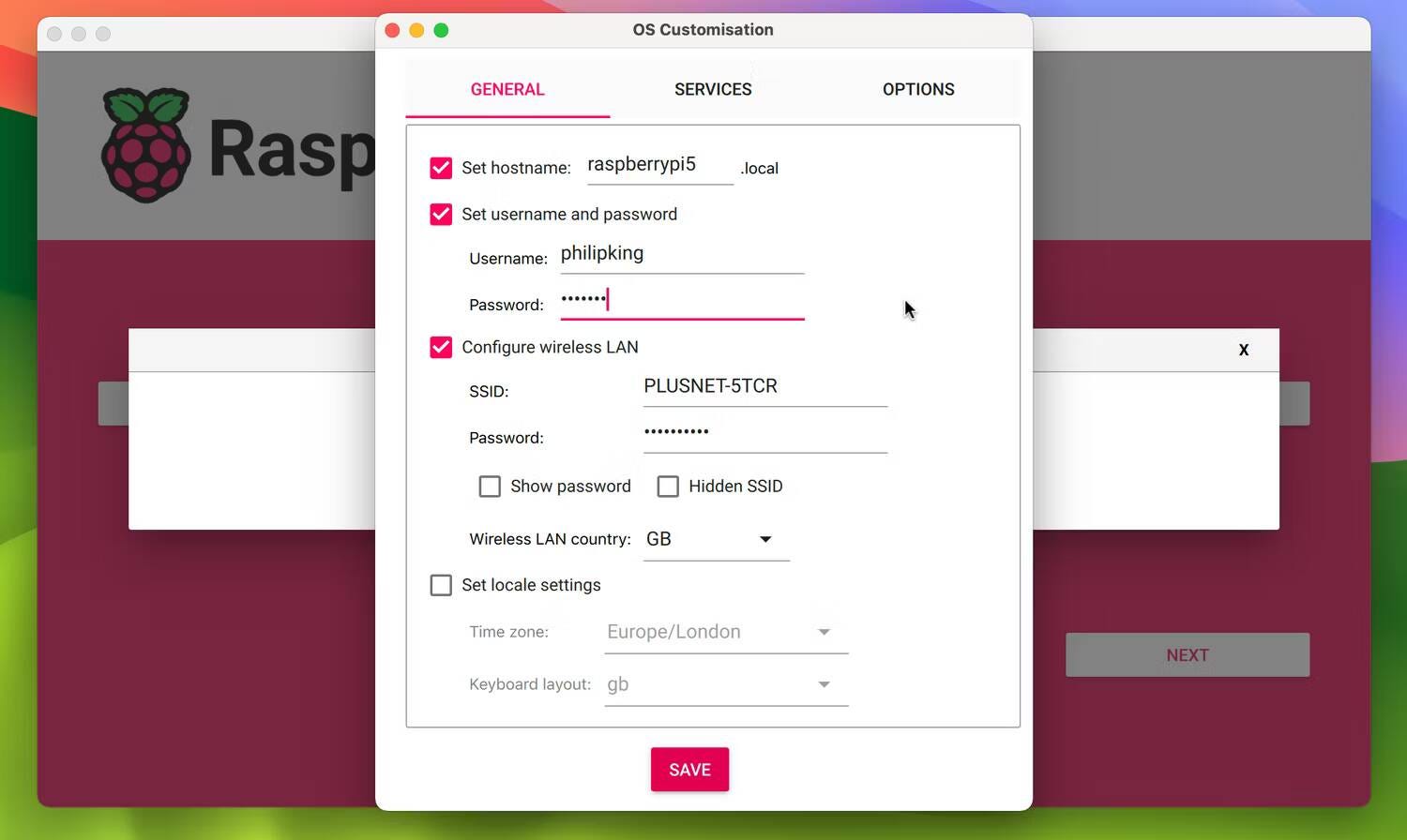
En la pestaña General, puede configurar el nombre de host de Raspberry Pi si lo desea. Definitivamente debes establecer un nombre de usuario y contraseña para que sea seguro. También puede completar los detalles de su red Wi-Fi (si elige no completarlos previamente) y elegir la configuración local.
En la pestaña Servicios, puede elegir habilitar SSH (Secure Shell, para acceso remoto a Raspberry Pi), ya sea usando una contraseña o una clave pública almacenada localmente, que puede generar haciendo clic en Ejecutar SSH-Keygen. Verificar Cómo construir un servidor NAS con Raspberry Pi 4: su guía definitiva para NAS.
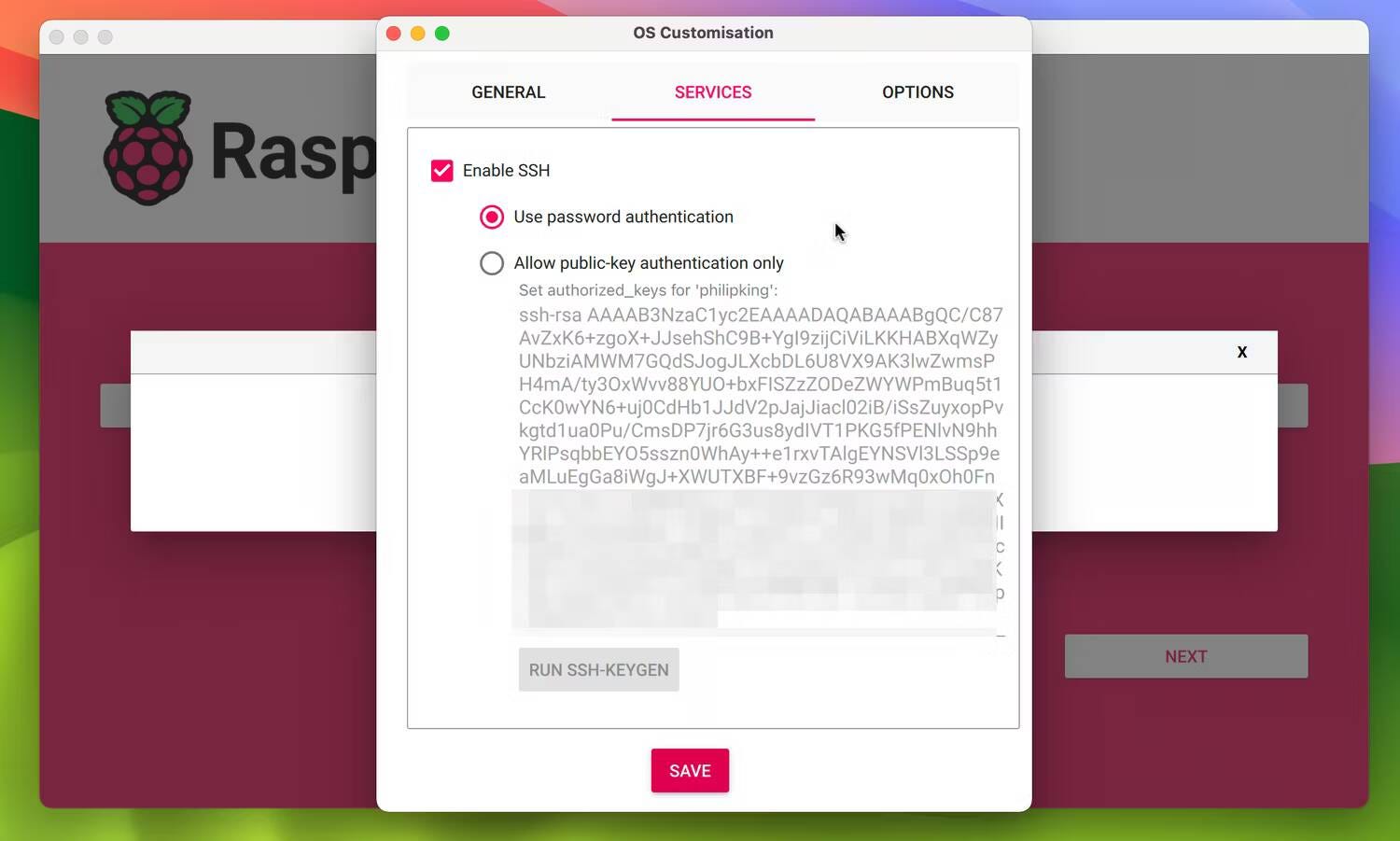
Finalmente, en la pestaña Opciones, puede alternar opciones para la herramienta Imager, como expulsar automáticamente la tarjeta microSD una vez que el sistema operativo haya terminado de escribir. La opción "Habilitar telemetría" permite que Raspberry Pi recopile datos Para su página de estadísticas de instalación del sistema operativo, Pero puedes optar por no participar si lo deseas, desmarcando la opción.
Una vez que haya seleccionado todas las configuraciones de personalización del sistema operativo que desee, haga clic en Guardar Entonces نعم Para aplicarlo. Tenga en cuenta que la configuración avanzada se almacenará para futuras instalaciones con Imager.
Paso 6: comience a escribir el sistema operativo Raspberry Pi en la tarjeta microSD
Ahora está listo para escribir el sistema operativo Raspberry Pi en su tarjeta microSD. Desde la advertencia inmediata de que se borrarán todos los datos de la tarjeta, seleccione نعم seguir. Es posible que se le solicite que ingrese la contraseña actual de su computadora para continuar. Luego, Imager comenzará a escribir el sistema operativo en la tarjeta microSD; el proceso se indica mediante una barra de progreso.
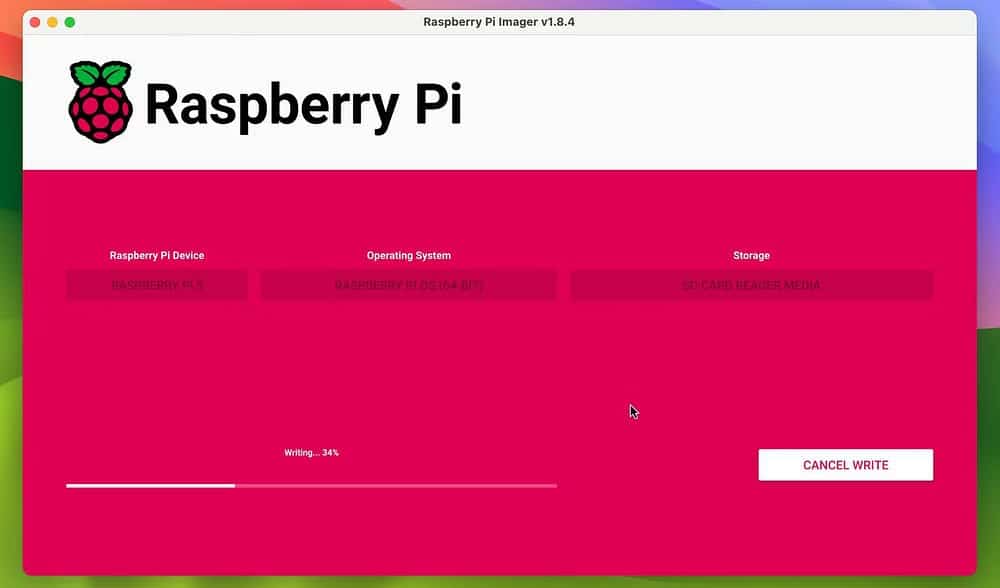
Esto puede tardar varios minutos, después de los cuales Imager continuará verificando la instalación. Una vez hecho esto, Imager le dirá si la instalación se realizó correctamente o no. Puede sacar la tarjeta microSD y retirarla de su computadora. Verificar Experimente las mejores formas de ejecutar Android en Raspberry Pi.
Paso 7: enciende la Raspberry Pi
Inserta la tarjeta microSD en la ranura de tu Raspberry Pi y luego conéctala a la fuente de alimentación. El sistema operativo Raspberry Pi se iniciará y pronto (el tiempo depende de la velocidad de su modelo de Raspberry Pi) aparecerá la GUI del escritorio, o la línea de comandos de Linux si eligió la versión Lite del sistema operativo.
Con el sistema operativo Raspberry Pi instalado en su Raspberry Pi, puede usarlo para ejecutar varias aplicaciones Linux compatibles con ARM y comenzar a crear una amplia gama de proyectos de software y electrónica. Ahora puedes ver Convierte tu Raspberry Pi a una Mac o PC con Twister OS.







