Parrot OS pone gran énfasis en proporcionar capacidades de mejora de seguridad integrales y muchas herramientas de prueba de penetración a sus usuarios. Aunque casi todos los usuarios avanzados pueden usar Kali Linux solo para sus necesidades de pruebas de seguridad de redes y hardware, la verdad es que Parrot OS es un sistema operativo igualmente poderoso y útil como una distribución centrada en la privacidad.
Como Parrot OS se inspira en Debian, sigue siendo una distribución de Linux fácil de instalar para cualquiera. También hereda algunas características inteligentes de sus pares, incluido el administrador de paquetes APT y un conjunto completo de herramientas de prueba de penetración y privacidad. Verificar Cómo instalar Ubuntu en VirtualBox.

Para probar Parrot OS, puede instalar la distribución en VirtualBox desde Oracle.
Requisitos previos para instalar Parrot OS
Para instalar Parrot OS en VirtualBox, debe cumplir con algunos criterios básicos. Si VirtualBox aún no está instalado en su sistema, puede descargarlo desde el sitio web oficial.
descargar: VirtualBox
También deberá descargar la imagen de instalación de Parrot OS del sitio web oficial de la distribución.
descargar: Sistema operativo Parrot ISO
Paso 1: Cree una máquina virtual para Parrot OS
Para configurar el entorno virtual, abra VirtualBox y haga clic en el botón جديد. En la siguiente ventana emergente, especifique los siguientes detalles:
- الاسم: Un nombre propio para el entorno virtual.
- carpeta del dispositivo: esta opción se completará automáticamente según el nombre de la máquina virtual que especifique. Si desea cambiar la ruta de instalación, haga clic en el menú desplegable y seleccione otros para navegar a la ruta de su elección.
- Tipo: Seleccione Linux de la lista desplegable.
- Versión: Seleccione Debian (64 bits) de la lista de opciones.
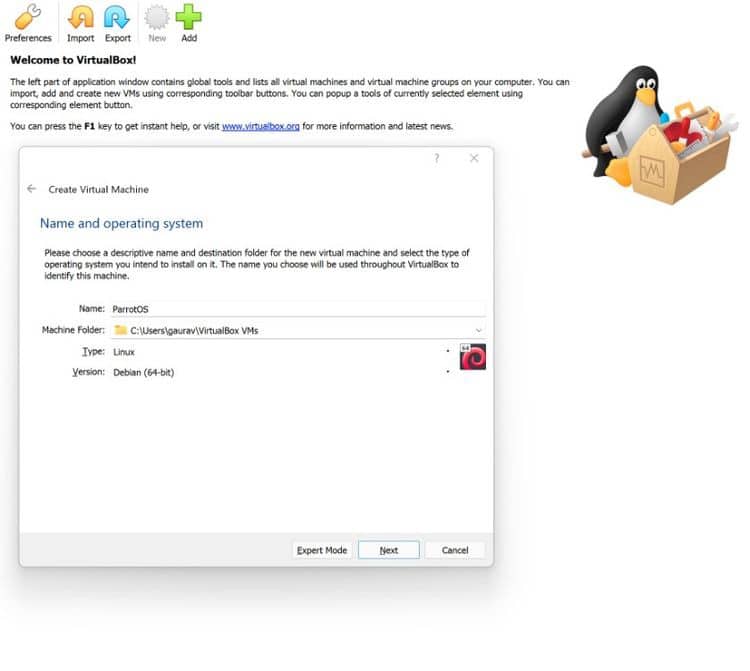
Debe configurar el tamaño de la memoria en 2048 MB en la siguiente pantalla. Puede aumentar la cantidad de RAM de acuerdo con las especificaciones de la máquina host, pero tenga en cuenta que no se debe asignar más del 50 por ciento de la memoria real de la computadora.
En la pantalla Disco duro virtual, deje los detalles en el valor predeterminado: Puede crear un disco duro virtual ahora.
Una vez que haga clic en el botón Crear, aparecerá otra ventana emergente que le pedirá que seleccione el tipo de archivo del disco duro. Similar a lo anterior, déjelo en la opción predeterminada: VDI (Imagen de disco de VirtualBox). Hacer clic Próximo Una vez terminado.
En la pantalla Almacenamiento en disco duro físico, seleccione la opción predeterminada: personalización dinámica. Hacer clic Próximo.
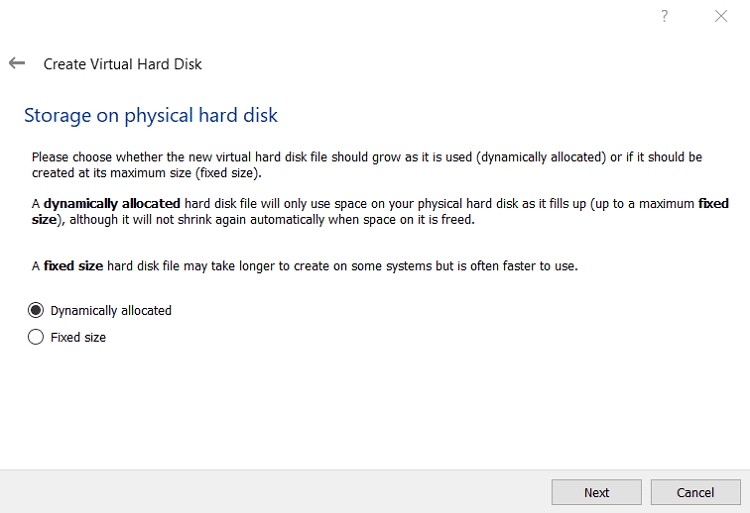
En la siguiente pantalla, deberá seleccionar la ubicación del archivo y el tamaño predeterminado del dispositivo. Cambie la ruta según sus requisitos y establezca el tamaño predeterminado del disco duro en 20 GB. Hacer clic Crear Para completar el proceso de configuración.
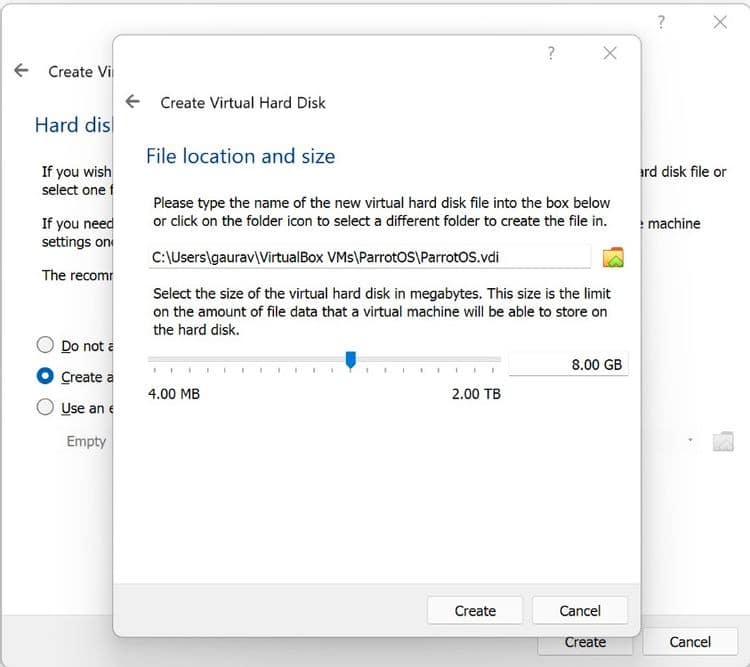
Después de la configuración, está listo para iniciar la máquina virtual recién creada haciendo clic en la entrada de la máquina virtual disponible en el panel izquierdo. La máquina virtual ejecutará algunos protocolos de configuración durante la primera ejecución para configurar y ejecutar el entorno.
Una vez que se inicia el entorno, debe configurar la ruta de la imagen ISO haciendo clic en el icono de la carpeta en la esquina inferior derecha. Hacer clic إضافة Especifica la ruta de la imagen. Verificar Cómo crear una máquina virtual con Hyper-V en Windows 10.
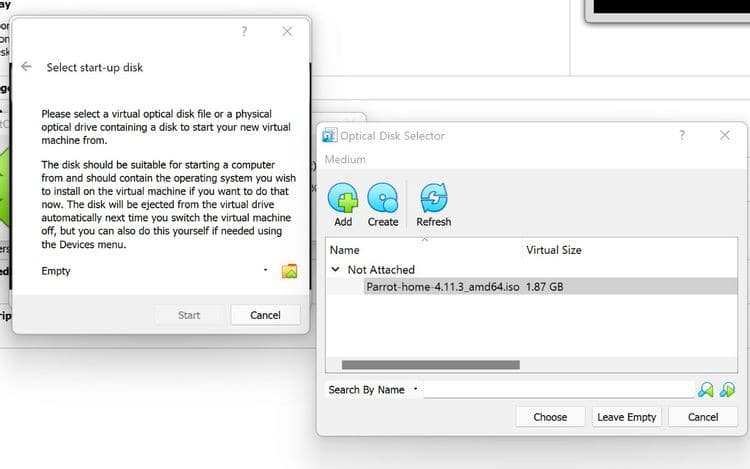
Paso XNUMX: Instale Parrot OS en la máquina virtual
Con las configuraciones básicas hechas, es hora de comenzar el proceso de instalación. Debe seguir las instrucciones en pantalla para continuar con el proceso de instalación.
Haga clic en "probar/instalarPara iniciar la instalación de Parrot OS.
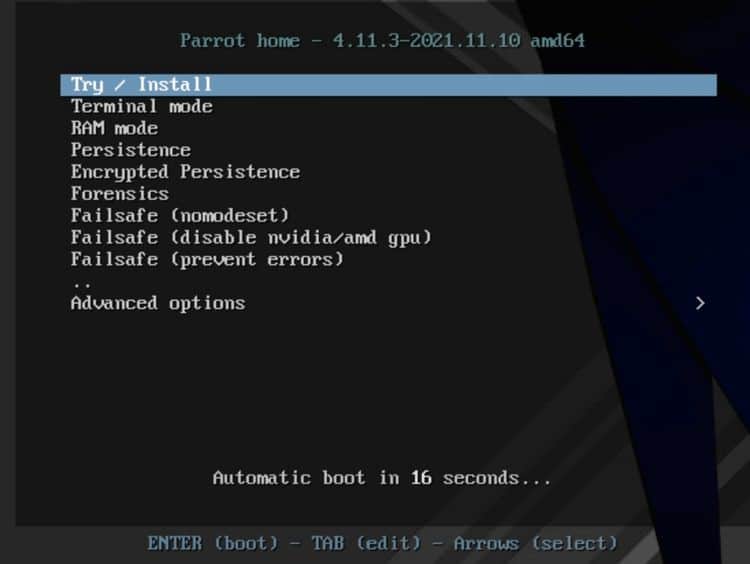
Se iniciará el sistema en vivo y pronto estará en la interfaz de escritorio; Vamos a pasar por el resto del proceso ahora.
En el escritorio, haga clic en el icono Instalar Parrot. Esto lo llevará a la interfaz de instalación principal, donde puede elegir su idioma preferido, ubicación geográfica, zona horaria, teclado, detalles de usuario y mucho más.
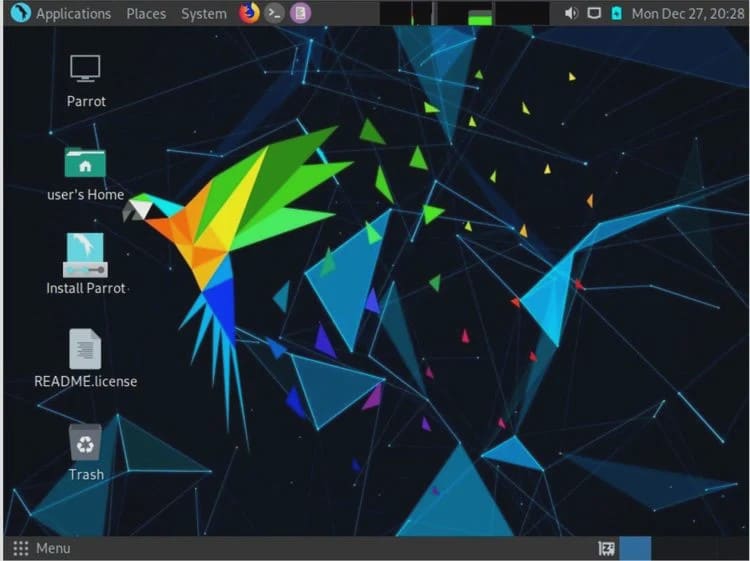
En la pantalla de bienvenida, será recibido con instrucciones de instalación. Elija el idioma preferido de la lista desplegable y haga clic en Próximo.
La siguiente pantalla te presentará un mapa del mundo para que puedas elegir dónde estás y la zona horaria. Seleccione el área de las listas desplegables o simplemente seleccione la ubicación geográfica del mapa. Haga clic en Participar , una vez completado.
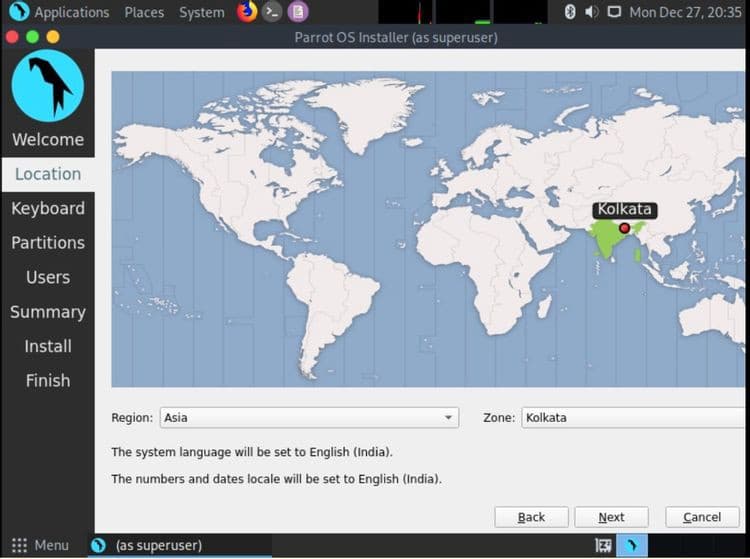
Seleccione la distribución del teclado para configurar su máquina virtual y haga clic en Siguiente para continuar.
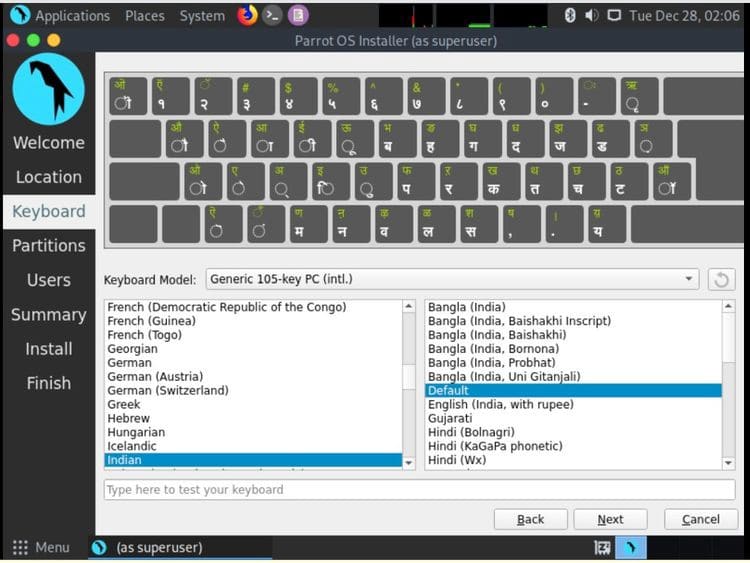
En la pantalla Partición del disco, habrá dos opciones para elegir:
- Escaneo de disco.
- Partición manual.
Es mejor comenzar desde cero, por lo que elegir la primera opción será útil. Si eres un usuario avanzado, puedes elegir la segunda opción. Si selecciona Borrar disco, el asistente de instalación eliminará todo del disco duro virtual.
En la segunda opción, puede ajustar las configuraciones de espacio en disco manualmente, de acuerdo con sus requisitos de uso. Si bien la primera opción se configura automáticamente, tendrá control total sobre la configuración, si elige la última.
Hacer clic Próximo , una vez decidido el proceso de asignación de discos.
Ahora es el momento de especificar los detalles del usuario. Ingrese los detalles requeridos en la pantalla. Deberá especificar su nombre de usuario, nombre de inicio de sesión, nombre del dispositivo y, finalmente, la contraseña de inicio de sesión. Hacer clic Próximo seguir.
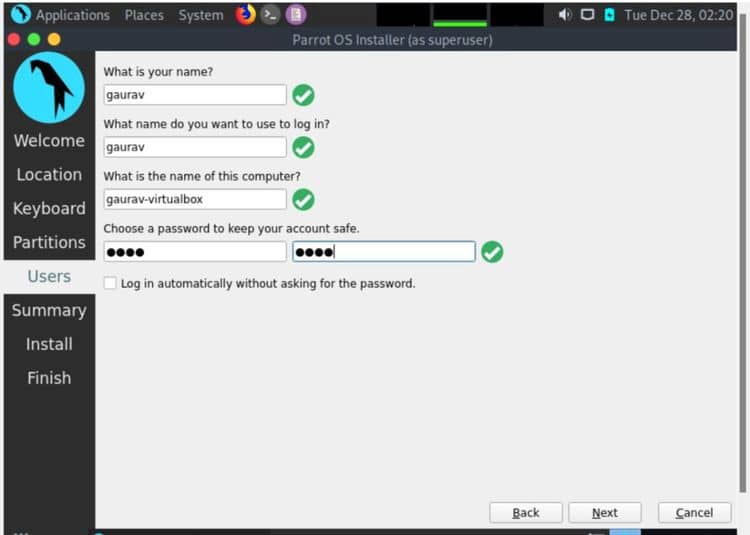
Finalmente, el instalador presentará un resumen de todas sus opciones. Si está satisfecho con las selecciones finales, toque تثبيت. En el siguiente mensaje, toque INSTALAR AHORA.
No salga del asistente de instalación de ninguna manera, ya que puede provocar que la instalación no se complete. Cualquier interrupción afectará negativamente la configuración y eventualmente causará problemas.
Una vez completada la instalación, el instalador le pedirá que reinicie el sistema. Seleccione una opción Reinicie ahora y haga clic en Hecho. El sistema ahora se reiniciará; Retire el medio de instalación (imagen ISO) y presione Participar.
Después de la instalación, accederá a la pantalla de inicio de sesión donde podrá ingresar su nombre de usuario y contraseña para iniciar sesión en el sistema.
Este es; Parrot OS está listo para usar. Verificar Cómo ejecutar Linux en dispositivos Android fácilmente.
Prueba de distribuciones de Linux en VirtualBox
El proceso de instalación de Parrot OS es bastante simple y puede instalarlo fácilmente en VirtualBox. No necesita pasar por interminables pasos manuales para completar el proceso en su máquina virtual.
No importa si es un usuario nuevo o un usuario experimentado, tenga la seguridad de que podrá instalar Parrot OS en VirtualBox sin problemas.
Si está interesado en las pruebas de penetración y la seguridad digital, deberá elegir un sistema operativo que satisfaga específicamente sus necesidades. Kali Linux, Parrot OS y BackBox son algunas de las conocidas distribuciones de Linux centradas en la seguridad que debe probar. Ahora puedes ver Las mejores herramientas de red para Linux.







