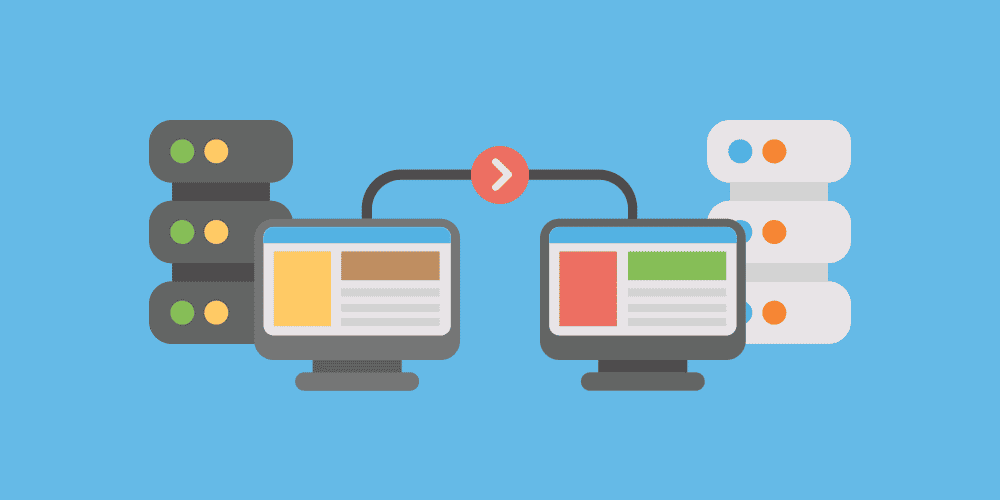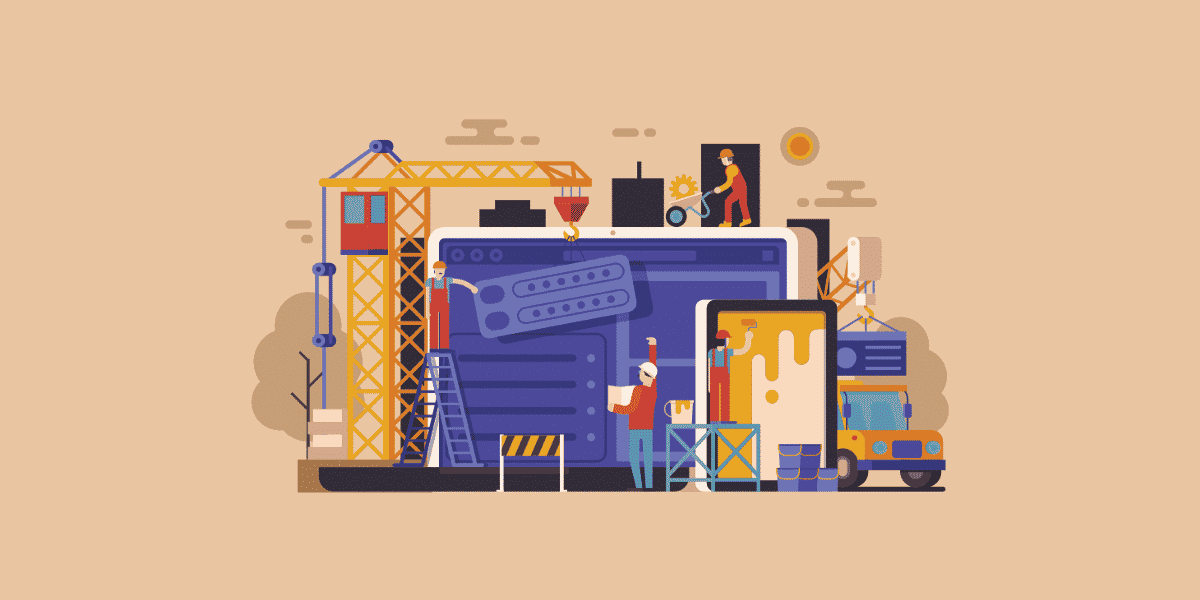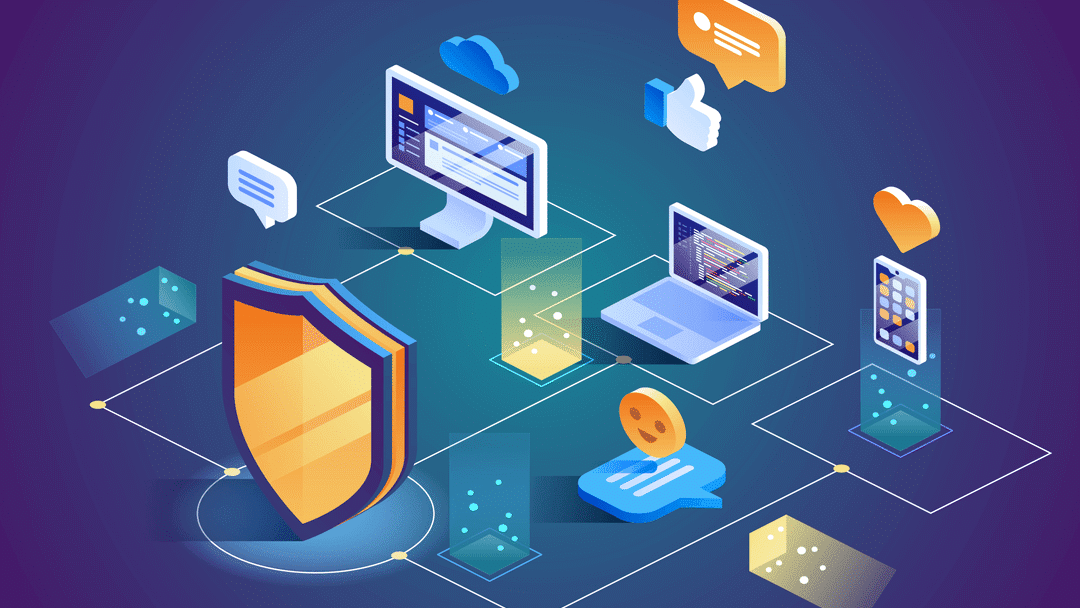Una de las mejores maneras de probar un nuevo sitio web que está desarrollando es instalar un sitio de prueba de WordPress en su computadora. Para que pueda probarlo localmente, asegurarse de que todo se vea y funcione como se espera, y luego cárguelo en el servidor web en vivo una vez.
Cuando se trata de WordPress, hay muchas cosas a considerar cuando se ejecuta localmente. Necesitará tener instalado WordPress, una base de datos SQL disponible, además debe haber Servidor web local para ejecutar todo en él.
Puede configurar los tres en su computadora local sin mucho esfuerzo, utilizando el proceso que se describe a continuación.

Instalación de un servidor web local
Lo primero que necesitará para ejecutar un sitio local de WordPress es un servidor web que se ejecute en su computadora local. Ejecutar un servidor web incluye asegurarse de que se estén ejecutando los puertos correctos, que las bibliotecas de lenguaje de programación PHP y Perl estén instaladas y que el software del servidor web pueda servir correctamente las páginas a su navegador.
Similar a configurar un servidor FTP o servidor local de minecraft También hay aplicaciones de Windows disponibles para ejecutar un servidor web local. Uno de los más comunes es XAMPP.
XAMPP es un servidor web Apache de código abierto que puede instalar en Windows 10, Linux o macOS. Incluye todo lo que necesitas en un solo paquete.
Para comenzar, simplemente descargue e instale la aplicación XAMPP en su computadora de escritorio o portátil.
1. Ejecute el instalador, asegúrese de que todos los componentes estén habilitados y seleccione Siguiente para continuar.
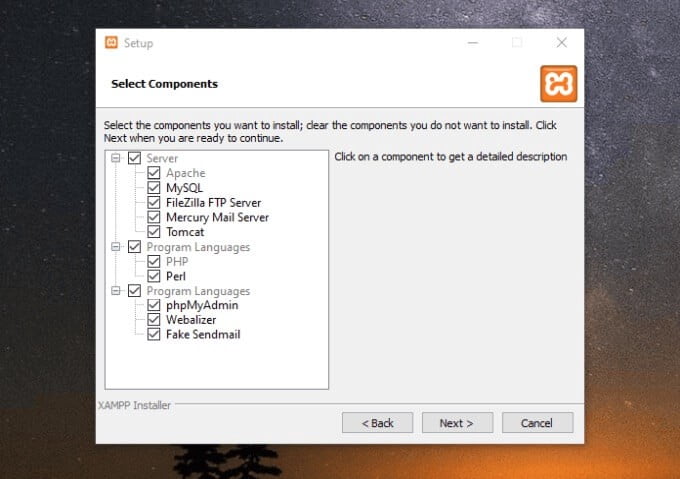
2. Elija un destino para su servidor web. La mejor opción es elegir la carpeta predeterminada en la raíz de la unidad C:, donde los permisos se establecerán correctamente. Localizar Próximo seguir.
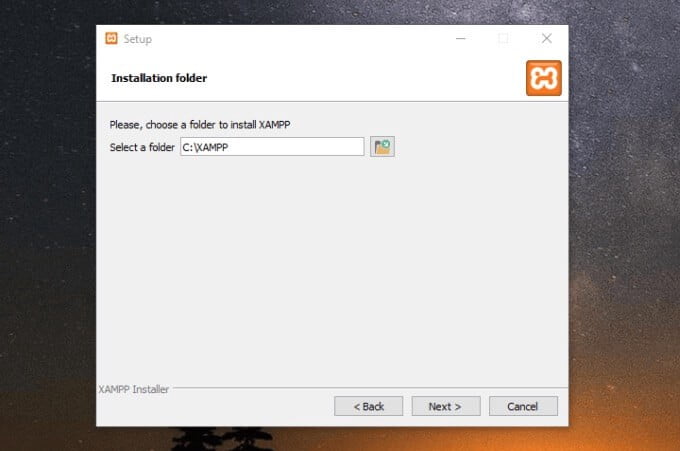
3. Seleccione sus idiomas y seleccione Próximo. Mantenga Bitnami activado, lo que le ayudará a instalar WordPress más tarde. Localizar Próximo. Finalmente, seleccione Siguiente nuevamente para instalar XAMPP.
La instalación tardará unos cinco minutos. Una vez hecho esto, se abrirá el Panel de control de XAMPP. Ciérralo ahora.
Instalación de WordPress en el servidor web XAMPP
Vuelva a iniciar el Panel de control con privilegios de administrador haciendo clic en el menú Inicio, escribiendo XAMPP, haciendo clic con el botón derecho en la aplicación XAMPP y eligiendo Ejecutar como administrador. Es posible que deba confirmar cuando Windows le pregunte si desea ejecutar la aplicación con derechos de administrador.
Una vez iniciado, seleccione Inicio A la derecha de Apache y MySQL para iniciar el servidor web y la base de datos SQL necesaria para que su sitio de prueba de WordPress funcione correctamente.
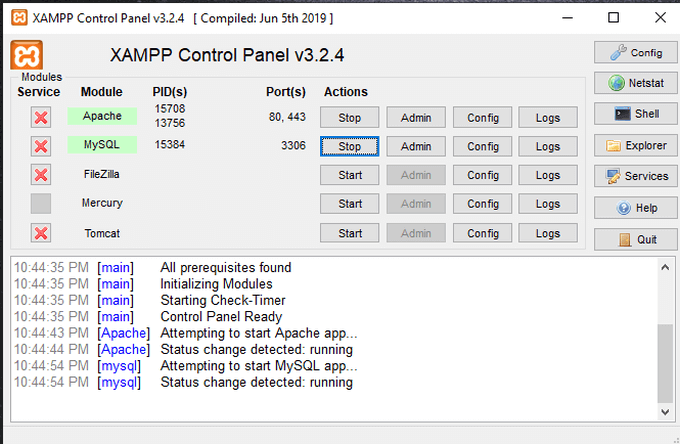
Puede ver la estructura de archivos del servidor web mirando el destino donde instaló XAMPP. En este ejemplo, XAMPP está instalado en C:\XAMPP. Aquí es donde irán todos sus archivos web que se podrán ver desde su navegador web.
XAMPP viene con Bitnami, que le permite instalar WordPress rápidamente sobre su servidor web XAMPP existente.
1. Abra un navegador web y escriba localhost en el campo URL. Hacer clic Participar. Cuando aparezca el Panel de control de XAMPP, desplácese hasta la parte inferior de la página donde verá la sección Bitnami.
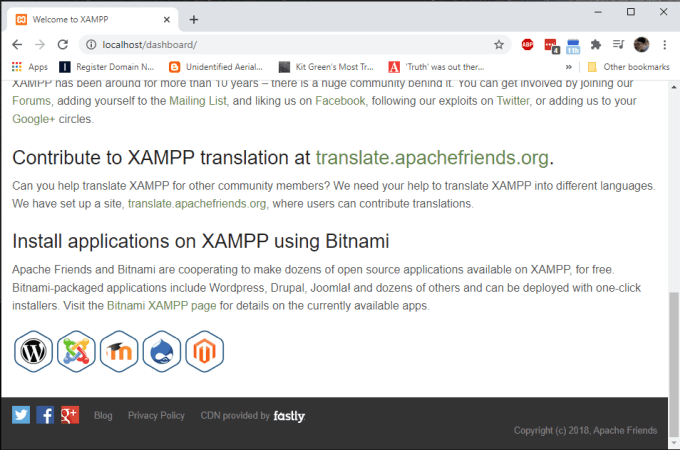
2. Seleccione el icono de WordPress en la parte inferior de la página. En el sitio web de Bitnami, desplácese hacia abajo hasta la sección de WordPress y seleccione el enlace de Windows para descargar WordPress.
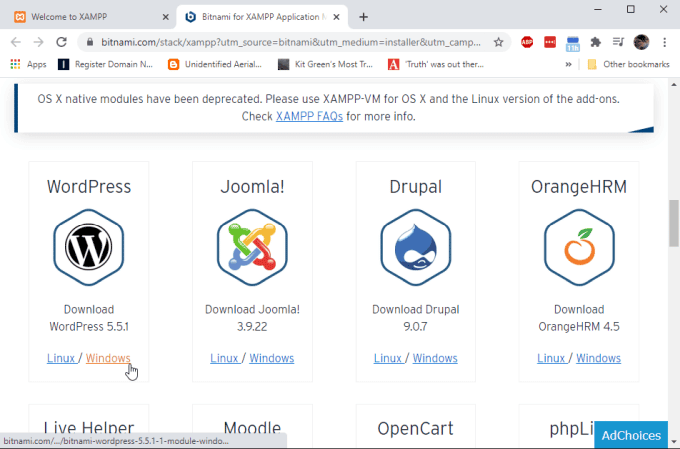
3. Una vez completada la descarga, haga doble clic en el archivo para iniciar el paquete de instalación. Ubicar "PróximoSegún sea necesario para acceder al módulo Bitnami WordPress. Asegúrese de que la carpeta seleccionada para la instalación coincida con la carpeta de instalación de XAMPP.
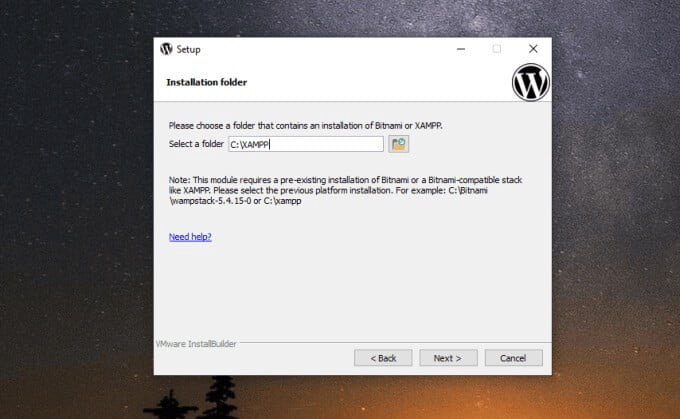
4. En el siguiente paso, configure el inicio de sesión del administrador, el nombre, la dirección de correo electrónico y la contraseña que desea usar con su sitio de prueba de WordPress.
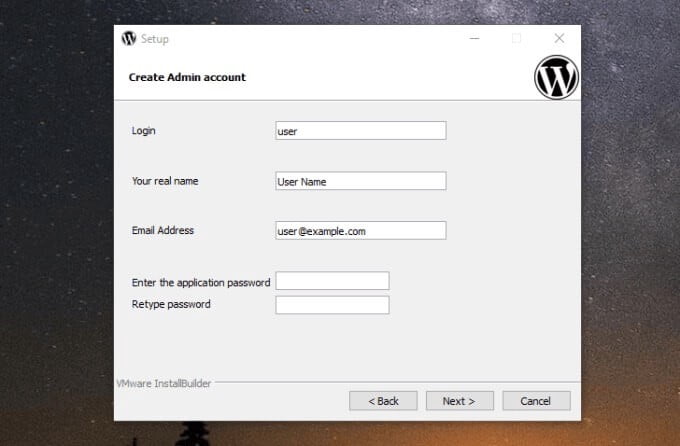
5. Seleccione Siguiente Cuando haya terminado, escriba un nombre para su sitio de WordPress y seleccione Siguiente. En la página siguiente, puede configurar el soporte de correo electrónico para que su sitio de prueba pueda enviar notificaciones a su correo electrónico. esta es mi eleccion.
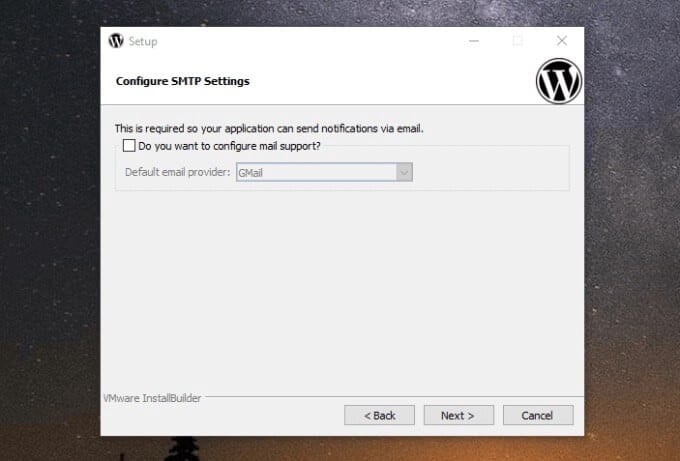
6. Puede anular la selección de Ejecutar WordPress en la nube con Bitnami, ya que este será solo un sitio local de WordPress en su computadora. Seleccione Siguiente para continuar. Seleccione Siguiente nuevamente para comenzar la instalación. Una vez finalizada la instalación, seleccione finalizando Para ejecutar el módulo Bitnami WordPress.
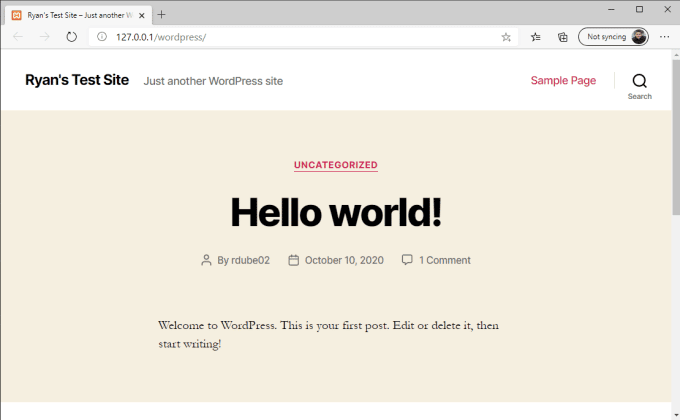
Esto iniciará su navegador web predeterminado con su nuevo sitio local de WordPress cargado. El enlace incluirá la dirección IP localhost (la dirección IP de su computadora), con /wordpress/ al final, donde se almacena el sitio de WordPress.
La ruta a estos archivos de WordPress es C:\XAMPP\aplicaciones\wordpress\htdocs\.
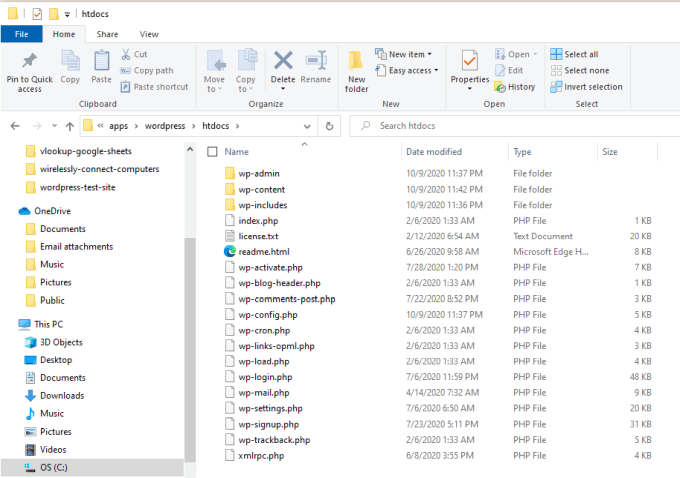
Ahora está listo para configurar su sitio de WordPress y comenzar a usarlo.
Usa tu sitio de WordPress
Para acceder a la página de administración local de WordPress, escriba http://localhost/wordpress/wp-admin En el campo URL del navegador e inicie sesión en WordPress usando las credenciales que configuró al instalar WordPress arriba.
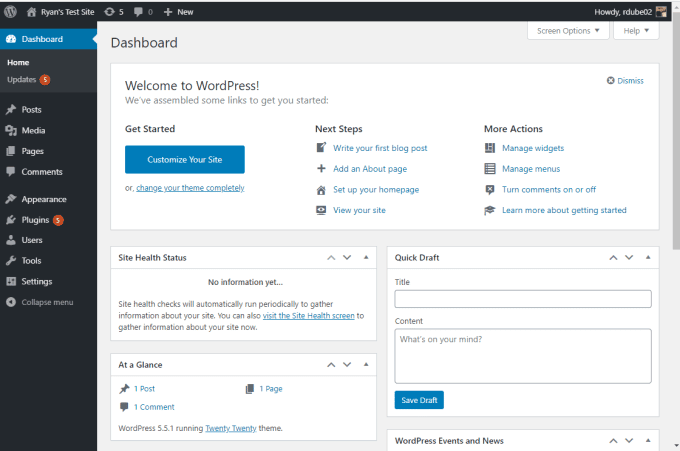
Hay algunas cosas que puede hacer con este nuevo sitio local de WordPress.
Importa una copia de tu sitio web en vivo
Puede exportar su sitio web real a Internet y cargarlo en esta instalación para probarlo.
Para hacer esto, deberá hacer una copia de seguridad de su sitio de WordPress y de la base de datos de WordPress. Esto le dará una carpeta zip con todos sus archivos de WordPress, así como un archivo *.gz que es la copia de seguridad de su base de datos mySQL.
Puede copiar sus archivos de WordPress respaldados directamente a sus carpetas locales de WordPress. También puede importar un archivo de base de datos mySQL *.gz a su base de datos mySQL local usando phpMyAdmin.
1. Abra phpMyAdmin visitando http://localhost/phpmyadmin/ utilizando su navegador.
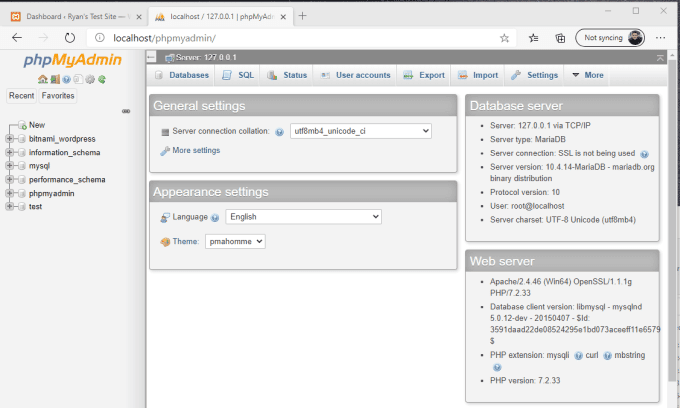
2. Seleccione la pestaña “importary seleccione el botónselección de archivos'Dentro'un archivopara importar
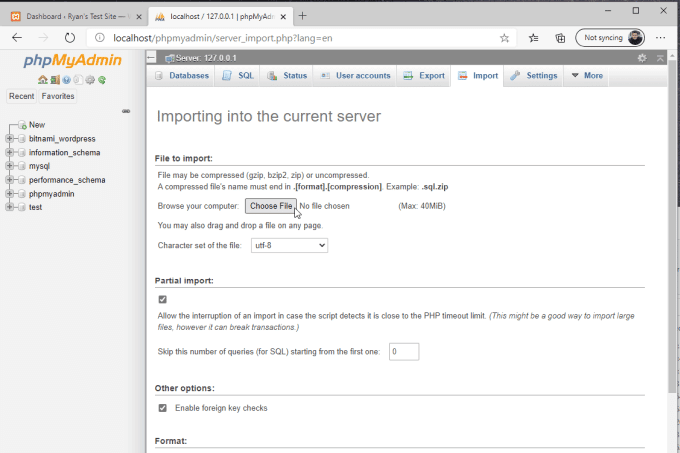
3. Busque el archivo de base de datos *.gz respaldado y phpMyAdmin importará todas las publicaciones y configuraciones de WordPress a su sitio de prueba de WordPress.
Una vez que haya terminado y vuelva a abrir su instalación local de WordPress usando el mismo enlace anterior, verá su sitio web original ahora ejecutándose en su computadora local.
Otras cosas que puedes hacer con un sitio de WordPress
Además de ejecutar su sitio en vivo en su máquina local, hay muchas otras cosas útiles que puede hacer con su sitio de prueba local de WordPress.
- Instale y pruebe cualquier Plantilla de WordPress.
- Pruebe hacer cambios de código en su sitio de WordPress.
- Instale y pruebe las configuraciones de complementos de WordPress.
- Edite las configuraciones de WordPress para ver cómo cambia su sitio.
Puede hacer todas estas cosas de manera segura con su sitio de prueba local de WordPress porque cada cambio que realiza solo ocurre en su computadora, en lugar de la web.