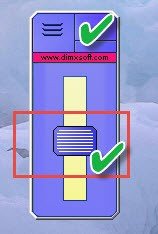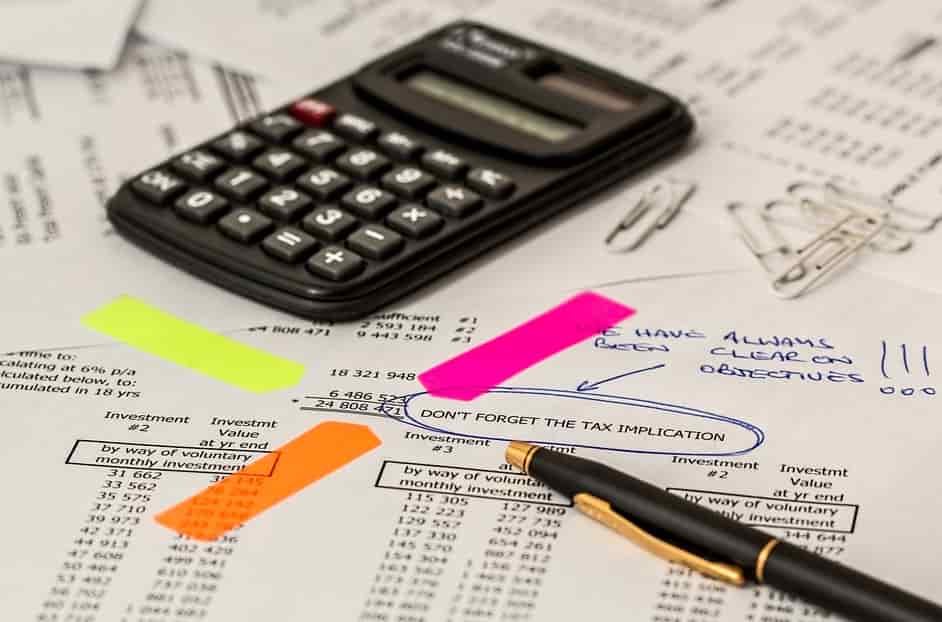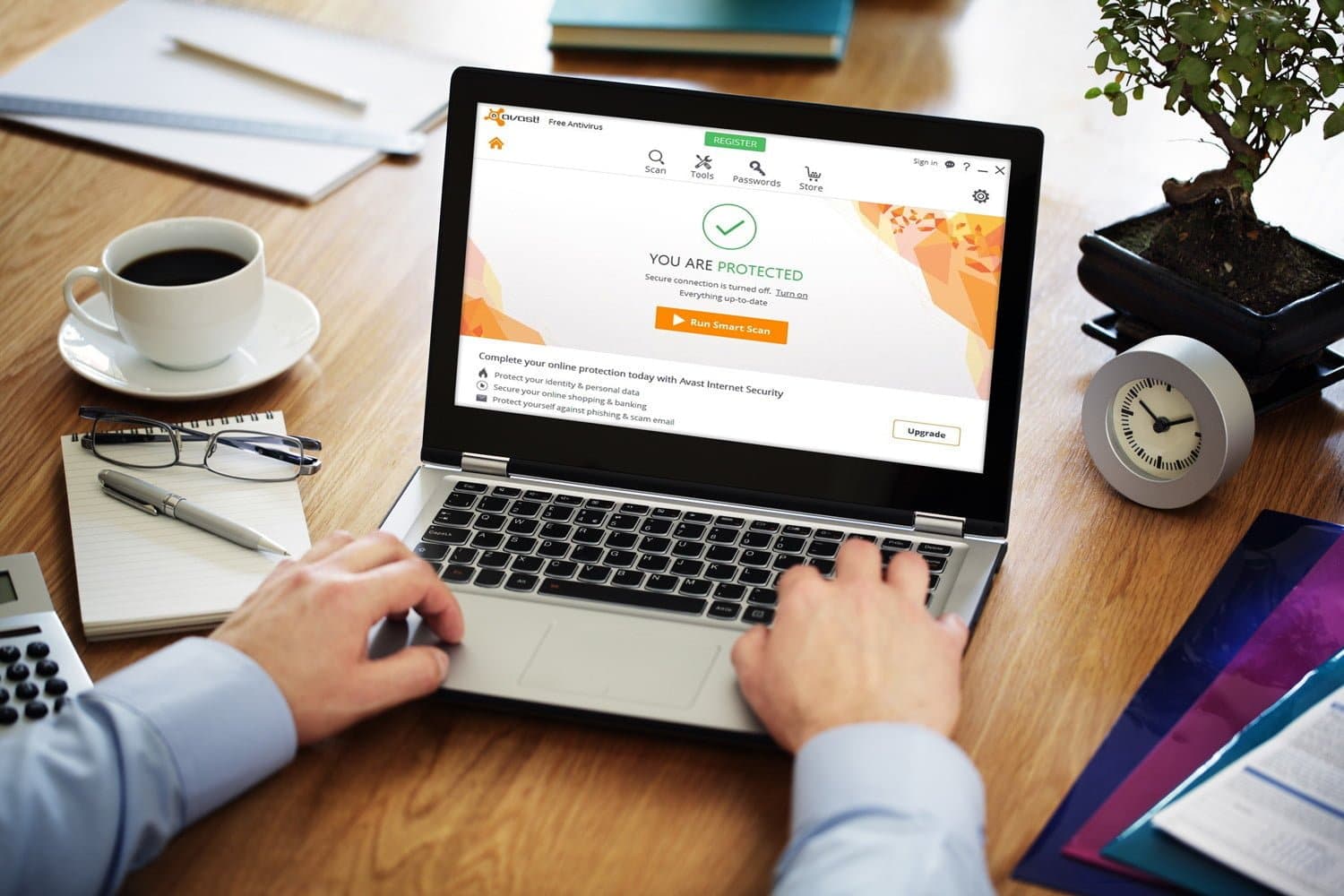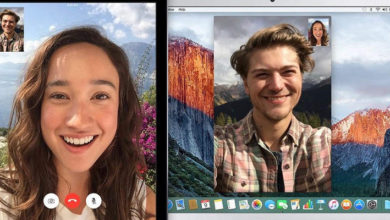El uso de la computadora se ha convertido en una necesidad diaria, ya que nos encontramos frente a la computadora por largas horas, y frente a los daños de la pantalla de la computadora que afectan nuestros ojos a través de las diversas capacidades que emite, nos encontramos en la necesidad de una manera de hacernos sentar frente a la computadora frente a una pantalla con iluminación tranquila y agradable, para proteger nuestros ojos y también para enfocarnos bien en el negocio que hacemos durante horas.
Y, por supuesto, puede ajustar el brillo y las superficies de la pantalla de su computadora a través de la configuración de la pantalla misma, pero desafortunadamente muchos usuarios de computadoras no tienen suficiente experiencia para hacerlo, por lo que hoy revisaremos un hermoso y maravilloso programa, que es el programa Desktop Light para controlar y ajustar el brillo y las superficies de la pantalla para una mejor protección, por supuesto.
Bajaremos este pequeño y útil programa o herramienta a través de siguiente enlace.
Aprenderemos sobre la utilidad de este pequeño y útil programa:
1- Ajusta el brillo y el brillo de la pantalla.
2- Más ahorro energético.
3- Proteger al usuario del exceso de iluminación y brillo.
4- Mantén la pantalla encendida por más tiempo.
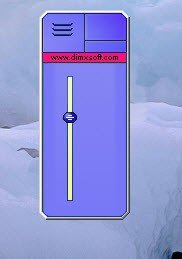
Después de completar la descarga e instalación del programa de forma normal, nos encontramos con que el programa tiene un icono en el Administrador de tareas al lado del reloj, y también otro icono en el Escritorio.
1- Ocultar para ocultar el programa.
2- Configuración La configuración principal del programa.
3- Ayuda por ayuda a través de la web oficial.
4- Acerca de la información sobre el programa y la versión.
5- Cerrar para cerrar el programa de forma permanente.
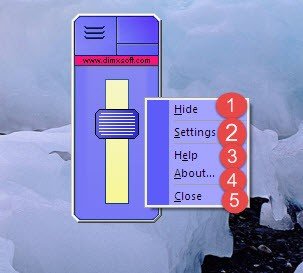
Cuando hacemos clic en la configuración principal del programa, aparece un submenú para la configuración principal del programa y vemos:
1- Iniciar con Windows Al activar esta opción, se inicia directamente al iniciar Windows.
2- Teclas de acceso rápido del sistema para identificar teclas específicas para usar el programa.
3- Recordar Últimas Configuraciones Recuerda las últimas configuraciones que hicimos.
4- Fader de brillo grande, lo que significa agrandar el indicador principal en movimiento, como lo hice al activar esta opción.
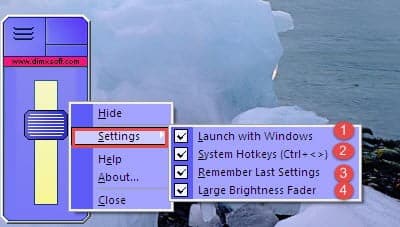
Y trabajar el programa de una manera muy fácil moviendo el cursor hacia arriba o hacia abajo como quieras y ajustando la iluminación al 100% o reduciéndola a cualquier otro porcentaje inferior, por supuesto queda a criterio del usuario del ordenador o el propio portátil y vemos:
1- OK para aprobar la ejecución de la orden.
2- X para cancelar cualquier pedido.
3- Indicador al 100% o brillo.

Pero si queremos reducir el porcentaje de brillo y superficies, tenemos que mover el cursor hacia abajo, y el mejor porcentaje en mi opinión es el 50%, que es perfectamente adecuado, pero si quieres menos o más, solo mueve el cursor hacia arriba o hacia abajo y luego presione OK.