La autenticación en dos pasos es una capa adicional de protección para su cuenta de Google. Esto significa que varias personas no autorizadas no pueden acceder a sus correos electrónicos de Gmail, direcciones guardadas o su historial de Internet, incluso si conocen su contraseña.

Esto se hace mediante el envío de un código especial de seis dígitos a su teléfono, la primera vez que inicia sesión en su cuenta de Google desde un nuevo lugar o sitio web. Se le pedirá el código que se enviará al teléfono y la contraseña para ingresar. Esto aumenta enormemente la seguridad de su cuenta.
En esta guía, exploraremos cómo proteger su cuenta de Google, primero proporcionando información de recuperación y luego configurando la función de verificación de dos pasos por sí sola.
1. Verificación de la protección:
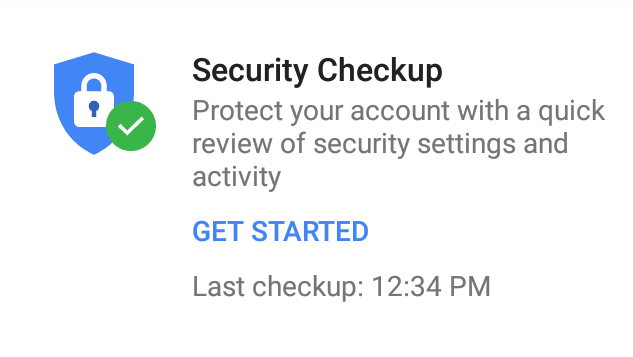
En su dispositivo Android, vaya a Configuración > Google > Conexión y seguridad. También puede utilizar su navegador web para acceder Página de seguridad y protección en tu cuenta de Google.
Haga clic en el botón "Iniciar" para comenzar el proceso de revisión de la configuración de seguridad de su cuenta. Se le pedirá que inicie sesión con la contraseña de su cuenta de Google.
En "Agregar información de recuperación", presione "Agregar teléfono" si su número de teléfono móvil actual no está en la lista. Google te enviará un SMS con un código de verificación. En el futuro, Google puede usar este número para alertarlo sobre cualquier actividad sospechosa en su cuenta.
Siéntase libre de agregar otra dirección de correo electrónico mientras está en esta página, luego haga clic en Listo.
2. Verifique los dispositivos conectados:
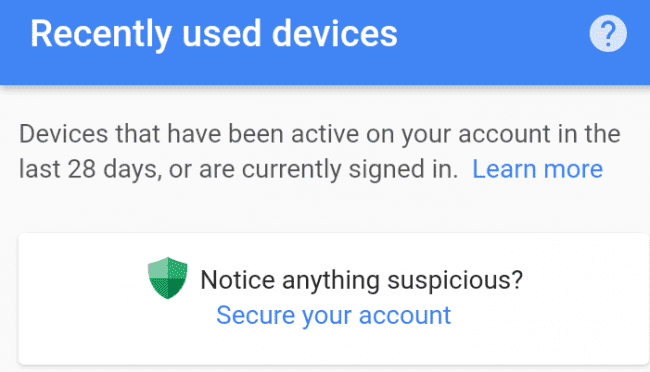
En una pagina Inicio de sesión y seguridad En su dispositivo Android, toque 'Dispositivos usados recientemente'. De lo contrario, vaya a esta parte en su navegador web descargando la página.
Si nota algo sospechoso, haga clic en "Asegurar su cuenta" y luego en "Cambiar contraseña". Incluso si conoce el dispositivo que aparece en la lista, si no lo ha usado lo suficientemente pronto, debe cambiar su contraseña ahora.
Si hace clic en Cambiar contraseña, se le pedirá que inicie sesión con su contraseña actual y luego establezca una nueva. Las contraseñas en Google deben tener al menos 8 caracteres. Trate de usar una mezcla de letras mayúsculas y números.
3. Verifique las licencias de la aplicación:
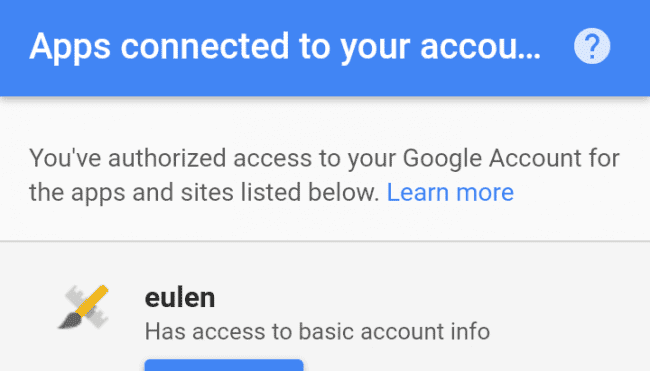
El último paso antes de configurar lo que Google llama “verificación en dos pasos” es comprobar las aplicaciones asociadas a tu cuenta de Google y el nivel de acceso que tienen autorizado. El punto es que estas aplicaciones aún pueden acceder a su cuenta incluso después de configurar la verificación en dos pasos, por lo que es importante saber exactamente lo que sucederá.
En la sección "Iniciar sesión y seguridad" de su dispositivo Android o a través de un navegador web, vaya a "Aplicaciones conectadas a su cuenta". Si ve aplicaciones que no reconoce, toque el nombre de la aplicación o haga clic en "Administrar". Aplicaciones' para mostrar el botón 'Eliminar' para eliminarlas de la lista.
4. Configure la verificación en dos pasos:
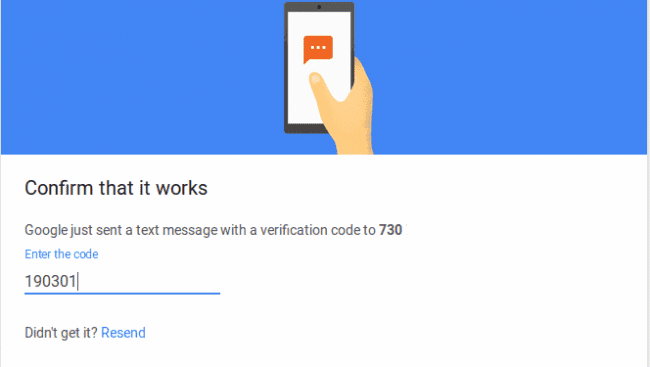
Vuelva a la página 'Iniciar sesión y seguridad' de su dispositivo Android o a través de un navegador web, vaya a 'Verificación en dos pasos'. Haga clic en la palabra 'De' y luego en 'Comenzar'. Se le pedirá que inicie sesión.
Primero debe configurar su teléfono y el número que desea utilizar. Como número predeterminado para recibir varios mensajes de Google, ya sea el número de recuperación que creamos anteriormente o cualquier otro tipo que prefieras.
Seleccione 'Mensaje de texto' o 'Llamada telefónica' en '¿Cómo se obtienen los códigos?' '¿Cómo quieres obtener los códigos?' Luego elige 'Pruébalo'. Ingrese el código que recibió en su teléfono y haga clic en Siguiente y luego haga clic en 'Activar'.
5. Impresión de códigos de respaldo:
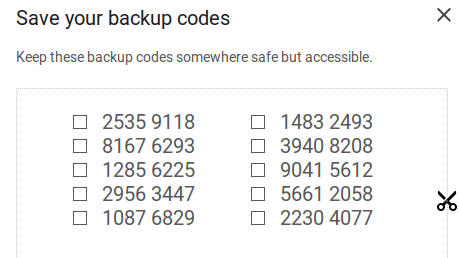
Si pierde el acceso a su dispositivo Android, Google proporciona un conjunto de códigos de respaldo que solo se pueden ingresar una vez para conectarse a su cuenta.
Si está usando un dispositivo Android, debe usar una computadora con una impresora para hacer este paso e ir a Opciones de contacto de Google.
Desplácese hacia abajo hasta la sección titulada 'Configurar un segundo paso alternativo' y haga clic en 'Configurar' en 'Códigos de respaldo'.
Haga clic en el botón 'Imprimir' o escriba los códigos y guárdelos en un lugar seguro.
Puede obtener diez códigos para uso predeterminado, pero puede ingresar a esta página y hacer clic en 'Obtener nuevos códigos' si lo desea.
6. Configure el aviso de Google:
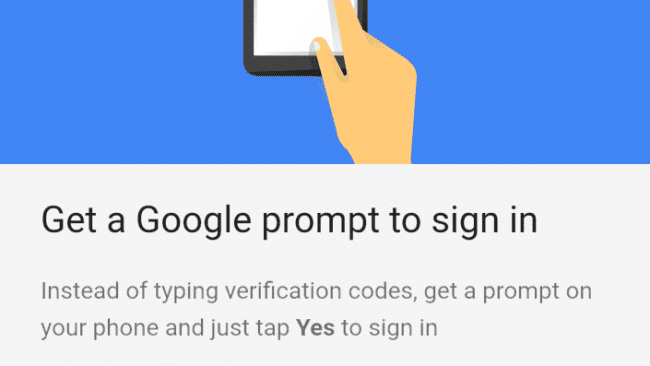
Volver a ingresar los códigos enviados por SMS al iniciar sesión desde un nuevo sitio puede ser tedioso. Por este motivo, puede activar 'Google Prompt'. En su dispositivo Android, vaya a la sección 'Iniciar sesión y seguridad' y haga clic en el botón 'Activar', junto a 'Autenticación de 2 factores'.
Haga clic en 'Configurar' en 'Mensaje de Google' y luego haga clic en 'Comenzar' para completar el proceso. Tu puedes necesitar Actualizar los servicios de Google Play Para que esta función funcione.
Si su dispositivo no es compatible, puede usar una aplicación de autenticación como Google Authenticator, disponible en Google Play Store. Después de instalar la aplicación, haga clic en 'Configurar' debajo del encabezado 'Aplicación de autenticación' para comenzar a trabajar.
7. Configure contraseñas para varias aplicaciones:
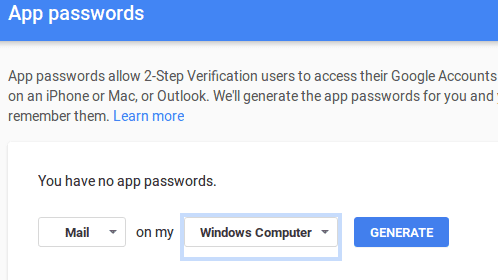
Establecer contraseñas de aplicaciones permite a los usuarios acceder a sus cuentas mediante la verificación en dos pasos a través de aplicaciones de terceros, como las personas que envían y reciben correos electrónicos de Google a través de Microsoft Outlook.
En su dispositivo Android o su computadora, vaya a 'Iniciar sesión y seguridad' y seleccione la aplicación y el dispositivo adecuados de los menús desplegables que aparecen en la pantalla.
La página mostrará la contraseña de 16 caracteres. No es necesario que lo recuerde, pero asegúrese de copiarlo y pegarlo en el campo de contraseña de su aplicación porque no se volverá a mostrar.
8. Problemas con la función de verificación en dos pasos:
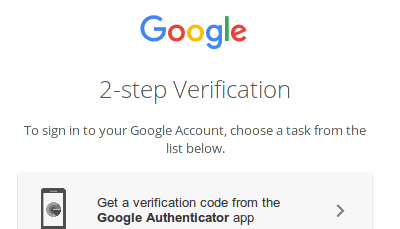
Si pierde un dispositivo que usa una contraseña de aplicación específica, vaya a Contraseñas de aplicaciones En su dispositivo Android o computadora y toque "Cancelar" debajo del nombre de la aplicación que desea desinstalar.
Si no puede iniciar sesión en su cuenta de Google, haga clic en 'Probar otra forma de iniciar sesión' en cualquier momento. Verá opciones para iniciar sesión utilizando algunos métodos secundarios, como ingresar uno de los códigos de respaldo que guardó anteriormente.
Si no tiene ninguno de estos mensajes, presione 'Pedir ayuda a Google', vuelva a ingresar su número de teléfono y le responderán en 4-5 días hábiles.






