Si le preocupa el problema de los riesgos de seguridad si alguien piratea su cámara web, no está solo. Aparentemente, el director James Comey colocó una cinta en su cámara web, al igual que Mark Zuckerberg.

Usar una cinta pequeña es el enfoque de la vieja escuela y es bastante efectivo, pero no es la única forma de apagar la cámara y reducir el riesgo de que alguien siga sus actividades desde lejos.
Aquí hay algunos consejos para que deshabilite temporalmente su cámara web cuando no la esté usando; asumiendo que tiene que hacer una llamada externa de Skype, entonces no debe proteger su privacidad en línea.
1. Usa un trozo de cinta para cubrir la cámara

Como mencionamos anteriormente, un trozo de cinta es el parche simple más popular para garantizar que nadie pueda ver nada a través de su cámara web. Si lo hace, asegúrese de verificar la transmisión de su cámara web (eso es a través de una aplicación de videollamadas) para que sepa que la ha colocado correctamente y que realmente funciona y cubre toda la cámara.
Algunas cámaras web integradas o externas incluyen pequeños obturadores físicos con los que puede cerrar la cámara cuando no está en uso. Así que comprueba si tu formulario tiene esta opción. Si este es el caso, puede guardar el límite.
Como punto adicional, la mayoría de las cámaras web ahora tienen un indicador que se enciende cuando la cámara se usa para grabar videos o durante las videollamadas. Entonces debe esperar porque las precauciones de seguridad adicionales son obligatorias.
2. Deshabilitar la cámara en aplicaciones específicas
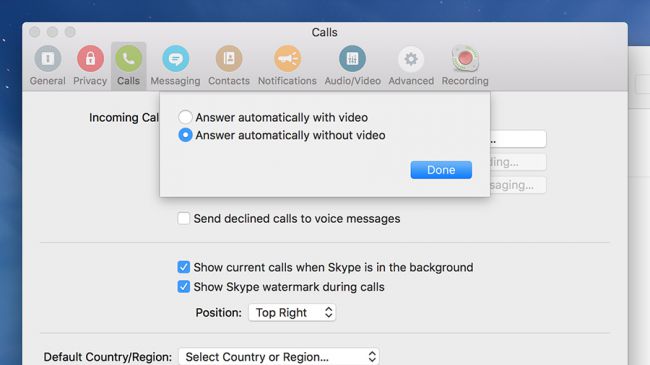
Si no desea deshabilitar por completo la funcionalidad de su cámara web, encontrará que la mayoría de los programas que usa también le brindan la capacidad de deshabilitarla por sí mismos (función de desactivación/activación de la cámara). Esto es útil si desea que la cámara funcione en ciertos momentos o solo en algunas aplicaciones.
No podemos darte instrucciones paso a paso para todo el software de videollamadas, pero deberías poder encontrar y ubicar lo que necesitas sin demasiada dificultad (sumérgete en los archivos de ayuda si no estás seguro).
En Skype en Mac, por ejemplo, puede iniciar y responder llamadas sin video a través del botón de llamada de voz. Además, en la pestaña Llamadas del cuadro de diálogo Preferencias, puede pausar el video cuando las llamadas se respondan automáticamente.
3. Evite completamente el trabajo de la cámara web en Mac
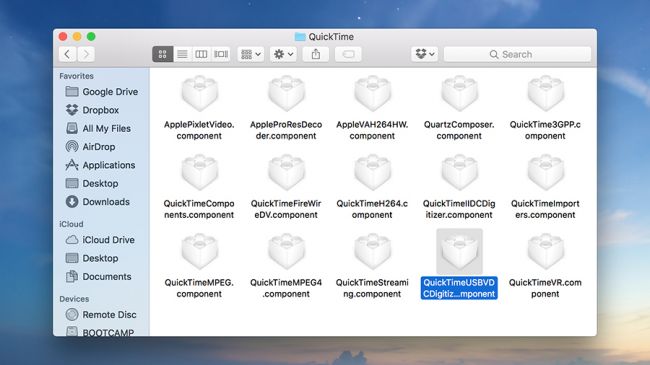
Si está dispuesto a tener una experiencia más técnica con su cámara web para apagarla, hay muchas configuraciones que puede hacer, puede probar en un nivel más profundo, pero hágalo bajo su propio riesgo, no asumimos ninguna responsabilidad. si tu cámara web se cae completamente tuya.
Si está usando una Mac, Puedes eliminar Un archivo llamado QuickTimeUSBVDCigitizer.component en la carpeta Quicktime en Macintosh HD/System/Library, pero se recomienda hacer una copia de seguridad. Esto debería ser suficiente para dejar de usar la cámara por completo.
También hay algunos scripts para Mac que hacen lo mismo, aunque no funcionan en su versión del sistema operativo.
4. Bloquee y deshabilite la cámara web por completo en Windows

Si desea bloquear completamente una cámara web en Windows, diríjase al Administrador de dispositivos; en Windows 10, escriba "administrador de periféricos" en el área de búsqueda de la barra de tareas y aparecerá la ventana del Administrador de dispositivos.
Encuentre su cámara web en la lista de dispositivos (debe estar en Dispositivos de imágenes), luego haga clic derecho sobre ella y seleccione Deshabilitar en el menú que aparece. Si desea que la cámara vuelva a funcionar, simplemente repita el proceso y elija Habilitar en su lugar.
No es necesario que reinicie su computadora entre la activación y desactivación de la cámara web, aunque el comportamiento puede ser ligeramente diferente dependiendo de si está utilizando una cámara web integrada o una conexión USB (en cuyo caso, simplemente puede desconectar la cámara de la ordenador).
5. Instala herramientas adicionales para Mac
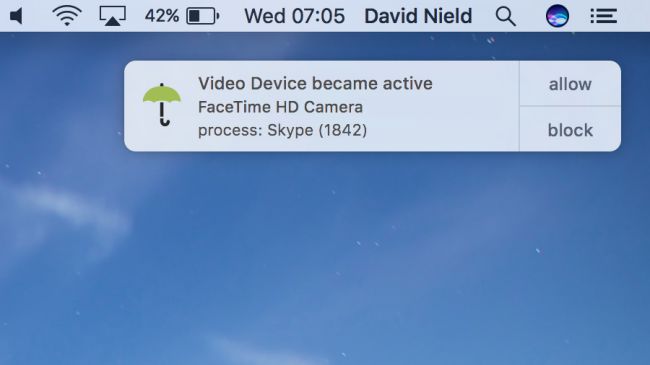
Desactivar la cámara no es un proceso especialmente complicado, pero si no encuentras una solución para ti ahora, existen muchas herramientas de terceros y herramientas genéricas en todas las tiendas de accesorios informáticos que seguro te ayudarán.
Tomar Vigilancia Por ejemplo, en Mac: esta herramienta gratuita le avisa cada vez que una aplicación intenta acceder a su cámara, para que pueda aprobarla o bloquearla.
Las ventanas emergentes están bastante separadas, por lo que no afectan el uso de su computadora y no interfieren con todo lo que tiene, esta es otra forma de asegurarse de que nadie intente activar la cámara de forma remota.
6. Instalar herramientas adicionales para Windows
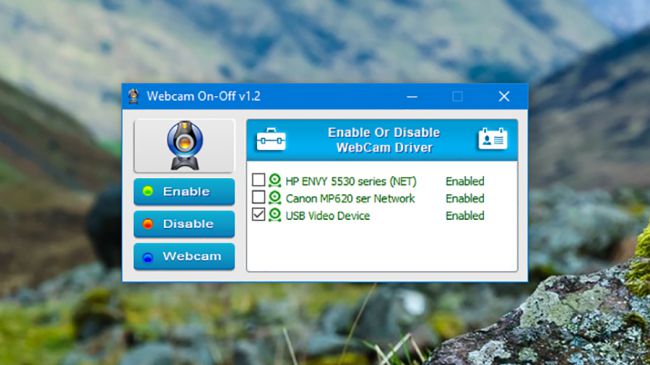
Como era de esperar, hay muy pocas aplicaciones de terceros que usan la cámara en Windows, lo que le brinda más control sobre la cámara conectada en su sistema.
Una de estas herramientas es Cámara de encendido y apagadoEs un programa gratuito muy simple para cambiar su dispositivo de cámara web entre activación y desactivación para que pueda apagarlo cuando no lo necesite. Este programa viene en forma de un único archivo zip que puede extraer a cualquier carpeta que desee, sin tener que instalarlo.
Además, su cámara web puede funcionar con algún software personalizado por sí solo, lo que le permite acceder a algunas funciones diferentes y posiblemente deshabilitarlas si es necesario.
7. Evita que tus hijos usen la webcam
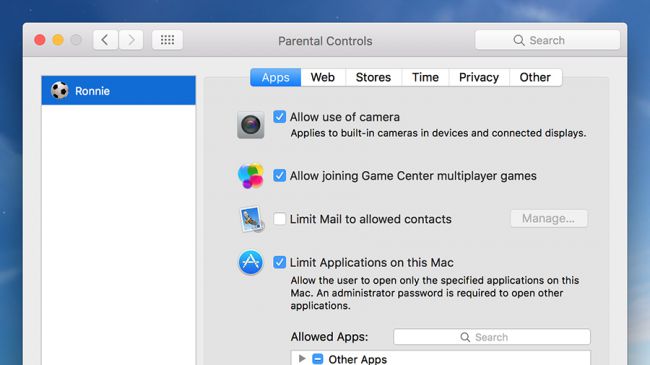
Si le preocupa la seguridad de sus hijos y la suya propia, puede configurar una nueva cuenta de usuario para sus hijos, esto es más fácil si está trabajando en una computadora Mac.
En una Mac, inicie Préférences Système desde el menú Apple y seleccione Parental Controls. Seleccione la cuenta adecuada y podrá desactivar la cámara en todas las aplicaciones.
Windows no ofrece esta opción, pero puede crear una cuenta infantil y establecer límites en la cantidad de horas y aplicaciones. Su mejor opción probablemente sea vigilar de cerca o desactivar la cámara por completo desde el Administrador de dispositivos (ver arriba).
8. Bloquea la cámara web en Chrome OS
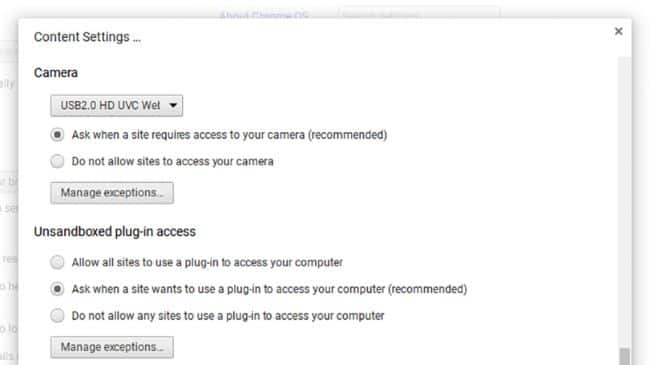
Si está usando una Chromebook con una cámara web conectada, los sitios web le preguntarán uno por uno si pueden usar la cámara y luego tendrá la opción de permitir o bloquear una aplicación, dependiendo de si necesita usar la cámara con ese sitio web. o con una aplicación específica.
Para obtener una descripción general más detallada de la configuración de la cámara para Chrome OS, haga clic en la barra de estado (abajo a la derecha) y seleccione Configuración. Haga clic en el botón Configuración de contenido en Privacidad y desplácese hacia abajo hasta Cámara; desde aquí puede bloquear completamente el acceso a su cámara web y agregar algunas excepciones a esta regla si las necesita.







