es un servicio Zoom Una de las mejores herramientas de videoconferencia que le permite conectarse y colaborar con equipos remotos y conectarse con familiares y amigos. También puede enviar mensajes de texto, de voz, archivos y fotos con la aplicación Zoom.
Zoom Meetings admite llamadas de audio y video de alta definición y le permite organizar o unirse a reuniones con hasta tres participantes de forma gratuita. Zoom Business puede organizar reuniones con hasta 300 participantes.

Puede organizar una reunión de Zoom de tres maneras diferentes: sin video, con reproducción de video y solo con pantalla compartida. También puede usar la aplicación móvil de Zoom, el navegador web o el cliente de escritorio para organizar una reunión de Zoom.
Cómo organizar una reunión de Zoom usando un navegador web
Aquí le mostramos cómo organizar una reunión de Zoom a través de su navegador web.
- Ir ampliar sitio E inicie sesión en su cuenta.
- Pase el puntero del mouse sobreanfitrión de una reuniónSeleccione el tipo de reunión que desea organizar. Puede elegir organizar una reunión con el video apagado, el video en reproducción o simplemente compartir la pantalla.
- Hacer clic Reunión abierta de Zoom en el cuadro de diálogo que muestra el navegador web.
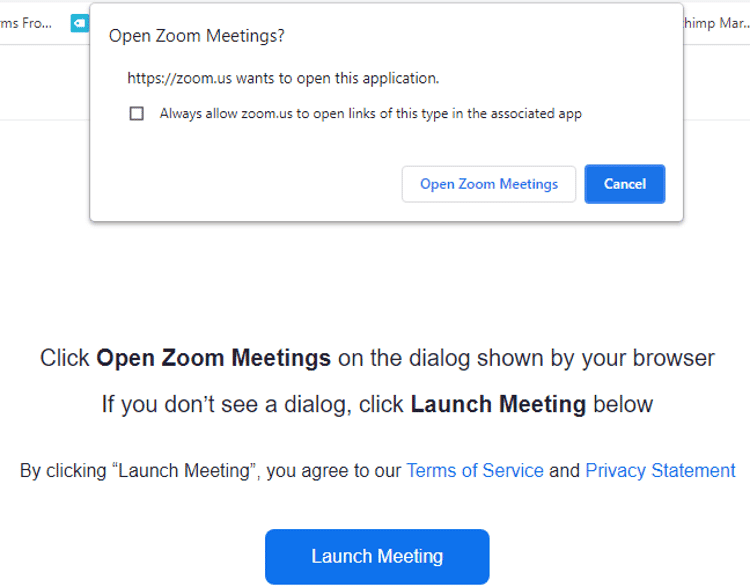
- Haga clic en Iniciar reunión si no ve la opción Abrir reunión de Zoom.
- Haga clic en "Prueba de altavoz y micrófono" y siga las instrucciones en pantalla para asegurarse de que tanto el altavoz como el micrófono estén en buenas condiciones.
- Cuando haya terminado, haga clic en el botón "Unirse con audio de computadora".
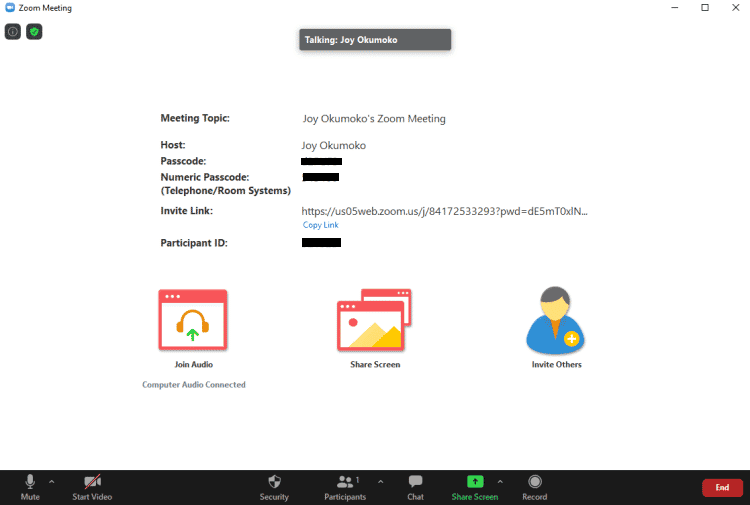
- Haga clic en Copiar enlace para copiar el enlace de invitación.
- Puede compartir este enlace con otros participantes de la reunión.
- También puede hacer clic en el icono invita a otros O icono de participante o presione la tecla . Alt + I Para invitar a otros participantes a la reunión.
- Puede invitar a personas a unirse a la reunión haciendo clic en el botón Copiar enlace de invitación, copiar la invitación para compartirla manualmente con su equipo o haciendo clic en Contactos o Correo electrónico.
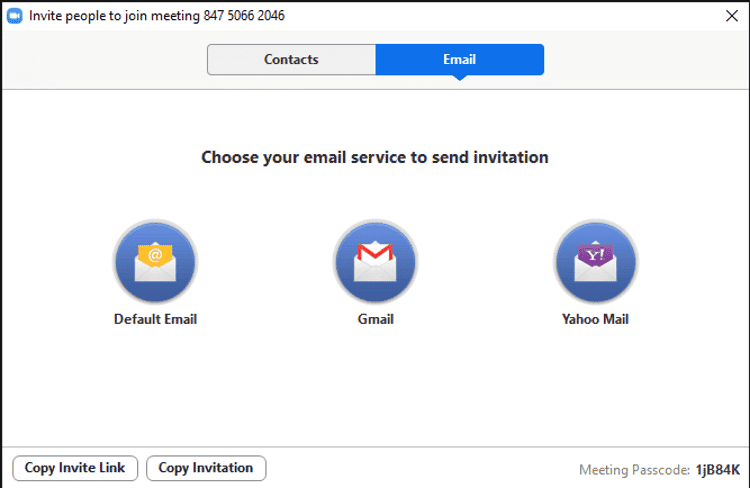
- Si elige Correo electrónico, su cliente de correo electrónico preferido se abrirá en una nueva ventana del navegador con un mensaje preescrito. Simplemente complete las direcciones de los destinatarios y envíe el correo electrónico.
- Los destinatarios recibirán un enlace para unirse a la reunión, una ID de reunión y un código de acceso.
- Cuando se haga clic en el enlace, recibirá una notificación en su pantalla. Haga clic en el botón Aceptar para permitir que los participantes ingresen.
- Cuando haya terminado, haga clic en el botón Finalizar y luego seleccione si desea finalizar la reunión para todos o abandonar la reunión.
- Los participantes serán notificados cuando finalice la reunión.
- Cuando haya terminado con su reunión, puede hacer clic en Finalizar para finalizar la llamada.
- Seleccione Finalizar reunión para todos o Abandonar reunión.
Puede administrar su audio, video, seguridad, participantes, chat, pantalla compartida y configuración de grabación según sea necesario a través de las opciones de configuración.
Cómo organizar una reunión de Zoom con Zoom Desktop Client
Aquí se explica cómo organizar una reunión de Zoom con Zoom Meetings Client para Windows. Primero, deberá descargar Zoom Desktop Client.
descargar: Cliente de escritorio Zoom (Gratis)
- Inicie la aplicación cliente de Zoom.
- Haga clic en Iniciar sesión e ingrese sus credenciales de inicio de sesión. También puede iniciar sesión con SSO, Google o Facebook.
- Haz clic en Iniciar sesión de nuevo.
- Haga clic en el menú desplegable Nueva reunión y seleccione cómo desea comenzar su reunión: con video o PMI; de lo contrario, simplemente haga clic en el botón de video.
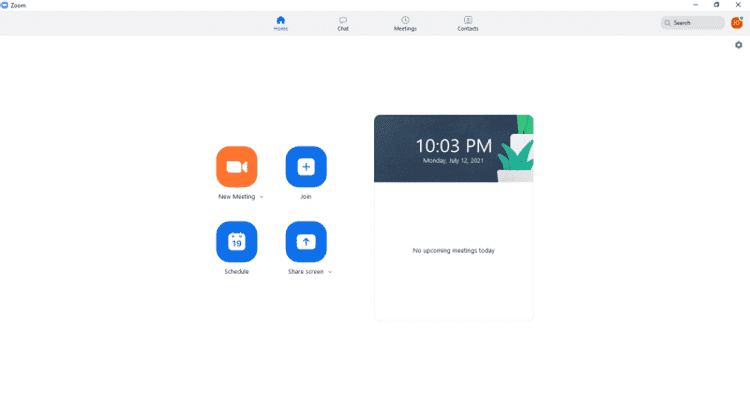
- Haga clic en el botón Unirse con el mouse de su computadora.
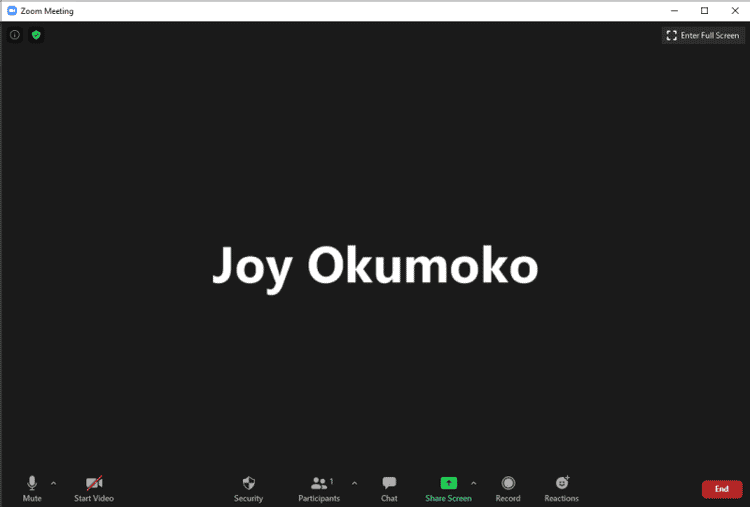
- Hay varios botones en la parte inferior de la pantalla con los que puede administrar las reuniones de Zoom.
- Para invitar a los participantes, haga clic en "Participantes" y luego haga clic en invitar o simplemente presione el botón Alt + I.
- Puede invitar a personas a unirse a la reunión haciendo clic en el botón Copiar enlace de invitación o Copiar invitación para compartir manualmente el enlace con su equipo, o haciendo clic en Contactos o Correo electrónico.
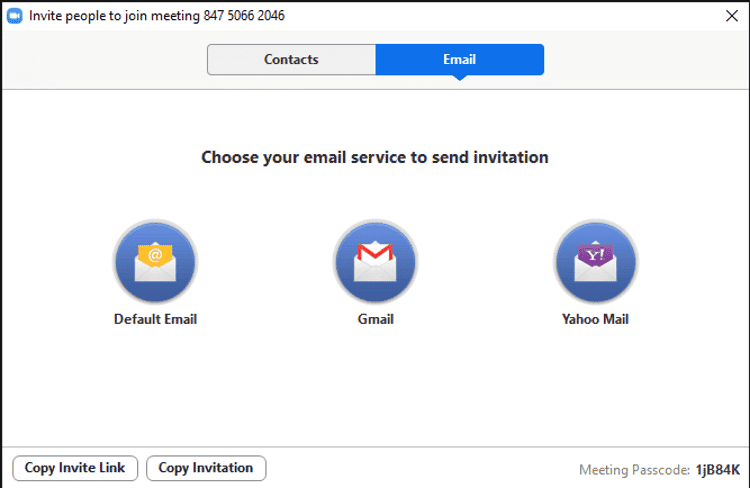
- Al elegir el correo electrónico, se iniciará su cliente de correo electrónico preferido en una nueva ventana del navegador con un mensaje preescrito. Complete las direcciones de los destinatarios y envíe el correo electrónico.
- Además del enlace y la identificación de la reunión, los destinatarios también recibirán un código de acceso.
- Cuando el participante haga clic en el enlace que enviaste, recibirás una notificación en tu pantalla. Haga clic en el botón Aceptar para dejarlo entrar.
- Cuando haya terminado, haga clic en el botón Finalizar, luego seleccione si desea finalizar la reunión para todos o abandonar la reunión.
- Los participantes serán notificados inmediatamente de que ha finalizado la reunión.
Cómo organizar una reunión de Zoom en el móvil
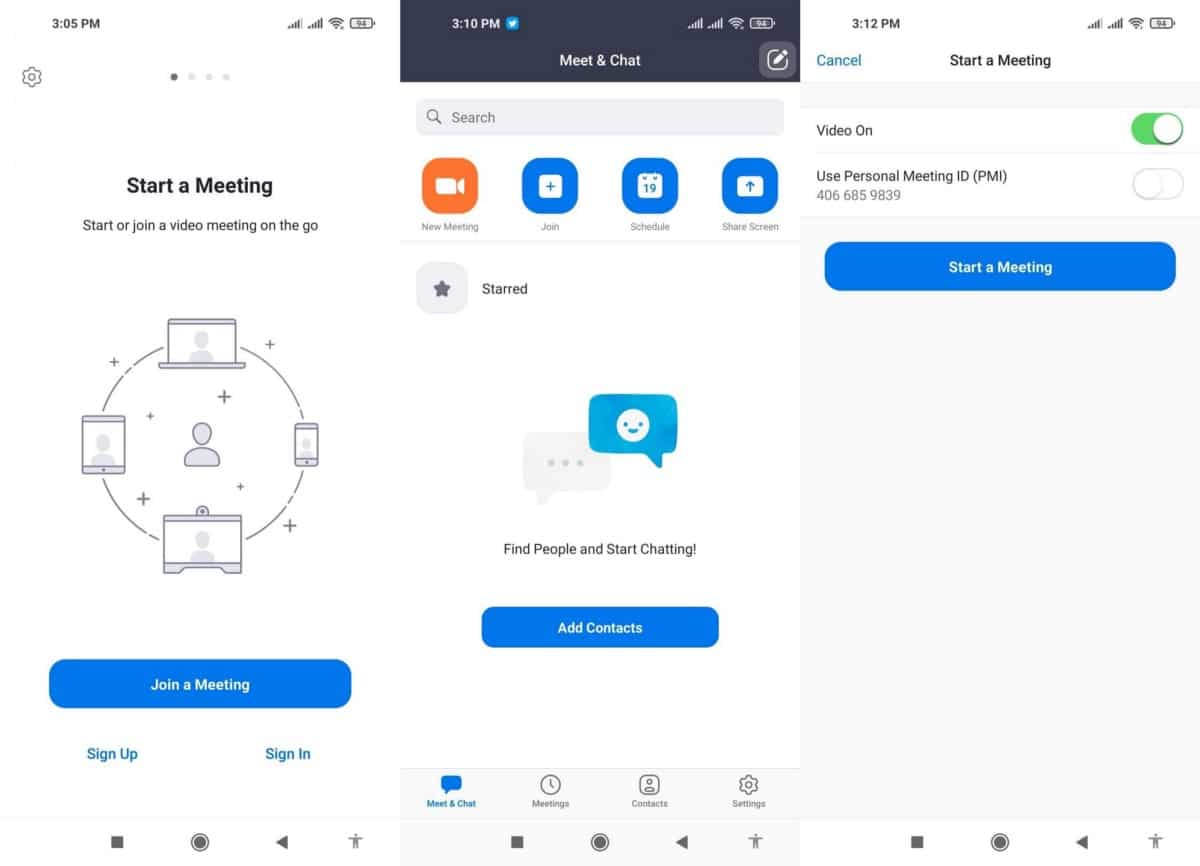
Aquí se explica cómo organizar una reunión de Zoom en su dispositivo Android.
- Inicie la aplicación Zoom.
- Haga clic en Iniciar sesión e ingrese sus credenciales de inicio de sesión.
- O seleccione Iniciar sesión con SSO, Google o Facebook.
- La aplicación Zoom debería iniciarse automáticamente después de unos segundos. De lo contrario, haga clic en Activar zoom.
- Haga clic en Nueva reunión.
- Use el botón de alternar para seleccionar su configuración de video preferida y su ID de reunión personal.
- Haga clic en Iniciar reunión.
- Haga clic en Entiendo para otorgar permiso para acceder a Zoom.
- Decide cómo quieres permitir que Zoom tome fotos y grabe videos.
- Haga clic en "Participantes" para agregar otras personas a la reunión.
- Haga clic en Invitar y seleccione cómo desea enviar su invitación. También puede hacer clic en Copiar el enlace de invitación y compartirlo con su equipo.
- Si selecciona Gmail, por ejemplo, se mostrará un correo electrónico escrito previamente. Para personalizarlo, puede agregar más información sobre la reunión. De lo contrario, simplemente complete las direcciones de correo electrónico del destinatario y envíelo.
Descargar: Zoom para el sistema Android | iOS (Gratis)
Cómo programar una reunión de Zoom
¿Qué sucede si desea organizar una reunión en una fecha futura? Puedes programar tus reuniones. Aquí se explica cómo programar una reunión de Zoom para una fecha posterior.
- Inicie sesión en su cuenta Zoom.
- Haga clic en Concertar una cita para la reunión.
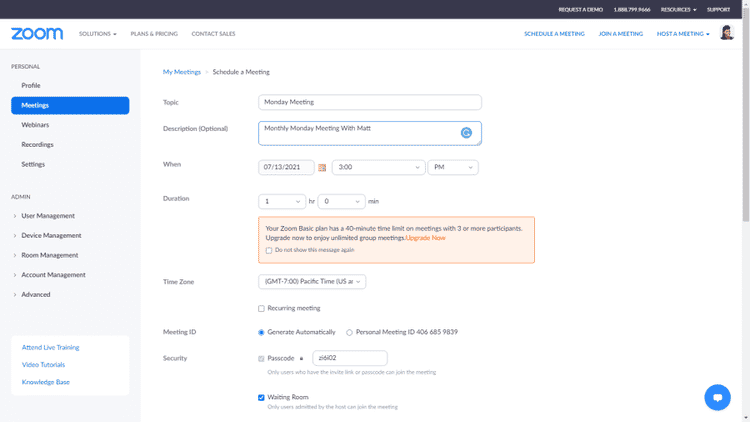
- Introduzca un tema para la reunión.
- Escriba una descripción (opcional).
- En el campo de la hora, haga clic en el icono del calendario para elegir la fecha y la hora.
- En Duración, haga clic en el menú desplegable para establecer la duración de la reunión.
- Seleccione su zona horaria.
- Marque la casilla de verificación "Reunión periódica" si realizará esta reunión regularmente en el futuro y complete la información requerida.
- Puede usar su propia ID de reunión personal o crearla automáticamente.
- En Seguridad, puede usar la contraseña que se muestra o crear una contraseña única.
- Deje marcada la casilla de verificación Sala de espera si solo desea que se unan los usuarios que ha invitado.
- En "Video", seleccione Configuración de host y suscriptor.
- En Opciones de reunión, utilice las casillas de verificación para seleccionar su preferencia.
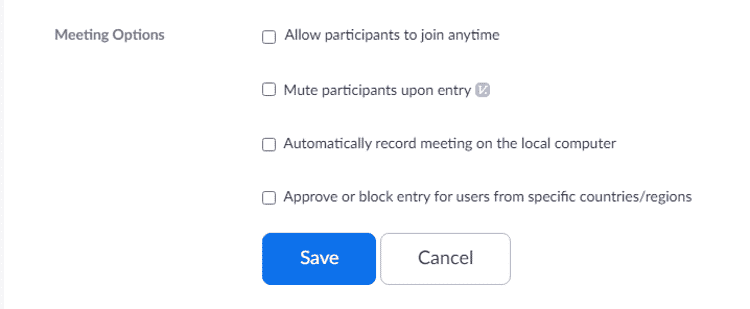
- Clic en Guardar.
- En la página siguiente, puede revisar la configuración de la reunión.
- Haga clic en Guardar como plantilla.
- En el cuadro de diálogo Guardar como formulario de reunión, haga clic en Guardar como formulario.
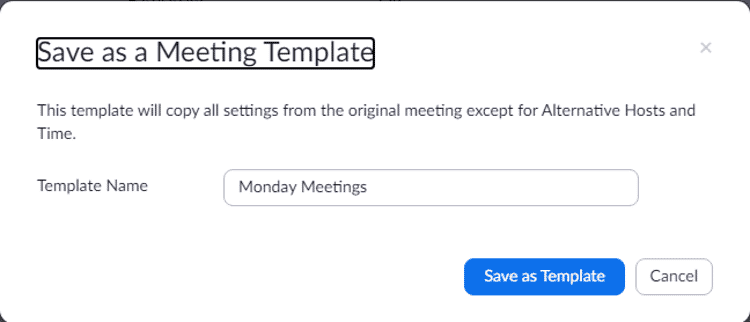
- Recibirá un mensaje indicándole que la reunión se ha guardado como plantilla correctamente.
- Puede agregar su reunión a Google Calendar, Outlook Calendar o Yahoo Calendar. Para hacer esto, vaya a Hora -> Agregar a -> y haga clic en su calendario preferido. Para ello, elegimos Google Calendar.
- Inicie sesión en su cuenta de Google si se le solicita.
- Haga clic en Permitir para otorgar permiso a Zoom.
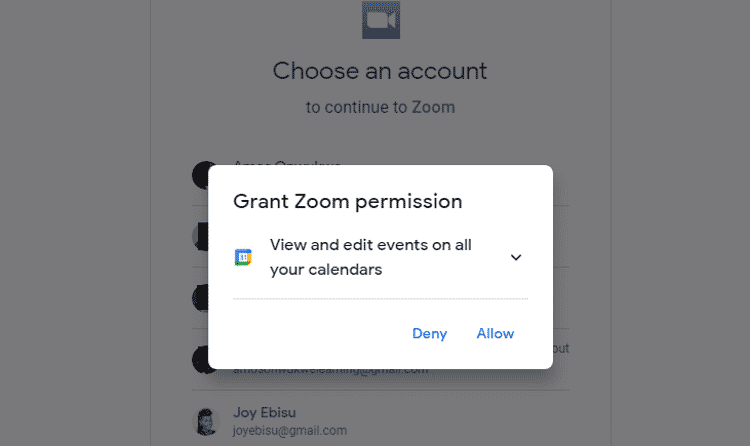
- Haga clic en Permitir para confirmar sus opciones.
- Se abrirá su calendario de Google. Haga clic en la fecha seleccionada para ver los detalles de su reunión programada.
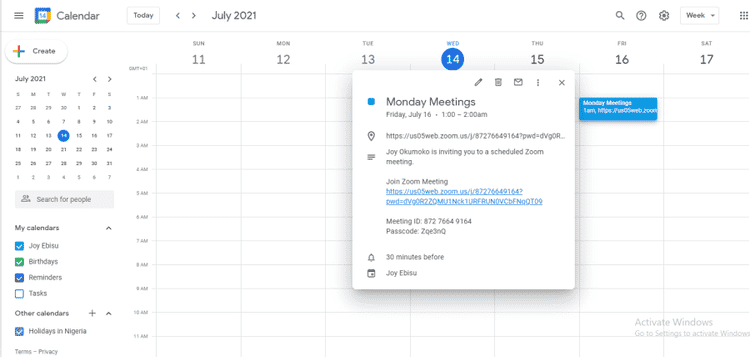
- Puede responder, editar, eliminar o enviar por correo electrónico este evento a los invitados.
¿Qué herramientas de videoconferencia debería elegir?
La flexibilidad de Zoom le permite organizar reuniones virtuales en varios dispositivos. Puede programar una reunión en su escritorio y asistir a la reunión usando su teléfono móvil mientras está fuera de casa.
Zoom Basic permite que equipos de tres organicen reuniones de hasta 40 minutos. Sin embargo, si desea algo más, puede actualizar a Zoom Business. o echa un vistazo Otras alternativas de zoom ubicado allí.
Zoom se hizo popular al comienzo de la pandemia de COVID-19 y no ha mirado atrás desde entonces. Su aplicación de Android actualmente tiene más de 500 millones de descargas y contando. Verificar Alternativas seguras y de código abierto a Zoom para videollamadas grupales.







