Apple promueve la navegación basada en gestos en su iPhone con Face ID. Y si posee alguno de estos modelos de iPhone, debe estar familiarizado con varios de estos gestos. Y probablemente ya los uses todos los días. Sin embargo, iOS tiene algunos gestos que muchos usuarios desconocen.
Siga leyendo mientras observamos algunos de los gestos de iOS menos conocidos que debe comenzar a usar para realizar de manera efectiva algunas de las tareas diarias más comunes en su iPhone. Verificar Cómo usar gestos multitarea y de edición de texto en iPadOS.

1. Abre una nueva pestaña en Safari
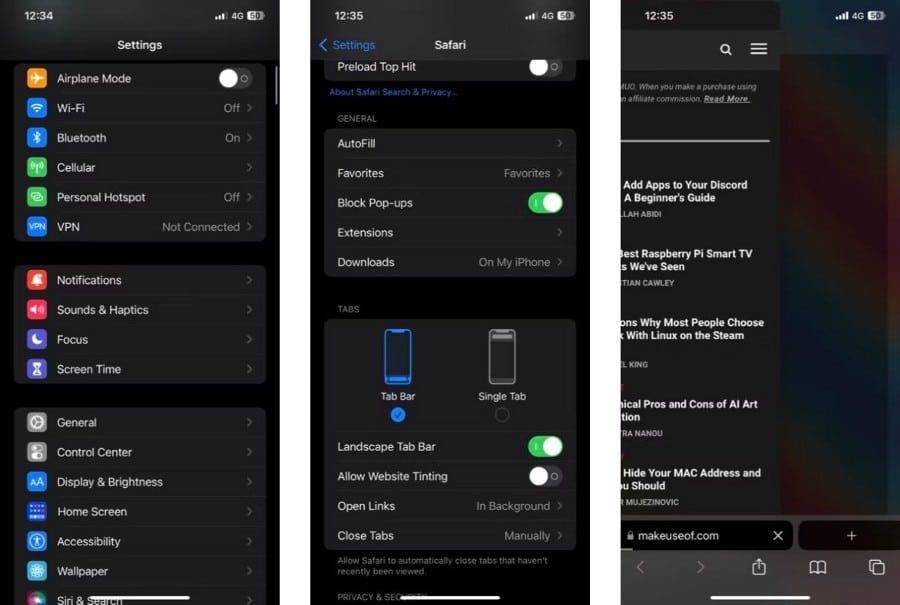
Requiere abrir una nueva pestaña en la aplicación Safari 

Comience habilitando Mostrar barra de pestañas en Safari. Configuración abierta" 
Ahora, vuelve a Safari y ve a la última pestaña abierta. Desde aquí, deslice hacia la izquierda en la barra de pestañas en la parte inferior y se abrirá una nueva pestaña de Safari.
2. Ver marcas de tiempo para mensajes
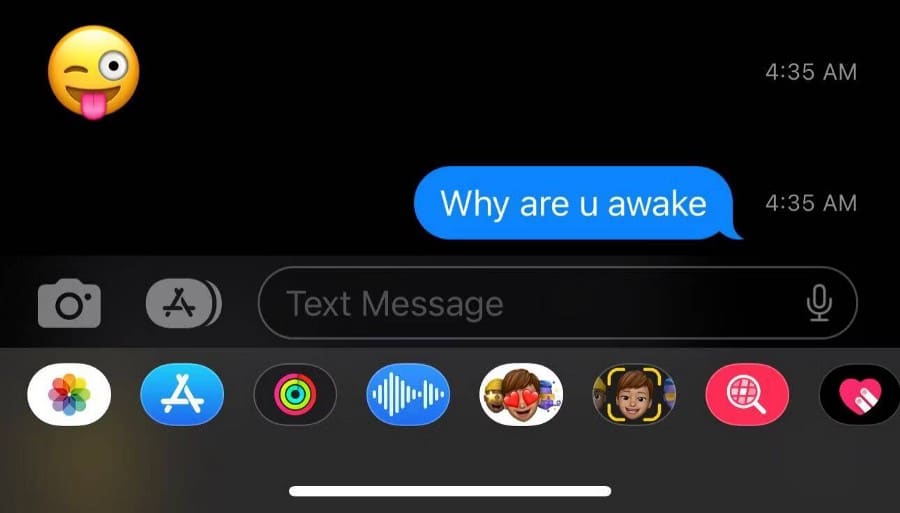
La aplicación Mensajes de Apple viene con muchas funciones útiles. Una de esas características es la capacidad de verificar la marca de tiempo de los mensajes para ver cuándo envió o recibió un mensaje.
Abra la aplicación Mensajes y vaya a la conversación con el mensaje cuya marca de tiempo desea ver. Ahora, simplemente deslícese hacia la izquierda y mantenga presionado el dedo para revelar la marca de tiempo de todos los mensajes en la conversación.
3. Alcanza la parte superior de la pantalla del iPhone con una mano
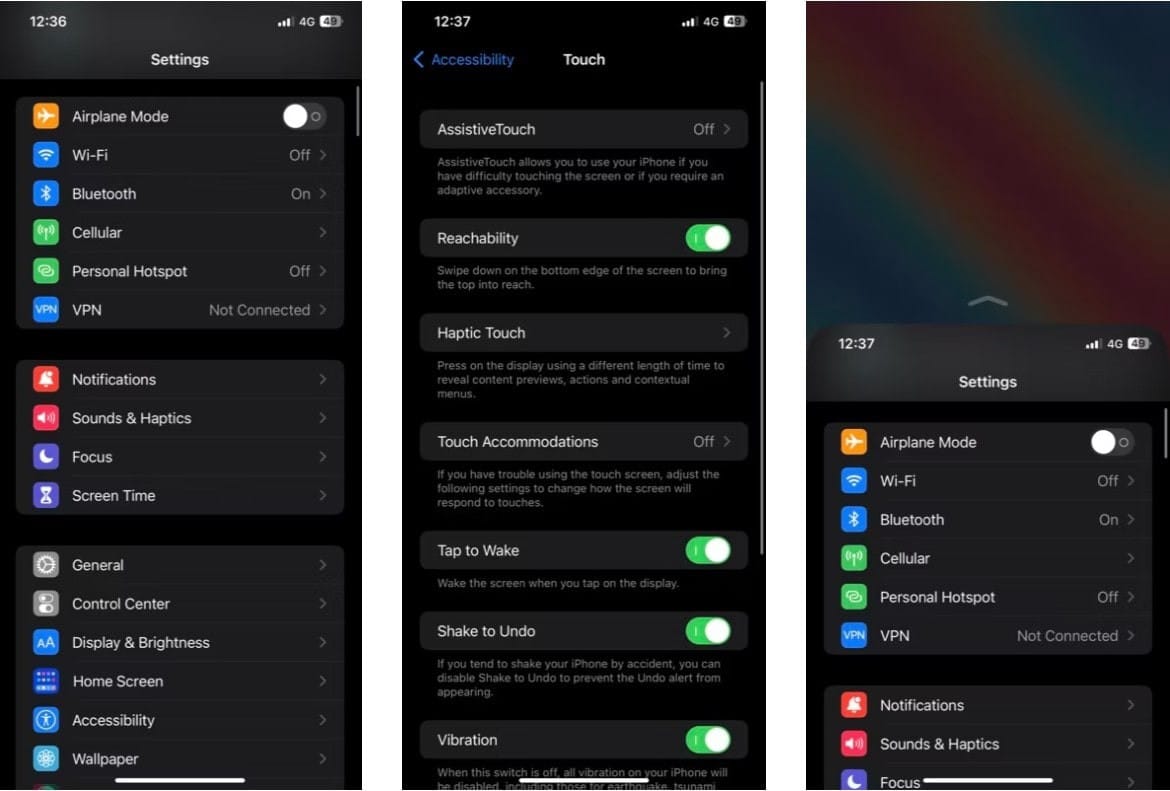
Llegue a la parte superior de la pantalla de su iPhone con una mano Una función de accesibilidad en iOS que le permite bajar la mitad superior de la pantalla de su iPhone para que esté al alcance de su pulgar. Es una característica valiosa para cualquiera que tenga uno de los iPhones que vienen en la variante Plus o Pro Max, ya que llegar a la parte superior de la pantalla a menudo requiere un laborioso movimiento del dedo, lo que aumenta el riesgo de que se caiga.
Primero, habilite Accesibilidad en su iPhone. Ir a la configuración" 
Para bajar la mitad superior de la pantalla, realice una de las siguientes acciones:
- En un iPhone con Face ID: desliza el dedo hacia abajo en el borde inferior de la pantalla.
- En un iPhone con botón de inicio: toca dos veces el botón de inicio.
4. Ajuste el volumen con el control deslizante
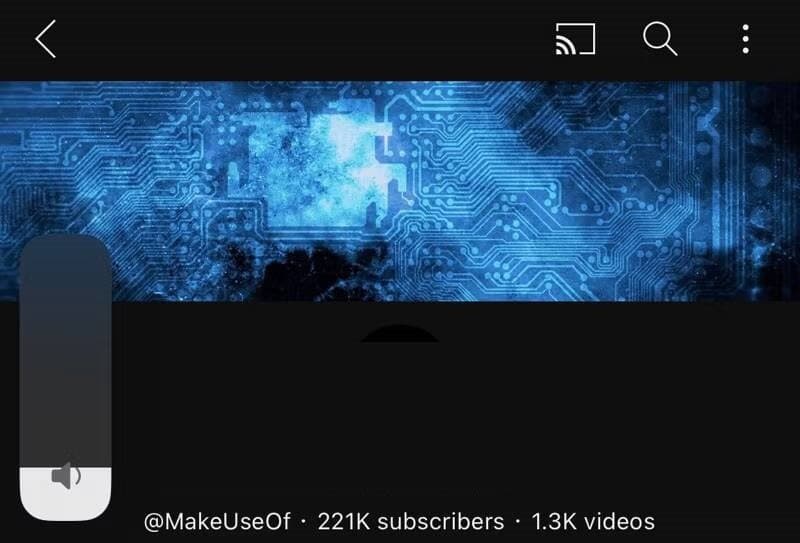
Ajustar el volumen en el iPhone requiere hacer clic en los botones de volumen en el costado. Aunque este método funciona bien, requiere que hagas clic en los botones varias veces hasta que selecciones el nivel de volumen exacto.
Una forma mejor y más eficiente de hacer esto es usar el control deslizante de volumen en la pantalla. Vaya a la aplicación que está reproduciendo los medios y simplemente presione la tecla de volumen en su iPhone una vez. Cuando vea el control deslizante de volumen en el borde izquierdo de la pantalla, deslice el dedo hacia arriba o hacia abajo para ajustar el volumen del iPhone por usted. Verificar ¿El volumen de tu iPhone no funciona como debería? Prueba estas correcciones.
5. Seleccione varios elementos a la vez
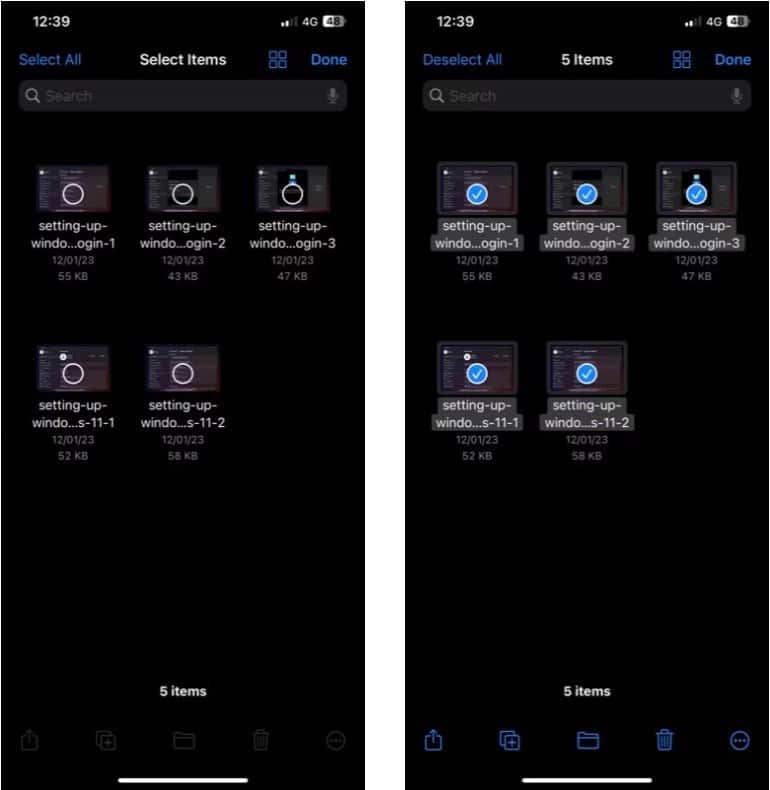
En iOS 13, Apple introdujo el gesto de dos dedos para facilitar la selección de varios elementos en el iPhone. Con él, puede seleccionar fácilmente varios elementos en la pantalla, como notas, tareas, fotos, archivos, etc., siempre que la aplicación admita gestos.
Para esto, deslice sobre los elementos que desea seleccionar con dos dedos. Si la aplicación no te lo permite, elige una opción selección de la lista, luego arrastre los elementos para seleccionarlos con un gesto de dos dedos.
6. Desactivar la linterna
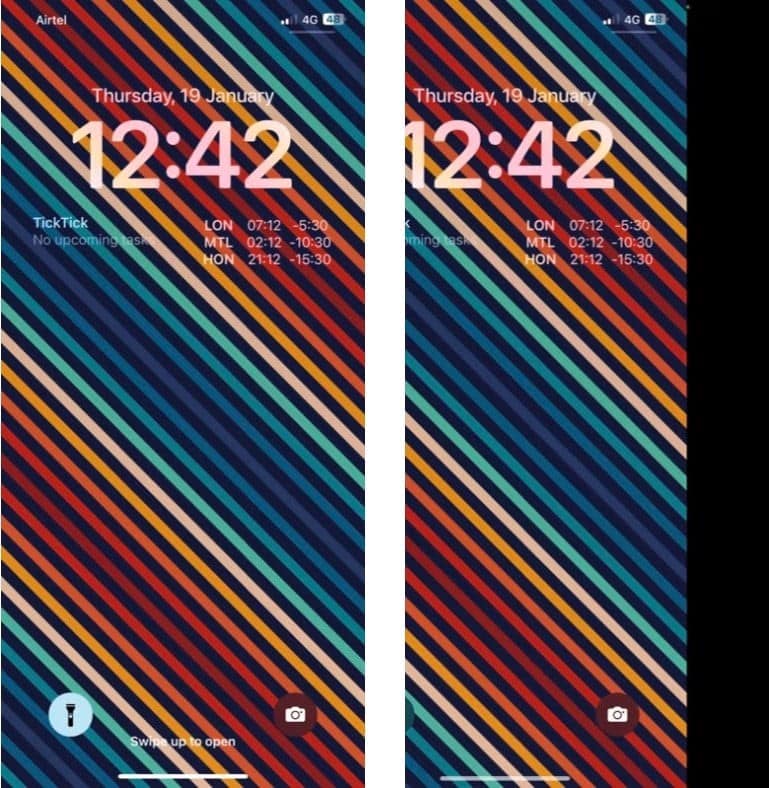
iOS proporciona la capacidad de habilitar un interruptor de "linterna" 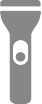
Si bien no existe una forma rápida de encender o apagar la linterna, iOS tiene un gesto secreto que puede ayudarte a apagarla al instante. Para este propósito, mientras la linterna está encendida, deslice ligeramente desde el borde derecho de la pantalla y apagará la linterna. Asegúrate de no pasar el dedo por completo, ya que esto abrirá la cámara. Verificar Cómo usar tu iPhone como cámara web: una guía paso a paso.
7. Mueva aplicaciones y widgets con varios toques
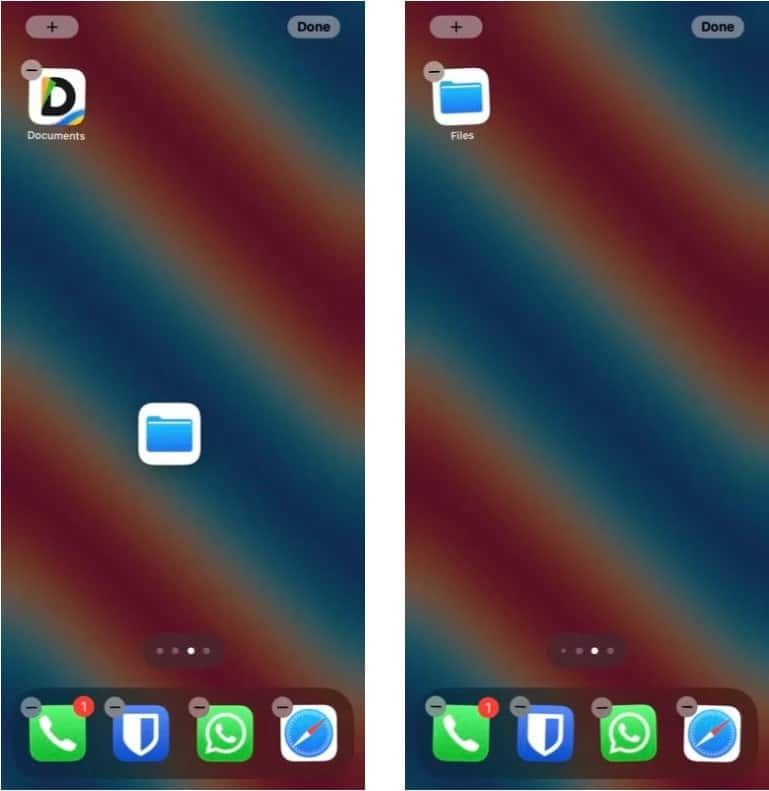
Mover una aplicación o widget en la pantalla entre páginas generalmente implica arrastrarlo desde una página y soltarlo en la otra. Si bien este método funciona bien, a veces puede estropear el diseño si accidentalmente arrastra una aplicación o un widget a otra ubicación.
Pero gracias al soporte multitáctil, puedes hacerlo sin esfuerzo. Simplemente arrastre una aplicación con un dedo, use otro dedo para navegar, deslícese hacia la izquierda o hacia la derecha para ir a la página anterior o siguiente y suelte la aplicación para soltarla allí.
También puede seleccionar varias aplicaciones usando este método: toque Otras aplicaciones después de seleccionar una, para moverlas entre pantallas de manera eficiente. Además, puedes usar este gesto incluso con gadgets.
8. Realizar acciones usando "Presionar desde atrás"
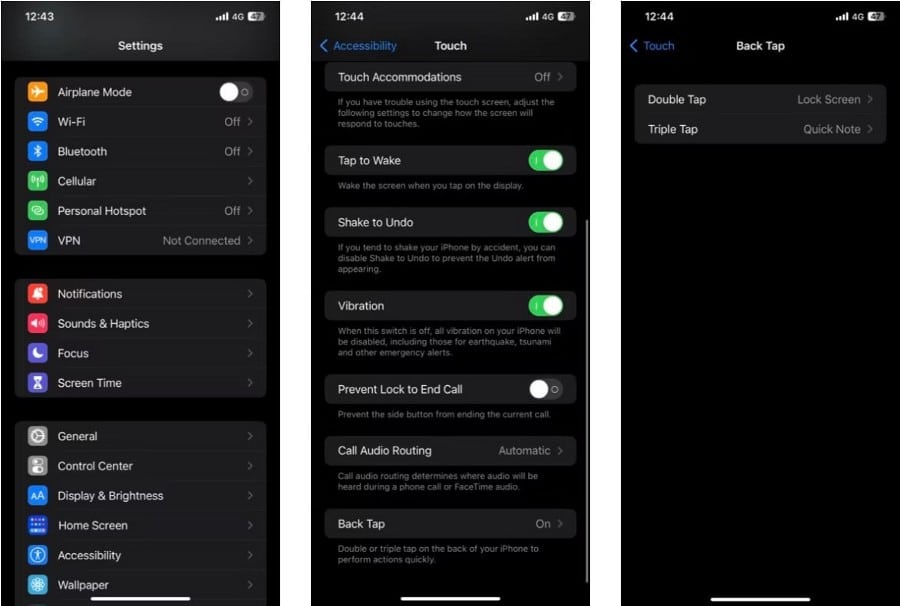
Con Squeeze Back en iOS 14 o posterior, un toque rápido dos o tres veces en la parte posterior del iPhone puede abrir el Centro de control, tomar una captura de pantalla, activar acciones de accesibilidad y más.
Puede usar la función Tap Back en iOS para colocar un botón virtual en la parte posterior de su iPhone con soporte para dos gestos: doble toque y triple toque. Según tu preferencia, puedes asignar acciones a estos gestos para realizarlos desde cualquier lugar fácilmente.
Abrir el conmutador de aplicaciones, tomar una captura de pantalla y bloquear la pantalla son algunas de las acciones que puede realizar con Back Swipe. Además, si desea explorar las opciones avanzadas, puede crear accesos directos en la aplicación Accesos directos e iniciarlos con el gesto Atrás.
Ir Ajustes -> Accesibilidad -> Tocar. Seleccione 'Presionar desde atrás', desplácese hacia abajo para tocar dos o tres veces y elija una acción para asignarla. Una vez hecho esto, simplemente toque dos o tres veces en la parte posterior de su iPhone y realizará la acción asignada. Verificar Cómo usar Emergencia SOS en iPhone.
Saca más partido a tu iPhone con los gestos de iOS
Los gestos simplifican muchas acciones de iOS en el iPhone, como viste arriba. Una vez que domine estos gestos y comience a integrarlos en su uso diario, podrá realizar múltiples tareas sin esfuerzo y sacar más provecho de su iPhone.
Además, iOS también tiene algunas características menos conocidas. Conocerlos puede ayudarlo a mejorar el uso de su iPhone de manera más efectiva a largo plazo. Puedes ver ahora Cómo dominar VoiceOver para usar tu iPhone sin mirarlo.







