Ya no necesita enviar por correo electrónico alternativamente un documento de Word entre los miembros del equipo para hacer las cosas y cumplir con los plazos. Por supuesto que puede, pero con las aplicaciones de procesamiento de texto basadas en la web como Google Docs, la colaboración y la comunicación se vuelven más fáciles y fluidas.
Dentro de la aplicación web, encontrará varias herramientas y funciones que lo ayudarán a mantenerse actualizado con todas las modificaciones de otros participantes remotos. En este artículo, encontrará una guía completa para usar estas herramientas en Google Docs. Verificar Cómo crear un calendario de contenido simple y efectivo en Hojas de cálculo de Google.
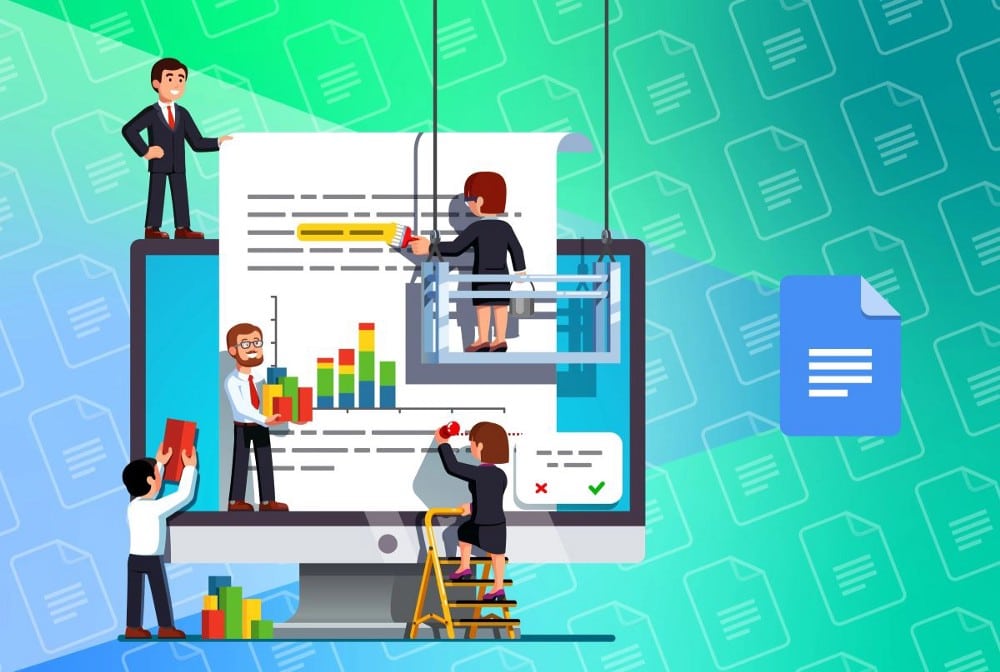
Cómo etiquetar participantes y usar comentarios en Google Docs
Los miembros del equipo pueden editar juntos en tiempo real con facilidad para compartir, usar comentarios, sugerencias y elementos de acción para hacer las cosas, o etiquetar personas relevantes y adjuntar archivos y eventos en Documentos en línea para colaborar mejor.
Para simplificar los comentarios y la colaboración de su equipo, aquí le mostramos cómo etiquetar a cada miembro del equipo y utilizar los comentarios de manera efectiva en Google Docs.
Etiquetar a otros en Google Docs
Para etiquetar un contacto en cualquier parte de un documento de Google, escriba @ Procedió a introducir su dirección de correo electrónico. Si ya lo ha guardado como contacto en su cuenta de Google, su nombre aparecerá en la lista predeterminada. Allí, puedes hacer clic en su nombre para terminar de agregarla.
Mencionar a alguien en el documento no le envía una notificación, pero creará una marca sobre la que puede pasar el mouse para ver una tarjeta de contacto con accesos directos al correo electrónico, crear o programar una reunión, o ver sus interacciones recientes con ellos en los productos de Google. .
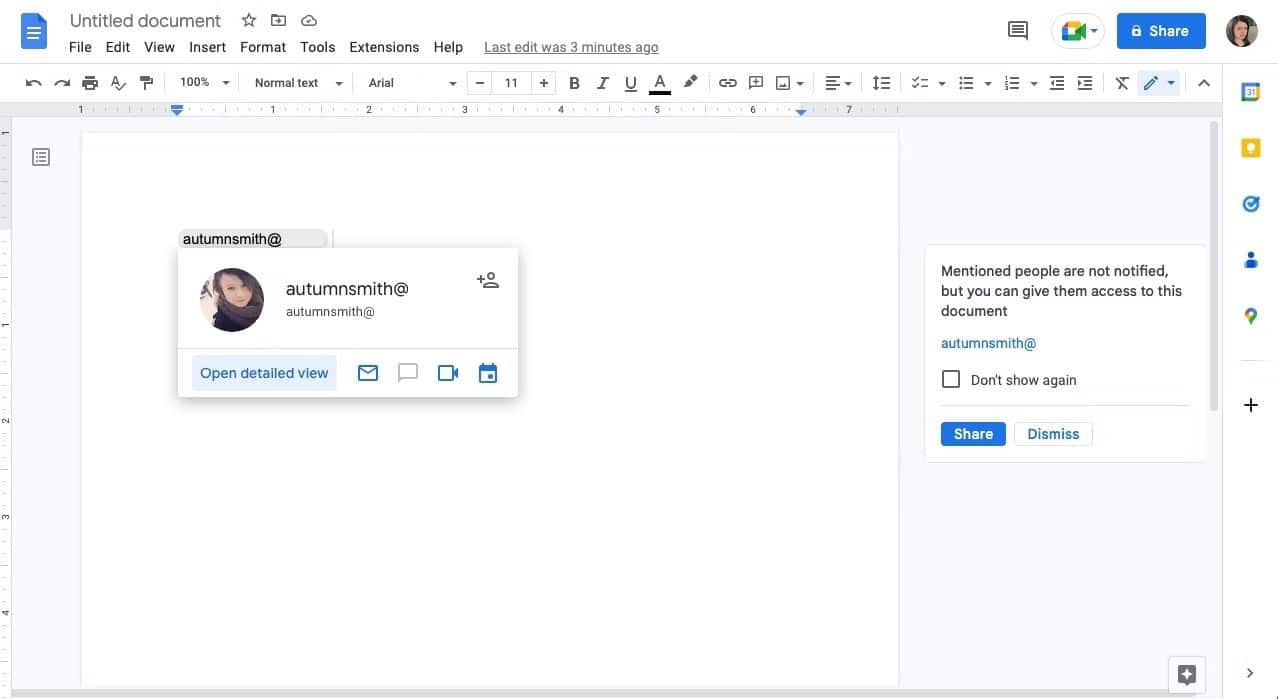
ملاحظةSi aún no le ha dado acceso a su colega, hay varias formas de compartir Google Docs, la más rápida es el botón Compartir en la esquina superior. Una vez que haga clic en él, se le pedirá su dirección de correo electrónico y un mensaje opcional. Entonces presione إرسال. Verificar Las mejores extensiones de Chrome que mejoran el uso compartido de Google Docs.
Agregar comentarios en Google Docs
Los comentarios ayudarán a conectarse con sus compañeros de trabajo, haciendo que cambien su atención al documento compartido. Para usar comentarios:
- Selecciona el texto o medio donde quieres dejar un comentario.
- Aparecerá una barra de herramientas en el lado derecho del documento. Allí, seleccione un símbolo añadir un comentario
- Aparecerá un panel de comentarios. Escriba sus pensamientos en el campo, ingrese la “@” y el nombre o la dirección de correo electrónico en cualquier parte de su comentario. Cuando se sugiera el usuario apropiado, toque su nombre.
- Cuando esté listo para compartir, toque Comentar y su nota aparecerá en el documento. Cualquier persona etiquetada recibirá una notificación. Cualquier persona con acceso al documento puede ver y agregar sus ideas.
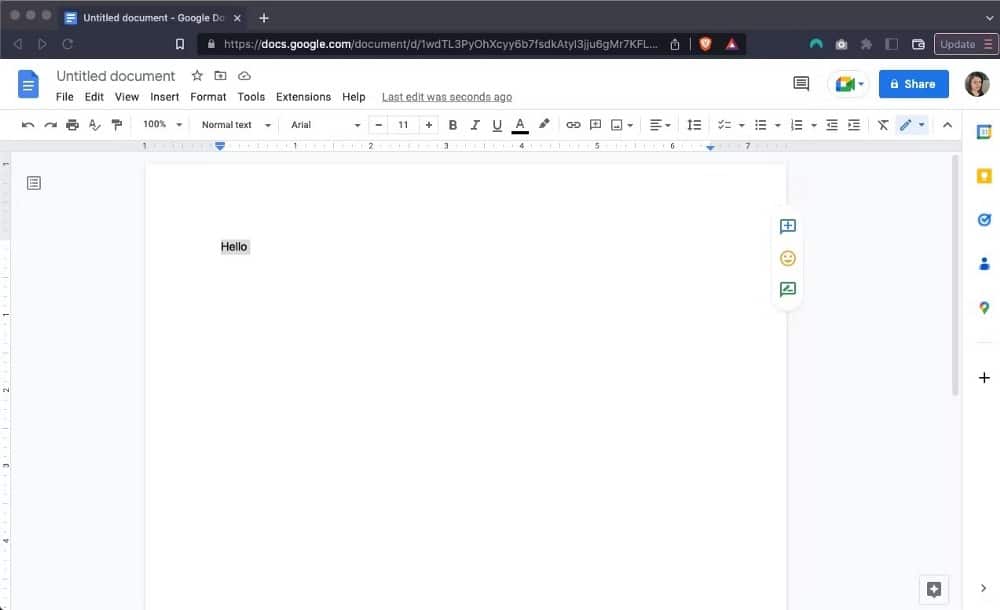
Para evitar que los comentarios se acumulen en su documento, puede eliminarlos tan pronto como los haya leído o completado las tareas asociadas. Para hacer esto, haga clic en la marca de verificación en el encabezado del tema. Esta acción ocultará la nota, pero puede acceder y restaurar los comentarios resueltos en Google Docs accediendo al historial de comentarios. 
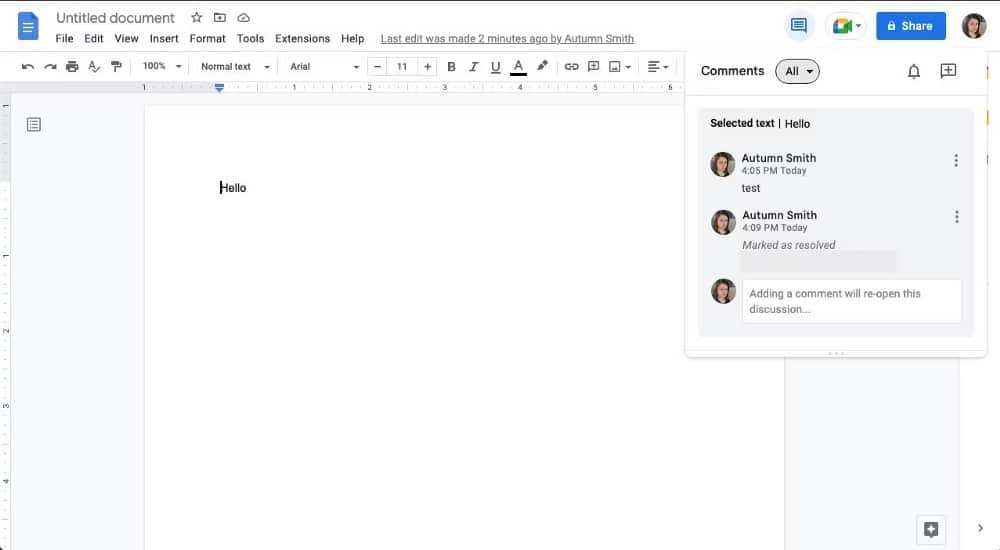
Cómo usar sugerencias de edición en Google Docs
A veces es útil hacer sugerencias en lugar de agregar cambios cuando se trabaja en colaboración. En lugar de comunicarse con su compañero de trabajo a través de una función de "jugar un juego" o verificar el historial de versiones de un documento, puede sugerir cambios utilizando el modo "Sugerir" en Google Docs. Puede sugerir cambios en un documento sin cambiar el texto original. Y si el propietario acepta tus sugerencias, reemplazarás el texto original. Para hacerlo:
- Selecciona el texto o el medio al que te refieres.
- Aparecerá una barra de herramientas en el lado derecho del documento. Haz clic en Sugerir cambios
- Una vez que esté en el modo de sugerencia, cualquier edición que realice aparecerá como una sugerencia y el texto que reemplace seguirá apareciendo tachado en verde. Los cuadros de comentarios aparecerán en el lado derecho, reflejando cualquier cambio sugerido.
- Cuando esté listo, etiquete al compañero de trabajo al que le gustaría sugerir cambios en uno o más hilos de comentarios y toque Solicitar permiso para modificar contenido para enviar un aviso.
- El propietario del archivo recibirá un correo electrónico con sus sugerencias y podrá elegir si desea conservarlas.
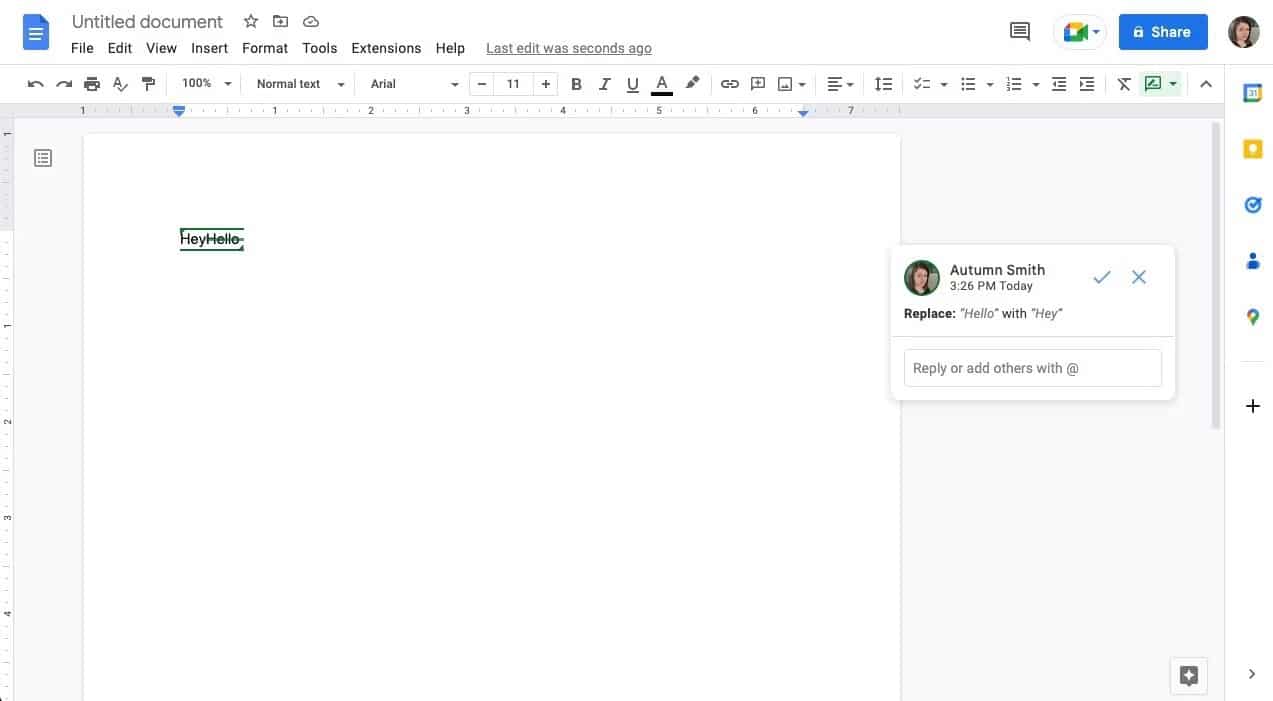
Cuando esté listo para volver al modo de edición, haga clic con el botón derecho y seleccione la opción del menú, o haga clic en el icono de sugerencia 
Si está revisando las sugerencias de otra persona, puede hacer clic en los cuadros de comentarios para revisarlas. Mientras hace esto, haga clic en el icono de aceptar 

Configuración de notificaciones en Google Docs
Una forma rápida de encontrar la configuración de notificaciones para documentos es usar el icono del historial de comentarios 
En cuanto a los comentarios, puedes suscribirte a todos, solo a aquellos en los que te etiquetaron o a ninguno mencionado. Si no selecciona ninguno, seguirá recibiendo un indicador visual, pero no recibirá una notificación ni un correo electrónico. Con él, deberá prestar especial atención para asegurarse de no perderse una actualización de un compañero de trabajo.
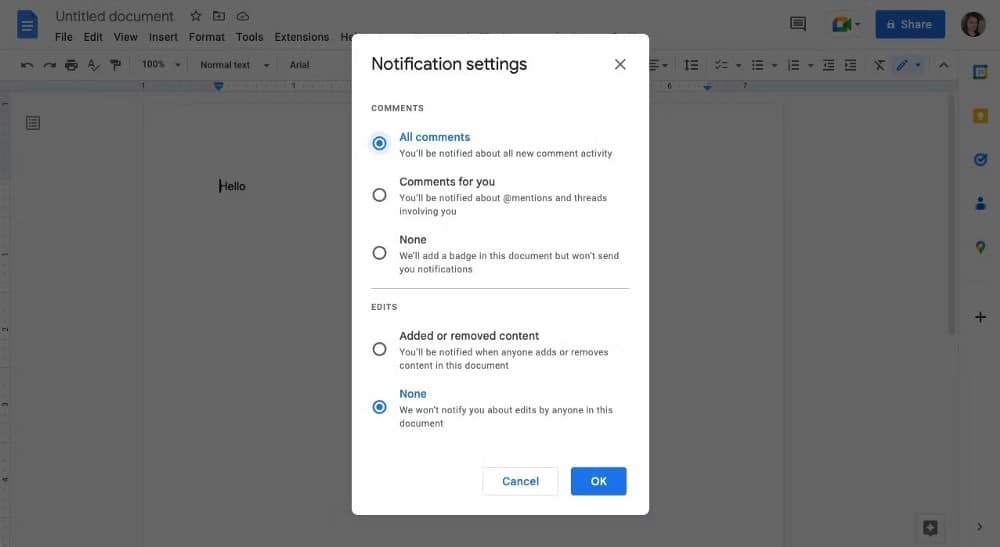
Con las ediciones, puede optar por recibir notificaciones cada vez que alguien realice cambios en su documento o nada en absoluto. Pero aún puede ver quién cambió qué en el historial de versiones de un documento.
Cómo usar el historial de versiones en Google Docs y por qué es útil
Dado que está colaborando con otras personas, es una buena idea tener una copia de seguridad de su documento en caso de que alguien elimine información importante o la sobrescriba por error. En la parte superior de la pantalla, hay un enlace que muestra cuándo ocurrió la última modificación. Haga clic en él y verá copias de seguridad de sus sesiones anteriores y los cambios que se han producido.
Usar el historial de versiones es útil porque le permite ver qué cambios ha realizado otra persona si algo no es obvio. Además, puede volver a una versión anterior si no está satisfecho con el documento actual o si algo sale mal. Verificar Cómo usar Google Docs: la guía completa para principiantes.
Cómo verificar si alguien más está trabajando en un documento de Google
Afortunadamente, Google ha proporcionado todos los detalles cuando se trata de saber si su compañero de trabajo está editando un documento o no. Si está contigo en el espacio de trabajo, su foto de perfil aparecerá en la parte superior de tu pantalla con un borde de color. Si está allí pero no está activo, la imagen se verá gris.
También puede averiguar exactamente dónde está la modificación mirando su indicador de color correspondiente. De esta manera, puede evitar la superposición o volver más tarde si prefiere trabajar solo. Verificar Los mejores plugins de Google Docs para sacarle el máximo partido.
Colabora eficazmente con Google Docs
Gracias a Google Docs, colaborar con tus compañeros de trabajo es fácil. Puede contribuir a los documentos o sugerir modificaciones. Además, hay muchas funciones, como configuraciones de notificación personalizadas, historial de versiones y actualizaciones en tiempo real, para mantener su flujo de trabajo fluido y estable. Puedes ver ahora Cómo usar Google Docs sin conexión: la guía completa.









