Una vez que comience a familiarizarse con Linux, deberá comenzar a usar algunos Utilidades Brillantes que pueden hacerte mucho más productivo. Podría decirse que una de las utilidades más importantes para aprender a usar es SSH. Con él, puede controlar un dispositivo diferente de forma remota como si estuviera sentado frente a él. Esto puede permitirle configurar placas de desarrollo como Raspberry Pi.
Una de las formas más importantes de usar Linux es a través de SSH. Esta herramienta de línea de comandos de acceso remoto le permite hacer todo, desde instalar aplicaciones hasta configurar Linux como un servidor web. SSH puede ahorrarle tiempo, hacerlo más productivo y ayudarlo a desbloquear el poder de la distribución de Linux que está utilizando.
Pero, ¿cómo se configura SSH, tanto en el cliente como en el servidor? Aprenda a instalar y configurar una aplicación SSH en ambos extremos y controle de forma remota su computadora Linux.

¿Qué es SSH?
SSH significa Protocolo de transferencia segura Le permite controlar de forma remota una computadora o servidor Linux desde otro dispositivo. Funciona en redes locales y en Internet, lo que significa que puede usarse para administrar servidor multimedia Ejecutar Linux en su hogar o un servidor web Linux en un continente diferente.
Aunque SSH no le da acceso a entorno de escritorio Sin embargo, para la computadora remota, le permite usar Terminal. Una vez conectado a la computadora remota, puede usarlo como si estuviera justo frente a usted. Solo asegúrese de obtener acceso de root.
Tenga en cuenta que hay otras soluciones de acceso remoto disponibles para Linux. Por ejemplo, los usuarios de Ubuntu pueden confiar en Remmina Remote Desktop Tool Compatible con VNC.
Para usar SSH, deberá asegurarse de que la computadora remota (el servidor) tenga SSH configurado. Además, su máquina local (cliente) deberá tener instalada la aplicación SSH.
Algunas características de SSH
- Inicio de sesión remoto seguro: Suponiendo que haya iniciado sesión en varias cuentas desde diferentes computadoras. Los protocolos como TELNET le permiten iniciar sesión en una computadora desde otra computadora. El mayor problema es que estos protocolos transmiten los datos de usuario y contraseña en texto plano a través de Internet y cualquier tercero puede interceptarlos y espiarlos; Por lo tanto, SSH se desarrolló para evitar estos problemas mediante el envío de esta información de manera encriptada que no puede ser pirateada ni accedida por un tercero, y toda la sesión también está encriptada de la misma manera.
- Transferencia segura de archivos: Si tiene varias cuentas diferentes en varias computadoras y desea transferir un archivo de una a otra, las aplicaciones de transferencia tradicionales o los protocolos tradicionales no brindan una transferencia segura de estos archivos cuando se transfieren a través de la red, pero usando SSH puede Transferencia de archivos de forma segura entre dispositivos.
- Ejecución de comandos remotos: Suponiendo que un administrador del sistema necesita ejecutar el mismo comando en varias máquinas. STP brinda la capacidad de hacer esto con cada comando encriptado a medida que se transmite entre dispositivos.
- Control de acceso: A veces, uno de nosotros tiene que permitir que un amigo o alguien más use la PC para ciertos fines, y esta persona puede permitirle usar la cuenta sin saber la contraseña, además de poder especificar los derechos de acceso que tiene.
Instalación del lado del cliente
Instalar y configurar SSH en el cliente es simple. En algunos casos, no necesita ninguna aplicación adicional:
- Los usuarios de Linux deberían encontrar un cliente SSH integrado en Terminal.
- Las computadoras macOS también tienen SSH preinstalado en Terminal.
- Necesitará computadoras que estén funcionando Windows Para utilizar la herramienta de línea de comandos PowerShell o instalar PuTTY.
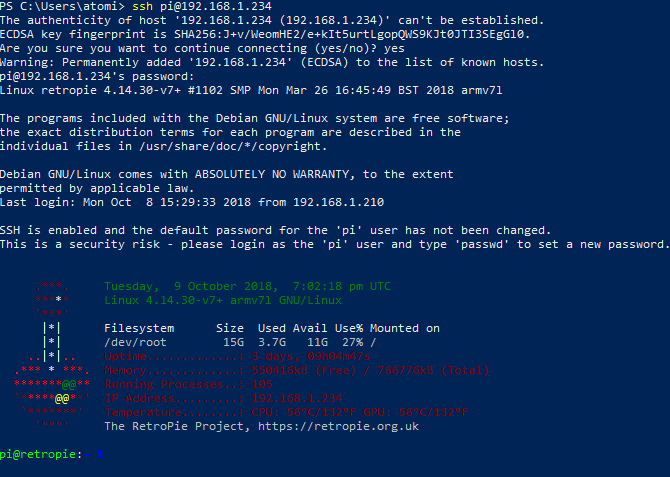
- Para conectarse a Linux usando SSH desde iPhone y iPad, prueba iTerminal ($4.99)
- Si esta usando Android Para conectarse a través de SSH, intente Jugo SSH (Gratis)
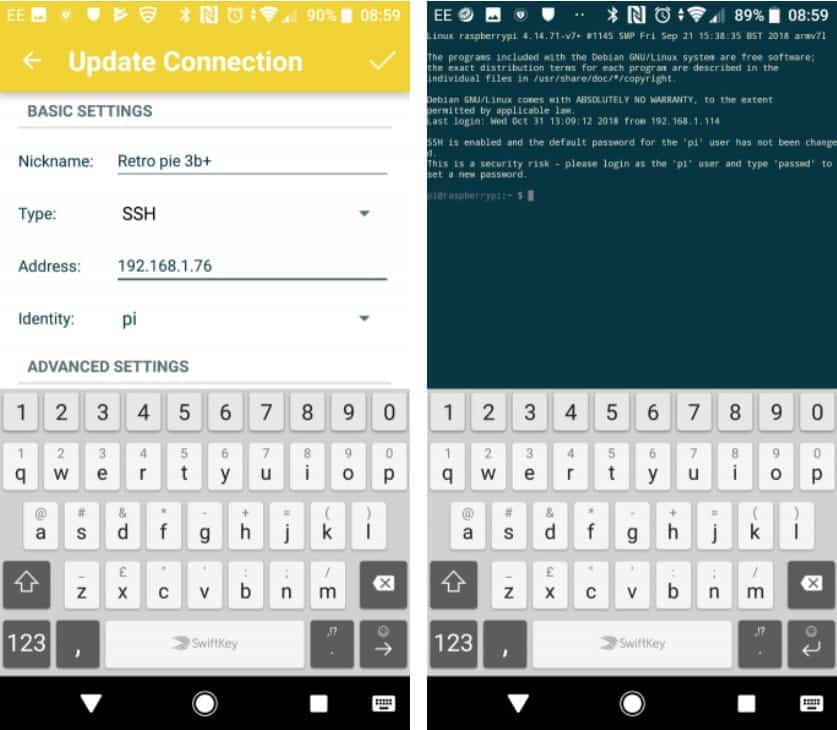
¿SSH no está instalado en su sistema Linux? Agréguelo actualizando paquetes, actualizando y luego instalando:
sudo apt update && sudo apt upgrade
sudo apt install openssh-client
¿Usaba SSH en Windows pero cambió a un escritorio Linux? Es posible que te hayas perdido la facilidad de usar la aplicación de escritorio PuTTY con su sencilla interfaz de mouse. Afortunadamente, se puede instalar en un escritorio Linux:
sudo apt install putty
Después de instalar la aplicación de cliente SSH, está listo para configurar la conexión a la computadora o servidor remoto.
Como regla general para todos los clientes móviles y de escritorio, todo lo que necesita es dirección IP o nombre de host y detalles de inicio de sesión apropiados. Si bien las aplicaciones pueden variar y el nombre del puerto puede necesitar una entrada manual, la diferencia entre las entradas para los clientes SSH a menudo es indistinguible.
Instalación y configuración del lado del servidor
Antes de establecer la conexión, instale la aplicación del lado del servidor para alojar su conexión SSH. Esto requiere que alguien instale o habilite SSH. Es posible que ya esté presente para hacerlo; de lo contrario, un colega o ingeniero de soporte en el extremo del servidor configurará SSH.
Tenga en cuenta que si está utilizando un paquete Alojamiento web SSH debe estar habilitado de forma predeterminada. háblame Alojamiento web el suyo propio para configurar SSH si no lo es.
Si SSH no está habilitado en la computadora o servidor remoto, instálelo usando:
sudo apt install openssh-server
Verifique que esto funcione con este comando:
sudo systemctl status ssh
Este comando debe mostrar una respuesta de que el servicio está "Activo".
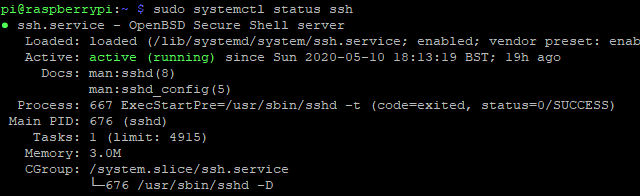
En algunos casos, el firewall SSH de Ubuntu puede bloquearse. Para asegurarse de que esto no suceda, utilice:
sudo ufw allow ssh
En algunos casos, también deberá habilitar SSH en la máquina remota. Esta es una precaución de seguridad que se puede modificar con:
sudo systemctl enable ssh
Hay otras opciones disponibles (detener و comienzo و inhabilitar) para configurar el servicio SSH.
Especifique una dirección IP
Para conectarse a la máquina remota a través de SSH, necesitará conocer su dirección IP. Tienes dos maneras fáciles de encontrar la dirección:
- Ejecute un comando de Terminal.
- Verifique el enrutador
Para ver la dirección IP del sistema remoto, inicie sesión y use:
ip address
Esto devolverá la dirección IP del dispositivo, así que anótelo. En versiones anteriores de Linux, puede proporcionar Ifconfig Mejores resultados.
También puede verificar su enrutador para ver los dispositivos conectados. Aparecerá una computadora o servidor Linux, generalmente con detalles del sistema operativo o el nombre del dispositivo. Esto debería facilitar la identificación.
Para ver dirección IP pública Inicie sesión en el servidor y abra whatsmyip.org.
La dirección IP que está utilizando debe ser la dirección adecuada para la conexión. Entonces, si la máquina está en la misma red que el cliente, use la dirección IP local. Para conexiones en línea, utilice la dirección IP pública. Si la computadora está en una red diferente, asegúrese de reenviar el puerto 22 a la computadora
Conectarse a Linux a través de SSH
Además de la dirección IP correcta, también debe tener detalles de nombre de usuario y contraseña para acceder a la máquina remota.
Para las herramientas SSH que usan la línea de comando, ingrese:
ssh username@REMOTE.IP.ADDRESS.HERE
Asegúrese de reemplazar nombre de usuario con el nombre de usuario real y DIRECCIÓN.IP.REMOTA.AQUÍ La dirección IP del dispositivo remoto. Haga clic en Participar , y se le pedirá la contraseña.
Con la contraseña correcta, obtendrá un indicador de Terminal ejecutándose: ahora ha iniciado sesión en la computadora remota.
¿Está utilizando un cliente SSH de escritorio como PuTTY?
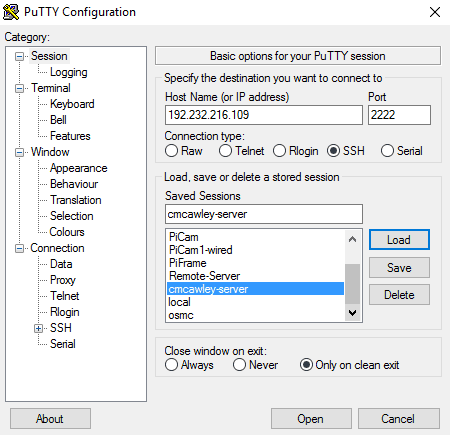
Ingrese el nombre de host o la dirección IP, seleccione el tipo de conexión SSH, luego abierto. Cuando se le solicite el nombre de usuario y la contraseña, ingréselos en la ventana de la línea de comandos para completar la conexión y obtener acceso remoto.
¿No se puede conectar? Solucionar problemas de configuración de SSH
Si tiene problemas para configurar una conexión SSH, estas son las posibles causas:
- La aplicación SSH no está instalada en ninguna de las computadoras.
- Los detalles del nombre de usuario o la contraseña son incorrectos.
- Dirección IP incorrecta.
- levantarse Cortafuegos La conexión está bloqueada o el puerto 22 no está reenviado.
Verifique dos veces cada punto y podrá conectarse. Si no, el problema puede ser más complejo.
Linux remoto mediante SSH
SSH es una herramienta útil para administrar una o más computadoras Linux.
Te permite trabajar en cualquier dispositivo desde un solo sistema. Puede ingresar casi cualquier comando de Terminal en Linux a través de SSH.
Los ejemplos clave incluyen:
- Actualizar: actualización de sudo apt && actualización de sudo apt
- Comprobación del estado: el tiempo de actividad
- Operaciones en marcha: ps
- Procesos que se ejecutan por CPU: parte superior
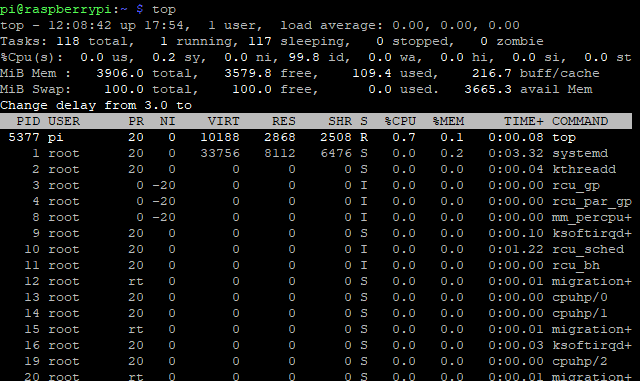
Lista de Verificación Comandos SSH Gestión de servidores Linux para más.
Configure SSH y haga que Linux sea más potente
Con SSH, Linux es mucho más flexible y potente. Literalmente, puede acceder a su computadora de forma remota usando un teléfono inteligente gracias a SSH.
Si SSH está configurado correctamente, con las aplicaciones del lado del servidor y del cliente instaladas y configuradas, es posible Acceso remoto a la línea de comandos. ¿Necesitas más? Así es cómo Controle a distancia su escritorio Linux desde Windows.







