Si eres de los que le gusta abrir muchas pestañas y revisarlas una por una, los grupos de pestañas son la mejor manera de organizar tu experiencia de navegación, así que es hora de aprender a agrupar pestañas en los navegadores más populares: Chrome, Safari, Edge, Firefox. Verificar Las mejores extensiones de Google Chrome para la gestión de pestañas.
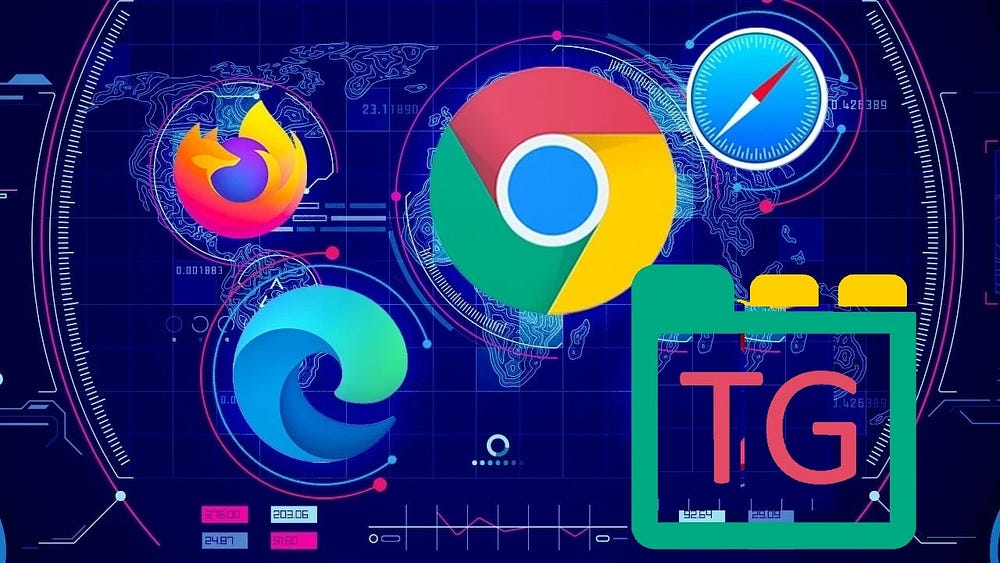
Cómo agrupar pestañas en Google Chrome
Agrupar pestañas en Google Chrome es muy fácil. Para hacer esto, haga clic derecho en cualquier pestaña que desee agregar al grupo de pestañas. Localizar Agregar una pestaña a un nuevo grupo, luego asigne un nombre al grupo de pestañas y agréguele un código de colores. Esto le ayuda a administrar grupos de pestañas cuando tiene varios grupos abiertos.
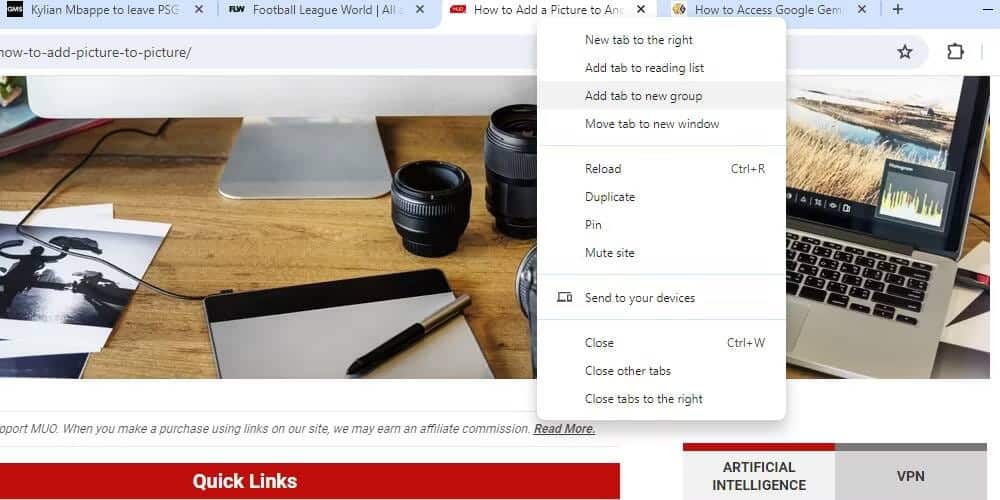
Para agregar más pestañas a un grupo existente, arrástrelas y suéltelas cerca del grupo de pestañas. Alternativamente, haga clic derecho en la pestaña que desea agregar al grupo y haga clic en Agregar una pestaña al grupo, luego pase el mouse sobre él y seleccione el grupo de pestañas donde desea agregarlo.
Si usa con frecuencia el mismo grupo de pestañas (tal vez para el trabajo), puede guardar el grupo de pestañas en Chrome haciendo clic derecho en el nombre del grupo de pestañas en la barra de pestañas y ejecutando guardar el grupo. Básicamente, es un marcador de diferentes pestañas al que puedes acceder con un solo clic, y la colección de pestañas guardadas aparece en tu barra de marcadores.
Cómo agrupar pestañas en Edge
Al igual que Chrome, Edge también te permite agrupar pestañas haciendo clic derecho en cualquier pestaña y seleccionando Agregar una pestaña a un nuevo grupo. De la misma manera, puedes arrastrar y soltar pestañas (una vez que hayas creado un grupo) para agregarlas o eliminarlas.
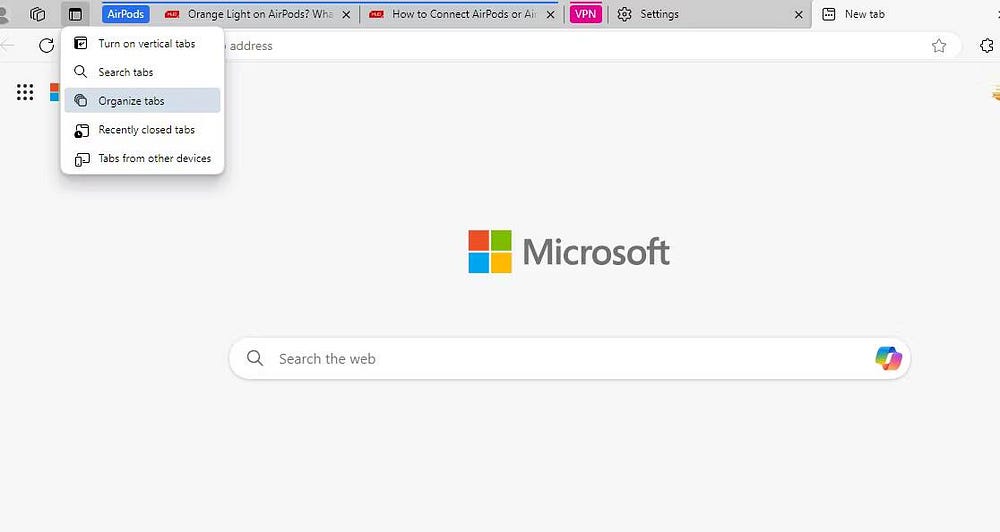
Sin embargo, Edge también ofrece otra forma más sencilla de agrupar pestañas. Haga clic en el símbolo Menú de acciones de pestaña (en la esquina superior) y seleccione Organizar pestañas. Luego, Edge mostrará grupos de pestañas sugeridos, dándole a cada uno un nombre apropiado. Si necesita cambiar grupos de pestañas, puede arrastrarlos hacia o fuera del grupo. Luego, haz clic en Agrupar pestañas y listo, las pestañas que utilizas están organizadas.
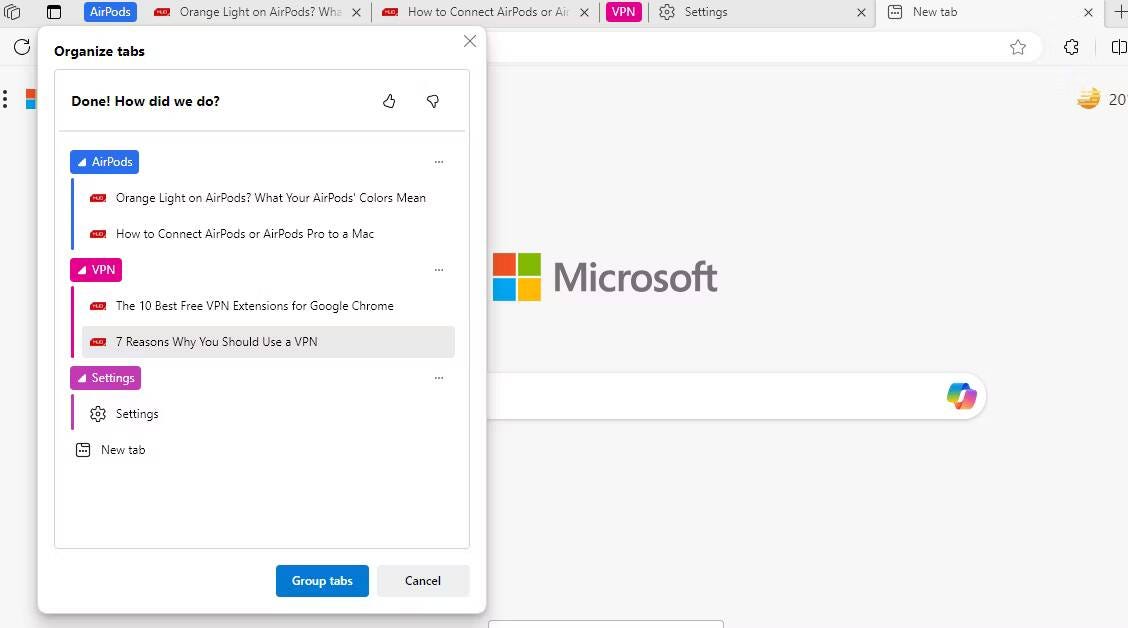
نصيحة: Si no ve el menú de acciones de la pestaña, vaya a edge: // configuración / aparienciay luego desplácese hacia abajo hasta Personalización de la barra de herramientasy habilitar Menú de acciones de pestaña.
Cómo agrupar pestañas en Firefox
Desafortunadamente, Firefox no tiene una función de agrupación de pestañas incorporada, por lo que tendrás que recurrir a complementos para administrar varias pestañas en Firefox. Aunque hay muchas opciones que puedes probar, Simple Tab Groups es popular y fácil de usar. Verificar Las mejores formas útiles de administrar varias pestañas en Firefox.
descargar: Grupos de pestañas simples Para Firefox (gratis)
Una vez descargada la extensión, haga clic derecho en cualquier pestaña y seleccione Mover pestaña al grupoy luego cree un nuevo grupo. Asigne un nombre al grupo de pestañas y mueva todas las pestañas relacionadas al grupo.
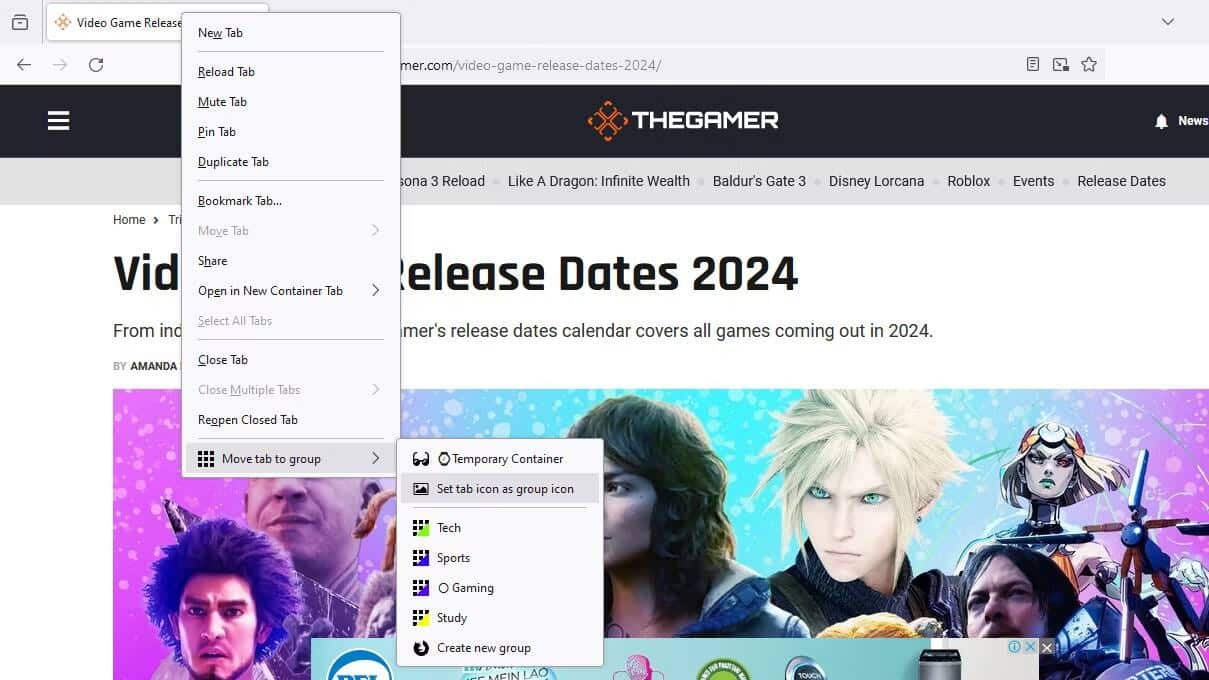
Los grupos de pestañas simples ocultan pestañas agrupadas de su ventana para ordenar su pantalla. Para acceder a los grupos de pestañas, haga clic en el icono más y seleccione Grupos de pestañas simples. Desde aquí, puede crear nuevos grupos de pestañas o hacer clic en cualquier grupo de pestañas existente para abrirlo. Al hacer clic derecho en el nombre del grupo, aparecen más opciones, como silenciar pestañas, exportarlas o abrirlas en una nueva ventana.
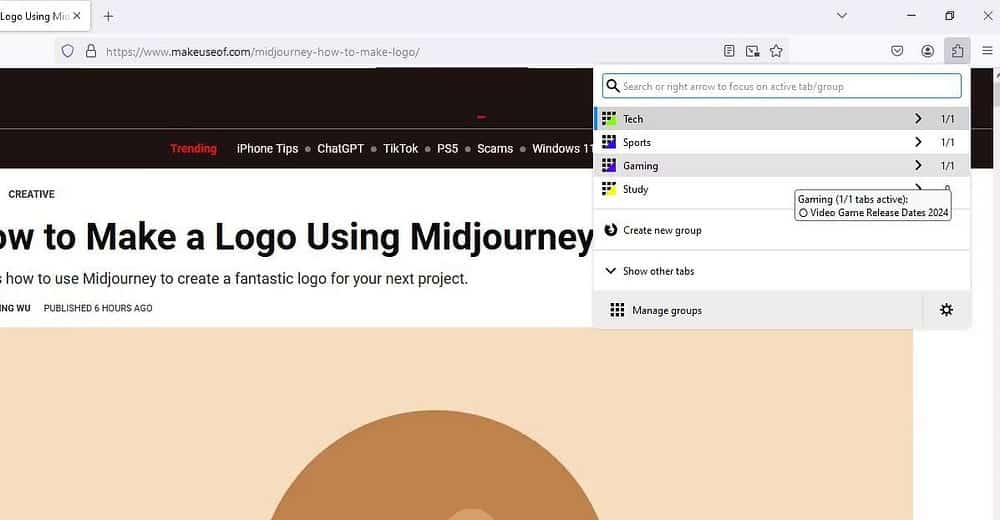
También puede crear un nuevo grupo haciendo clic en el ícono más, eligiendo Grupos de pestañas simples y eligiendo Crear un nuevo grupo.
Consejo: Fije la extensión a su barra de herramientas para abrir rápidamente grupos de pestañas.
Cómo agrupar pestañas en Safari
Para crear un grupo de pestañas en Safari, siga estos pasos.
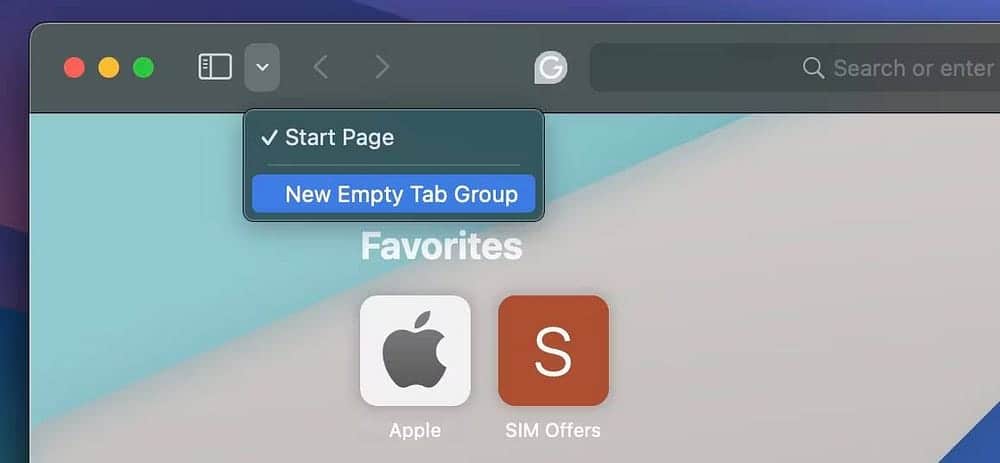
- Haga clic en el icono
(al lado del icono de la barra lateral) y seleccione Nuevo grupo de pestañas Si no deseas agregar ninguna pestaña al grupo en este momento.
- Si ya tiene pestañas abiertas, puede seleccionar Un nuevo grupo de pestañas que contiene X pestañas Para agregar todas las pestañas abiertas al grupo recién creado.
- Una vez que creas un grupo de pestañas, Safari te permite cambiarle el nombre a tu gusto.
- También puedes acceder a la opción de crear un grupo de pestañas pulsando en un archivo.
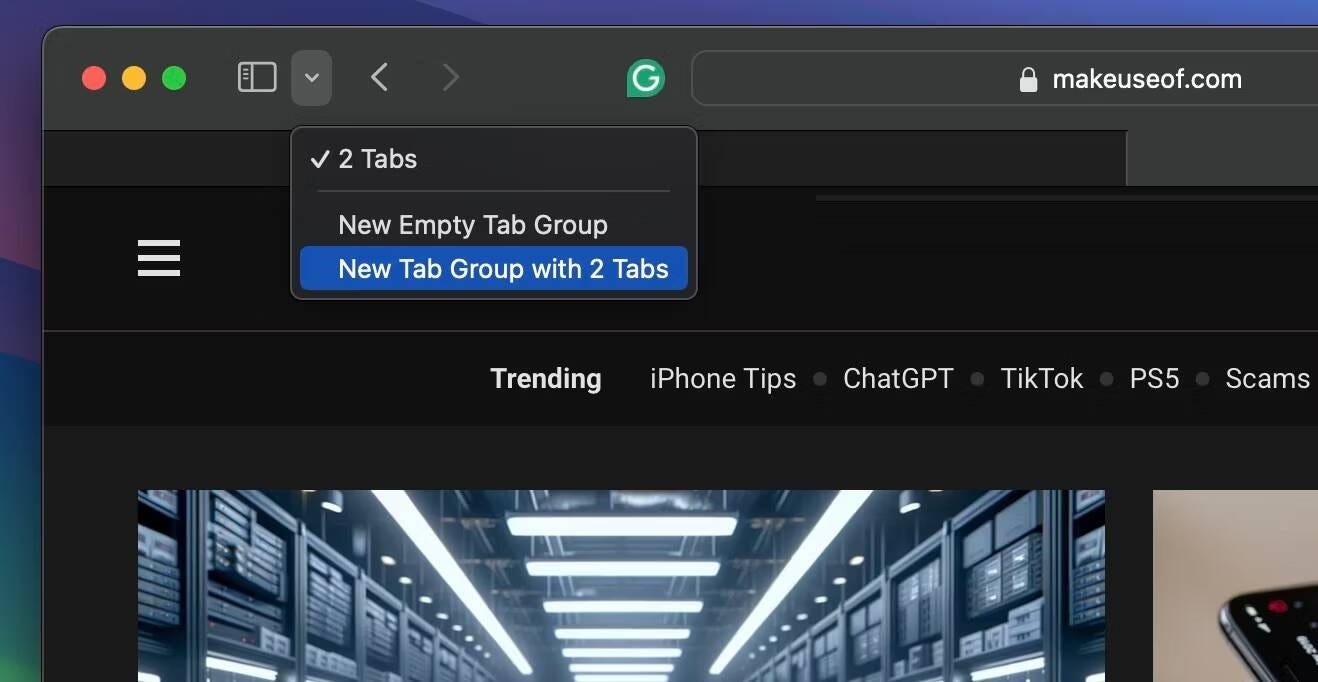
Una vez que todas las pestañas estén organizadas en grupos, haga clic en el icono (al lado del ícono de la barra lateral) para ver todos los diferentes grupos de pestañas y seleccione el que desea abrir. Aquí hay un conjunto de acciones que puede realizar:
Cree un nuevo grupo de pestañas:
- Haga clic en
Para ver todas las pestañas abiertas.
- Toque y mantenga presionada una pestaña, luego elija Mover al grupo de pestañas.
- Toque el grupo Nueva pestaña, ingrese un nombre y luego toque Mover.
Reordenar pestañas en un grupo de pestañas:
- Haga clic en
Para mostrar las pestañas abiertas en este grupo de pestañas.
- Toque y mantenga presionada una pestaña en el grupo de pestañas.
- En el menú que aparece, toque Organizar pestañas por y luego elija una opción o arrastre la pestaña a donde desee.
Cambiar el nombre de un grupo de pestañas:
- Haga clic en
، Entonces presione
.
- Toca Editar y luego toca
.
- Toque Cambiar nombre, ingrese un nombre y luego toque Guardar.
Fijar una pestaña en la parte superior de un grupo de pestañas:
Puede personalizar grupos de pestañas con pestañas fijadas en cada grupo. La pestaña fijada permanece en la parte superior del grupo de pestañas.
- Haga clic en
Para mostrar las pestañas abiertas en este grupo de pestañas.
- Mantén presionada la pestaña que deseas fijar.
- En el menú que aparece, toque la pestaña Instalar.
Estas fueron algunas de las formas en que puedes organizar y administrar todas las pestañas abiertas en tu navegador favorito. Puedes ver ahora Cómo crear grupos de pestañas en Chrome para Android.







