Puede llevar un tiempo acostumbrarse a las distribuciones de Linux como Ubuntu al continuar usándolas. si tu Cambiar desde Windows o Mac, puede ser molesto. Después de todo, con una selección de entornos de escritorio, administradores de archivos y métodos de instalación de aplicaciones, puede resultar confuso.
¿Crees que la curva de aprendizaje es empinada? Piensa otra vez. Si bien hay mucho que ganar con Linux, puede convertirse en un usuario avanzado en minutos con estos consejos y trucos de Ubuntu.
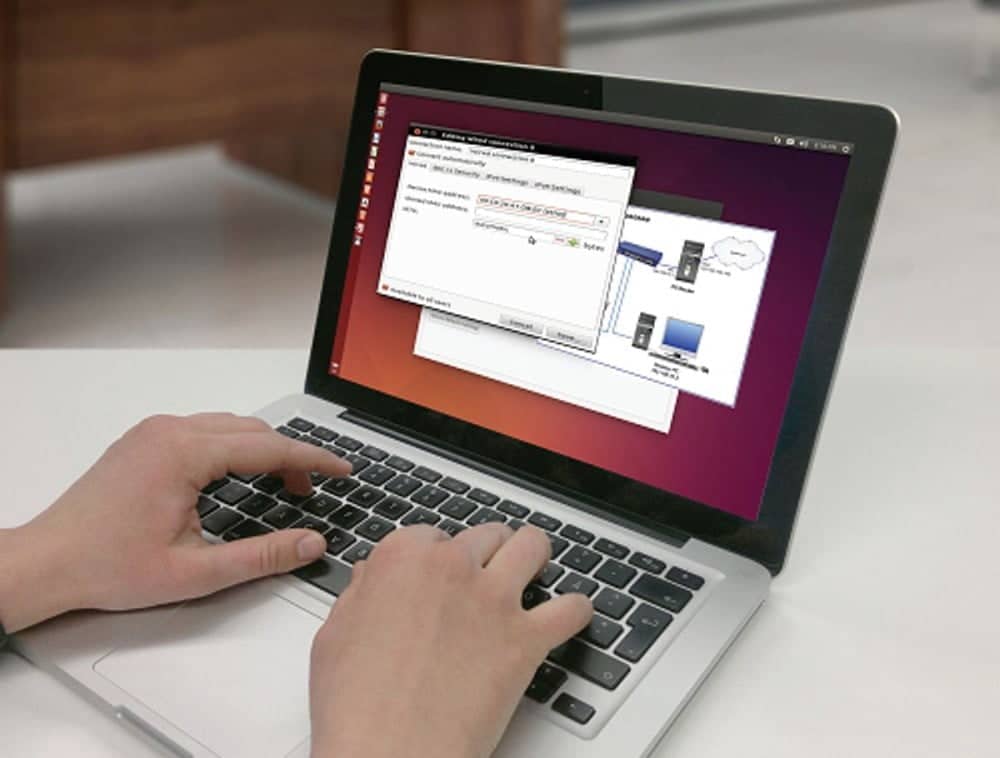
1. Sea rápido al usar la línea de comando
Si usa Linux, tiene sentido familiarizarse con la aplicación de línea de comandos, Terminal. Proporciona un nivel más profundo de acceso a su computadora Linux, siempre que conozca los comandos correctos.
Se puede hacer todo tipo de cosas en Terminal, por ejemplo, editar archivos de texto, conectarse a Wi-Fi y más. Mientras trabaja en la línea de comandos, los atajos de teclado pueden ayudar a acortar los pasos y ahorrar tiempo.
Linux cuenta con un conjunto de atajos de línea de comandos. Por ejemplo, puede usar las flechas hacia arriba y hacia abajo del teclado para recorrer los comandos anteriores. O use Tab para completar comandos parciales e incluso nombres de archivos y rutas.
tu puedes incluso Instalación del servidor FTP Usando la línea de comando de Ubuntu.
2. Ejecute las aplicaciones de Ubuntu usando el atajo de teclado

Uno de los mejores consejos de Ubuntu que puede obtener es aprovechar el poder de los atajos de teclado.
Mientras usa el mouse para hacer clic en cualquier icono puede parecer rápido, o incluso presionar una tecla súper Sin embargo, para comenzar a ingresar el nombre de la aplicación, existe una opción más rápida.
Las primeras nueve aplicaciones en el lanzador de Ubuntu (por defecto en el lado inferior izquierdo del escritorio) tienen números asignados. Puede abrir cualquiera de ellos con la tecla Súper + 1 a 9. Además, si desea una nueva ventana para una aplicación que ya está abierta, use Shift junto al acceso directo.
3. Haz que Ubuntu recuerde la última sesión
Ubuntu se puede configurar para recordar las aplicaciones que abrió en su última sesión antes de cerrar la sesión. Si no puede poner Ubuntu en suspensión o hibernación con éxito, este es un atajo útil.
Esto depende de la configuración de la sesión de Gnome a la que se accede en el editor dconf. Deberá instalarlo usando:
sudo apt install dconf-editor
Al configurar las aplicaciones para que se vuelvan a abrir automáticamente, puede ahorrar tiempo cuando vuelva a iniciar sesión. Sin embargo, si bien puede ahorrar algunos clics del mouse, es probable que su computadora tarde un poco más en cargarse.
En Terminal, ingrese:
dconf-editor
En el escritorio, se abrirá el editor dconf. Expandir org -> gnomo y seleccione sesión de gnomo. Aquí, busque Sesión de autoguardado en el panel izquierdo y marque la casilla. Hacer clic X para cerrar la ventana.
Pruébelo dejando su navegador abierto y cerrando la sesión. Cuando vuelva a iniciar sesión, la aplicación debería estar ejecutándose. Combínelo con un navegador que admita la gestión de sesiones para reanudar la navegación y obtener mejores resultados.
4. Cree una partición de inicio separada en Ubuntu
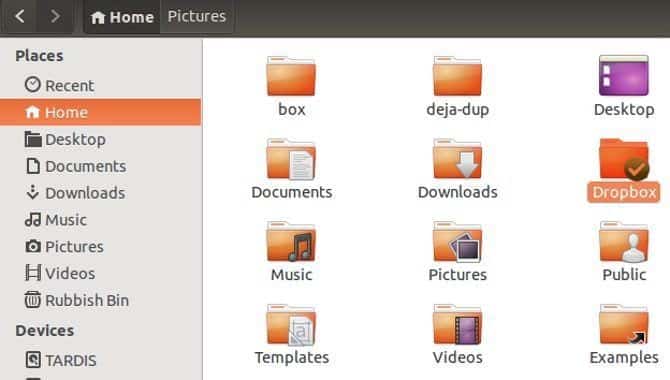
Cada seis meses llegan nuevas versiones de Ubuntu. Aunque puede actualizar a la última versión a través del administrador de actualizaciones, a veces la actualización no funciona como se esperaba. Como tal, es aconsejable considerar una instalación nueva.
La desventaja de actualizar es que puede perder datos personales de su directorio de inicio. Archivar datos tiene sentido, pero una solución más inteligente que evita realizar copias de seguridad y restaurar archivos es una partición de inicio dedicada.
Puede crearlo cuando instale Ubuntu por primera vez. Su tamaño se puede ajustar para satisfacer sus necesidades, así que asegúrese de asignar suficiente espacio para todos sus archivos. Cuando decida instalar Linux nuevamente, simplemente seleccione la partición como Inicio (use /home como punto de montaje).
Todos sus archivos y datos se mantendrán en la partición de inicio incluso después de una instalación nueva. También saber sobre Cómo actualizar o cambiar entre distribuciones de Linux sin perder datos.
5. Asegúrese de instalar una actualización completa
Es posible que sepa que una forma de actualizar una distribución de Linux basada en Debian como Ubuntu es usar el comando . actualizar. Lejos de la Terminal, simplemente puede esperar el lanzamiento de la actualización a través del administrador de actualizaciones.
Pero a menudo, cuando ejecuta actualizaciones, no todo se actualiza. Ciertos paquetes se dejan en sus versiones, generalmente si es necesario para que se ejecuten ciertas aplicaciones. Si desea ejecutar una actualización completa que elimine el uso de esos paquetes, use el siguiente comando:
sudo apt full-upgrade
6. Elimine rápidamente los procesos que no responden
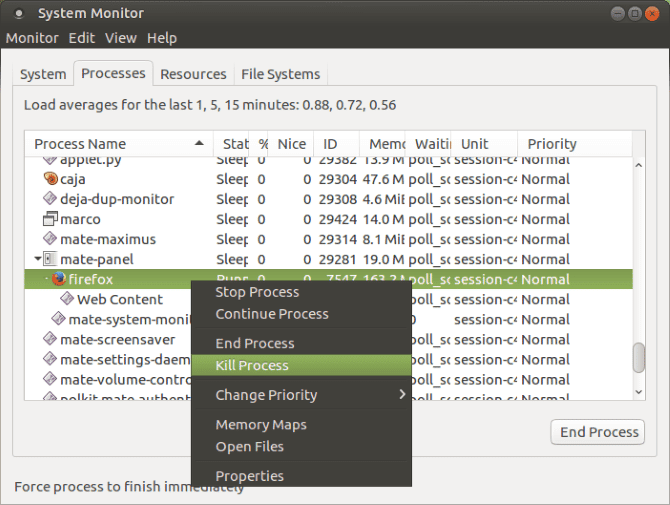
Todos los sistemas operativos sufren de aplicaciones que no responden. La solución inteligente es cerrar la aplicación y volver a intentarlo.
En Linux, tiene varias formas de hacer esto. hay un boton X En la esquina de la ventana de la aplicación, Ubuntu también tiene una herramienta de Monitoreo del sistema para encontrar y eliminar procesos. Además, Terminal se puede usar para terminar aplicaciones y procesos que no responden con una selección de comandos de "matar".
Consulte nuestra guía Para matar aplicaciones que no responden en Linux Para mirar las opciones.
7. Use PPA para versiones de aplicaciones de última generación
La aplicación pasa por varias etapas antes de ser lanzada a los repositorios principales de Ubuntu. Probar y revisar aumenta la estabilidad, pero no obtiene las últimas aplicaciones lanzadas a menos que sepa dónde buscar.
Antes de agregar la aplicación al repositorio, se puede encontrar en Archivos de paquetes personales (PPA). Una vez que se agrega el PPA a la lista de repositorios de Ubuntu, se pueden instalar aplicaciones desde él.
Recuerde, sin embargo, que ejecutar la última versión beta de la aplicación puede generar errores inesperados. Además, aunque usar un PPA es una opción inteligente, no es seguro. Asegúrese de eliminar la dirección PPA después de la instalación.
8. raíz
El enraizamiento está deshabilitado por defecto en Ubuntu, principalmente para evitar que cometas errores graves.
Emitir el comando raíz incorrecto puede tener graves consecuencias. Por ejemplo, es posible eliminar todos sus datos por error. ¿Estás seguro de que no harás esto?
El consejo de superusuario para Ubuntu es habilitar la cuenta raíz. Parece haber sido eliminado, pero simplemente está oculto. Para habilitar la raíz en Ubuntu, ingrese:
sudo passwd
Esto requiere que cree una nueva contraseña que luego se puede usar con la cuenta raíz.
Tenga en cuenta, sin embargo, que es mucho más seguro usar sudo Para obtener permisos elevados uno a la vez. Simplemente ingrese su contraseña cuando se le solicite.
Si elige habilitar la raíz y darle una contraseña, puede deshabilitarla nuevamente usando:
sudo passwd -l root
9. Utilice los últimos controladores de gráficos
El soporte está disponible para la última Controladores de tarjetas gráficas para Linux. El uso del controlador correcto para su tarjeta de video puede marcar una gran diferencia en las tareas con uso intensivo de gráficos y en cómo se manejan. No importa si está reproduciendo o editando un video: los mejores controladores de gráficos son vitales.
En la mayoría de los casos, los usuarios de Linux usan controladores para el chip de gráficos Intel que se incluye con la placa base. En algunos casos, esta puede ser la única tarjeta gráfica disponible.
Pero si su computadora tiene una tarjeta gráfica AMD o Nvidia o una tarjeta gráfica completa, necesitará controladores adecuados.
Ambos fabricantes ofrecen controladores propietarios y de código abierto para las tarjetas. Ubuntu facilita la búsqueda, selección e instalación de los mejores controladores de gráficos.
10. Pruebe diferentes entornos de escritorio de Ubuntu
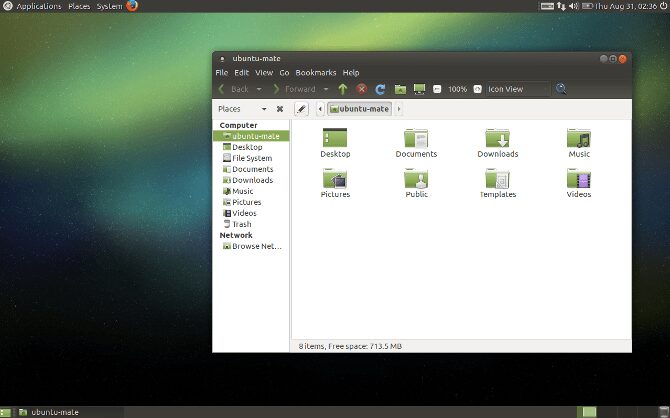
A diferencia de Windows 10 y macOS, las distribuciones de Linux como Ubuntu ofrecen una gama de entornos de escritorio. Por lo general, están disponibles como instalaciones individuales, aunque algunas distribuciones, como Ubuntu, se pueden instalar con entornos de escritorio alternativos preinstalados.
Por ejemplo, ven Ubuntu En varios sabores:
- Ubuntu oficial (enviado con el escritorio Gnome)
- Kubuntu (Ubuntu+KDE)
- Lubuntu (Ubuntu + LXQt)
- Ubuntu Budgie (agrega Budgie para escritorio)
- Ubuntu MATE (Escritorio Ubuntu Clásico Simple)
- Xubuntu (Ubuntu + Xfce)
Por lo tanto, puede instalar una versión de reemplazo completa de Ubuntu o agregar el administrador de escritorio manualmente.
La instalación de un nuevo entorno de escritorio de Linux es simple, pero a veces requiere un paquete adicional. Por ejemplo, para instalar Xfce en Ubuntu, use
sudo apt install xfce4
Después de la instalación, se le pedirá que seleccione la opción Nuevo entorno de escritorio la próxima vez que inicie sesión en Ubuntu.
11. Cambiar el administrador de archivos predeterminado
Ubuntu usa la herramienta Archivos de GNOME para explorar los archivos y las unidades de su computadora. Es lo que usa para ver las fotos que ha descargado o los documentos que ha creado.
También conocido como Nautilus, el administrador de archivos predeterminado se puede alternar con una alternativa.
Hay varias alternativas disponibles, algunas que ofrecen un rendimiento más rápido y algunas funciones, y otras con funciones adicionales integradas.
Las alternativas populares a los archivos GNOME incluyen:
La mayoría de los administradores de archivos alternativos se ejecutarán en Ubuntu sin ningún problema.
12. Arme su propio kernel
Si está buscando un proyecto de fin de semana, ¿por qué no crear un kernel de Linux que cumpla específicamente con sus requisitos?
Honestamente, esto es más una experiencia de aprendizaje. Si bien algunos podrían argumentar que solo le permite usar las funciones y los controladores que necesita, generalmente no es necesario. Si todo funciona bien con el kernel provisto y no tiene interés en intentar cambiar eso, puede omitirlo.
Sin embargo, si tiene la intención de ensuciarse las manos en el núcleo, consulte nuestra guía Herramientas para crear fácilmente su propia distribución personalizada de Linux.
13. Aprovecha la sección de intercambio para mejorar el rendimiento
Un gran truco de Ubuntu para aumentar el rendimiento es usar sección de intercambio. Esta es una forma de administrar la memoria para usar el espacio libre en el disco sin pasar por la RAM. Sin embargo, se puede personalizar y modificar a su favor.
Si su disco duro es lo suficientemente grande, puede aumentar el valor de intercambio y usar el disco duro como RAM. El resultado es un sistema Linux más rápido.
Tenga en cuenta que el truco de la partición de intercambio de Ubuntu no es una ciencia exacta y no funciona en discos duros más lentos. También existe el riesgo de un desgaste adicional del disco duro.
14. Ejecuta Windows en una máquina virtual
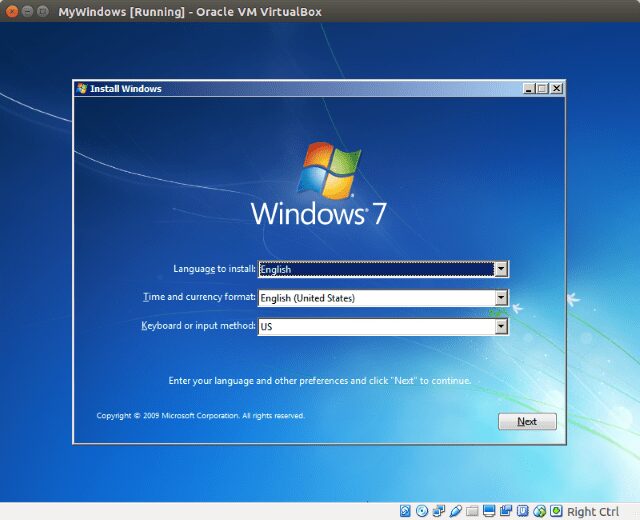
¿Echa de menos Windows o necesita usar una aplicación que no tiene una versión de Linux? Es posible que sienta la tentación de volver al lado oscuro, pero hay una opción más simple: instale Windows dentro de Linux.
Esto es posible gracias al entorno virtual. Se puede crear una PC virtual utilizando una aplicación como VMware o Virtualbox. Una alternativa es QEMU, aunque es más adecuado para usuarios experimentados ya que se basa en una configuración de línea de comandos detallada.
Con una máquina virtual de Windows instalada en Linux, simplemente puede iniciarla y usar la aplicación que le falta. Funciona junto con otras aplicaciones de Linux, por lo que puede cambiar a su escritorio Ubuntu en cualquier momento. llegar a conocerme Cómo ejecutar una máquina virtual en Linux: las diferentes mejores formas.
15. Lleve Ubuntu a todas partes con un USB Live Disk
Quizás el mejor truco para un usuario avanzado de Ubuntu es llevar el sistema operativo en el bolsillo.
Con CD Live instalado en una unidad USB de arranque, puede usar Ubuntu en casi cualquier otra computadora. Siempre que el puerto USB pueda ejecutar unidades en vivo y la unidad USB sea adecuada, debería poder ejecutar Ubuntu en unos momentos.
También puede instalar allí sus aplicaciones móviles favoritas para obtener productividad instantánea. Consulte nuestra guía Para ejecutar Ubuntu en una unidad USB activa para aprender a hacerlo.
Conviértete en un usuario profesional de Linux con estos trucos de Ubuntu
A estas alturas, debe conocer los mejores consejos y trucos de Ubuntu que pueden convertirlo en un profesional de Linux.
Desde la línea de comandos hasta el uso de un administrador de archivos diferente e incluso la compilación de su propio kernel de Linux, las distribuciones de Linux como Ubuntu son altamente personalizables. Linux te permite hacer lo que quieras, y algo más.
Para la máxima personalización, descubra Los mejores sistemas operativos Linux para probar en una máquina virtual.







