¿Estás buscando comenzar a usar Google Meet para comunicación visual ¿Con amigos, familiares o compañeros de trabajo? Te mostraremos los mejores consejos y trucos para darte la mejor experiencia. Reunión en línea. Ya sea que esté usando Google Meet en su PC o Mac, o dispositivos móviles como Android, iPhone o iPad, estos consejos lo dominarán. videoconferencia.
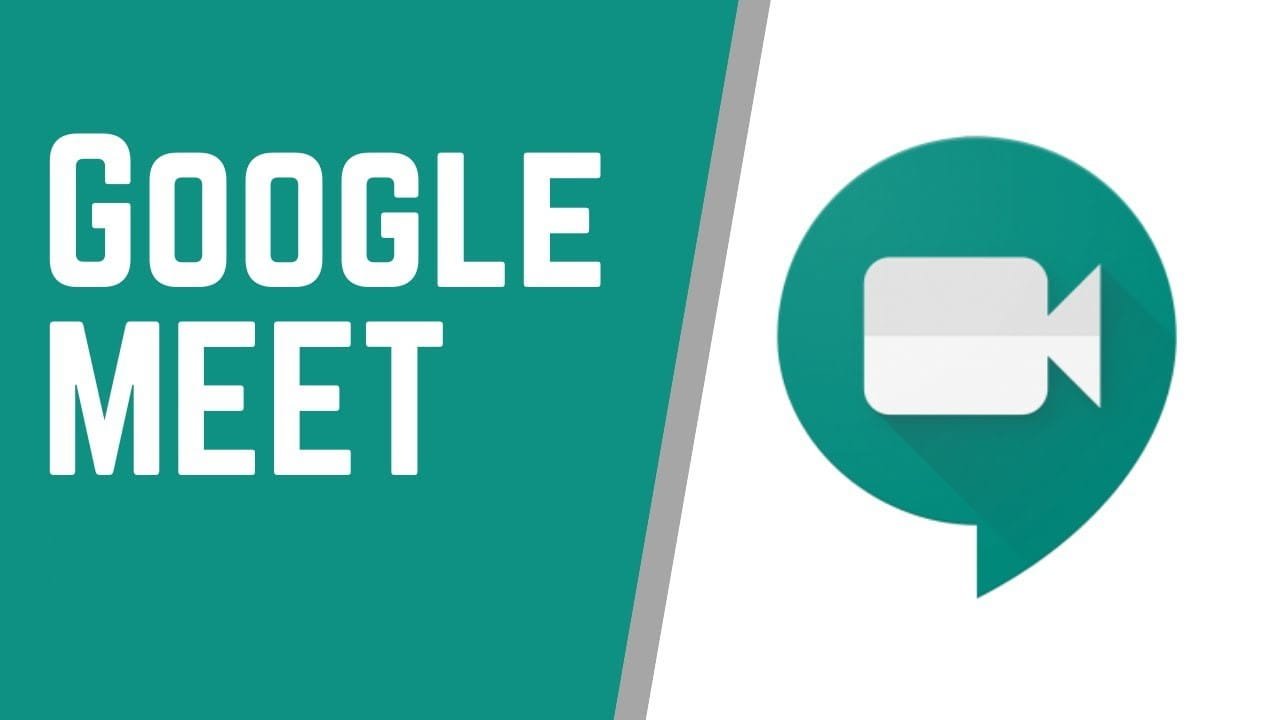
Desde que comenzó el aislamiento en el hogar, Zoom se ha convertido en la aplicación número uno que viene a la mente cuando se trata de videoconferencias y ha superado a aplicaciones como Skype, Microsoft Teams, etc. con problemas Zoombing Recientemente, la mayoría de los usuarios comenzaron a buscar Alternativas más seguras. En relación con estos eventos, Google anunció recientemente que ha hecho que Google Meet sea gratuito para todos, lo que también tiene algunas ventajas, como una mejor interfaz de usuario, una mejor integración con las aplicaciones de Google, etc. Veamos los mejores consejos y trucos de Google Meet.
1. Subtítulos en vivo
Subtítulos en vivo 
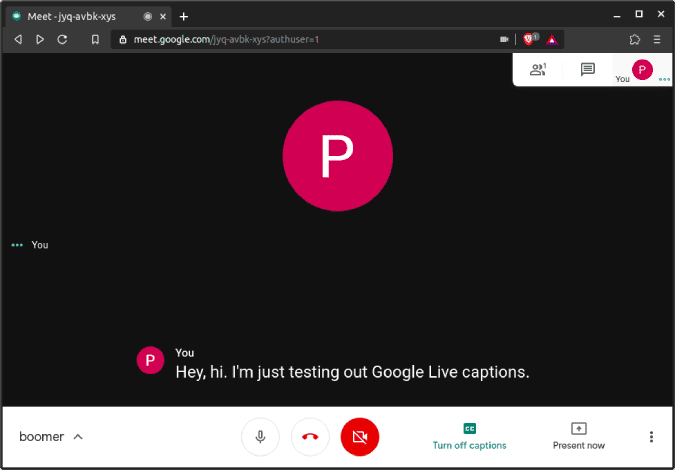
2. Programar reuniones en Google Calendar
Meet también es un producto de Google y se espera que se integre mejor con otros productos de Google. Pero entre todos ellos, destaca Google Calendar Donde puede programar una reunión creando un evento. La mejor parte es que puede agregar a otras personas al evento, y todos recibirán una notificación por correo electrónico y notificaciones del calendario de Google. También pueden unirse directamente a la reunión haciendo clic en el enlace Meet en el correo electrónico o dentro de Google Calendar.
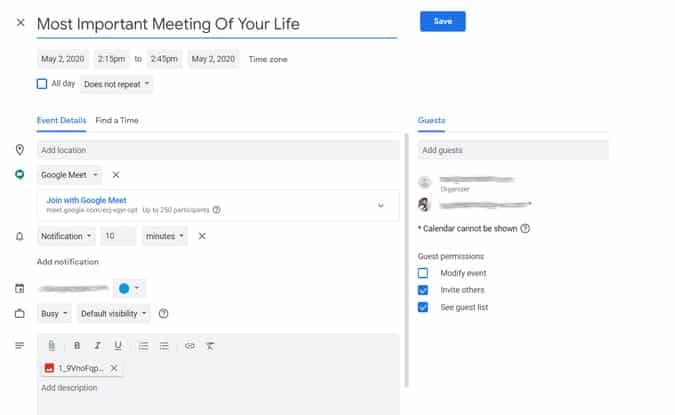
3. Únete a la reunión sin internet
Una característica interesante de Google Meet es que puede asistir a la reunión de muchas maneras diferentes. Ya sea usando el enlace de la reunión o el código de la reunión o llamando al número de la reunión e ingresando la contraseña. Puede obtener todos estos detalles cuando alguien le envía una invitación. Simplemente llame al número provisto e ingrese su PIN cuando se le solicite. Hasta ahora, esta función solo es compatible con 40 países, pero puede esperar que este número aumente en el futuro.
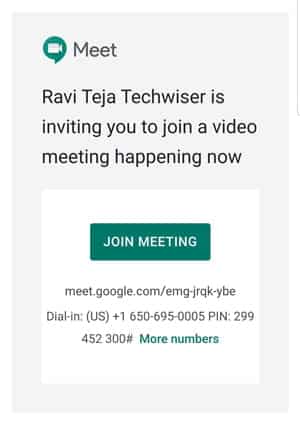
4. Usa tu teléfono como un dispositivo de audio
Puedes aprovechar el método anterior usando Tu teléfono como dispositivo de audio. De hecho, al unirse a la reunión, puede ver una opción llamada “Únete y usa tu teléfono como un dispositivo de audio. Al hacer clic en él, puede ingresar su número de teléfono para recibir la llamada. Simplemente acepte la llamada y podrá usar su teléfono como un dispositivo de salida de audio.
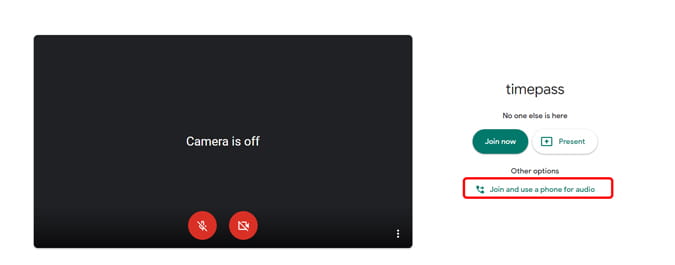
Esto es muy útil cuando su sistema no tiene buenos oradores O si ya estás usando los auriculares Bluetooth de tu teléfono, etc.
5. Usa tu teléfono como cámara web
en caso de que tengas cámara web rota o aún no está presente, puede usar Tu teléfono como cámara web. No hay una función predeterminada en Meet, pero puede usar una aplicación llamada IP WebCam para hacerlo. Puede instalar esta aplicación en su teléfono Android y puede conectarla a Windows o Mac.
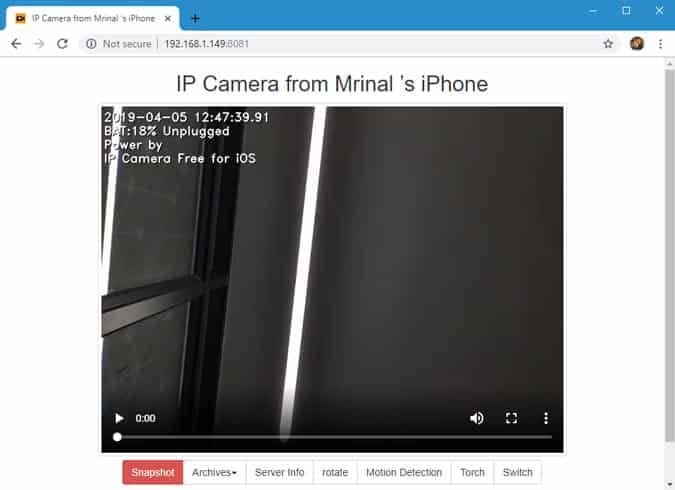
Ahora todo lo que tiene que hacer es abrir el menú Más y seleccionar una pestaña Video -Elige tu teléfono como cámara. Desafortunadamente, esta aplicación no está disponible en iOS o macOS. Puedes ir a un directorio Cómo usar tu iPhone como cámara web: una guía paso a paso Para más detalles.
6. Ahorre ancho de banda al reducir la calidad del video
Si su conexión de red es muy lenta, puede reducir la calidad del video para admitir el ancho de banda. Simplemente toque el menú Más en la esquina inferior derecha y toque Configuración de. en pestaña Video , puede reducir la calidad del video, así como la calidad de los videos de las personas con las que está hablando. Incluso puede apagar el video por completo seleccionando una opción solo sonido.
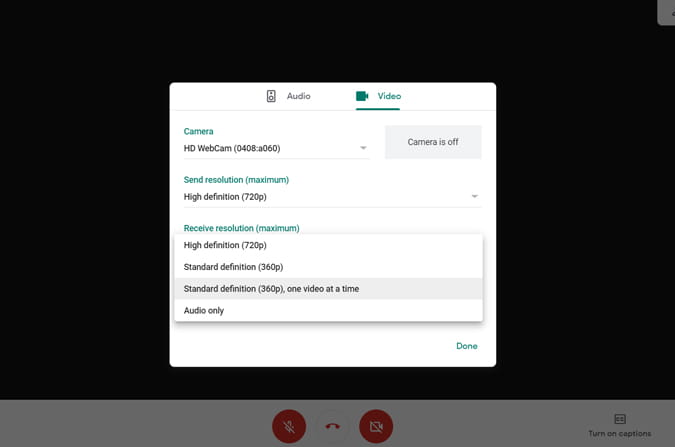
7. Pon el temporizador
De forma predeterminada, Google Meet no ofrece una función de configuración del temporizador de llamadas. pero si usas Reunión de Google En cualquier navegador basado en Chromium, puede aprovechar la opción "Agregar Temporizador de llamadas de Google Meet Chrome . Simplemente instale la extensión y asista a la llamada de Google Meet. Puede configurar el temporizador directamente dentro de la aplicación Meet y el temporizador se verá limpio, simple y perfectamente configurado para el estilo de diseño de Google Meet.
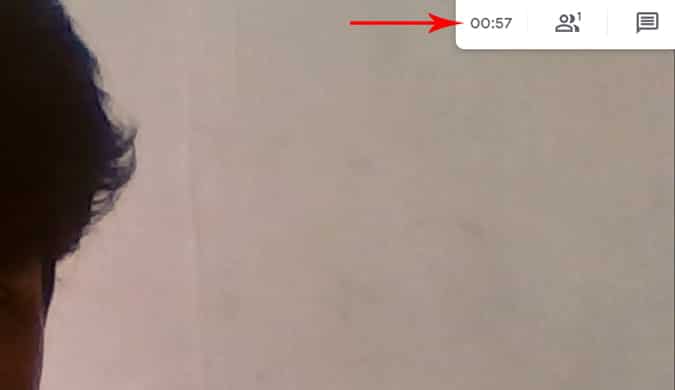
Sin embargo, este temporizador solo puede verlo usted y la extensión no cuelga automáticamente. Se escucha un pitido bajo y el temporizador se muestra en rojo, lo que indica que se completó el tiempo. Si tiene una agenda apretada o tiene alguna otra tarea, puede usar esta extensión como una opción de recordatorio. Sin embargo, saber cuánto tiempo pasó en la llamada es solo una característica esencial de cada aplicación de videoconferencia.
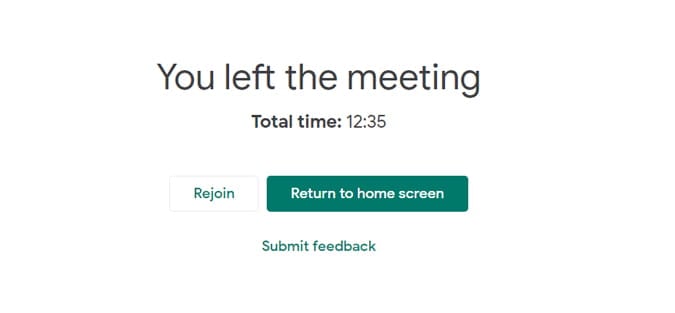
8. Vista de red mucho mejor
De forma predeterminada, la vista de cuadrícula de Google Meet solo admite 16 personas. Esto podría ser lo suficientemente bueno para la mayoría de los escenarios. Pero si quieres mirar a todas las personas en la reunión o si eres un maestro en semestre , el uso de agregar Vista de cuadrícula de Google Meet Chrome Él te ayudará.
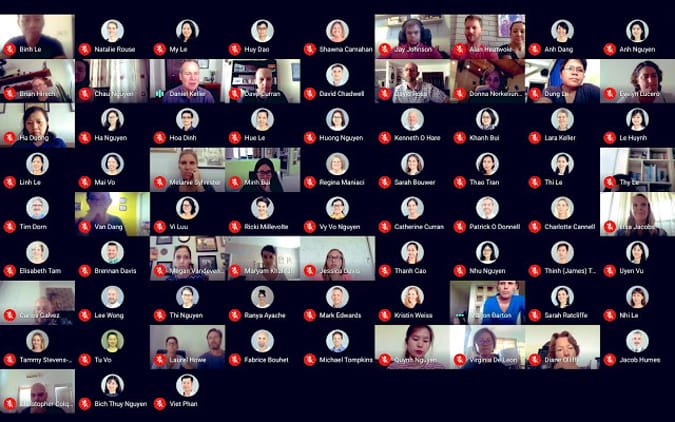
La mejor parte es que tiene muchas opciones que se pueden modificar, desde habilitar la vista de cuadrícula de forma predeterminada hasta cambiar el tamaño de la barra de herramientas cuando la vista de cuadrícula está habilitada. Puede acceder a todas estas configuraciones directamente dentro de la reunión en la esquina superior derecha.
9. Instala tu programa de video favorito
En caso de que estés en una conferencia y no quieras ver a nadie excepto al profesor. Puede hacerlo haciendo clic en la pestaña “PersonasEn la esquina superior derecha y toque Instalar video 

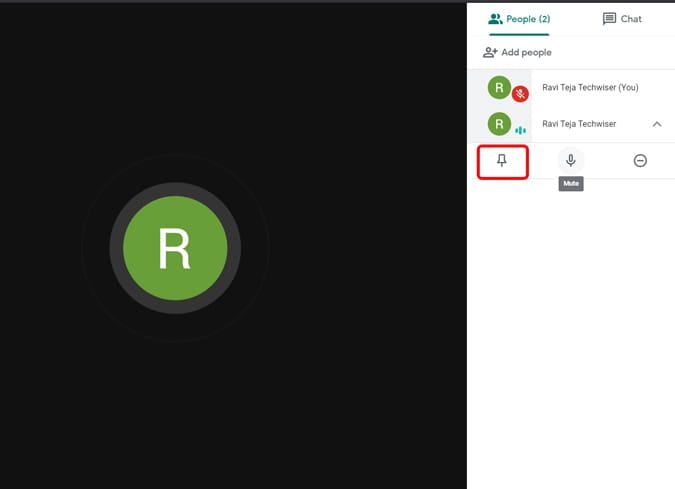
10. Silencia a quien quieras
Si está utilizando Meet para clases en línea, es muy probable que haya algún ruido no deseado en la casa de alguien. Puedes silenciar a cualquiera, solo haz clic en la pestaña Personas y haga clic en el nombre de la persona. Se abrirá el menú desplegable, haga clic en el icono del micrófono 
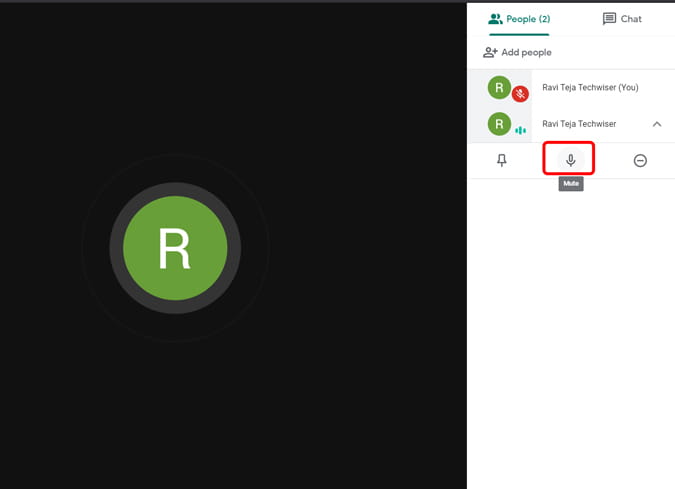

- Al marcar, los participantes pueden presionar *6 para silenciar o devolver su teléfono.
- Si alguien más silencia su teléfono, el sonido solo se puede reproducir si usted mismo presiona *6.
11. Cancelación de ruido
En el caso de que haya mucho ruido a tu alrededor que moleste a los participantes, puedes atender a todos y habilitar krisp. Esta opción funciona tanto en Windows, Mac e incluso Chrome. Bloquea el ruido ambiental usando inteligencia artificial mientras mejora la calidad de tu voz.
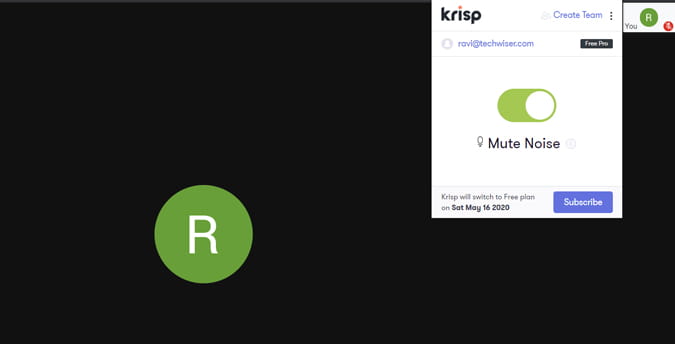
12. Opción de modo de poca luz para la aplicación móvil
Google Meet tiene todas las funciones como una aplicación móvil, excepto el modo de poca luz. En caso de que esté en algún lugar donde no haya suficiente luz, puede usar este modo tocando en el menú Más. El sistema agrega brillo a su video. Esta función se ofrece en Meet desde una aplicación Videollamadas de dúo de Google.
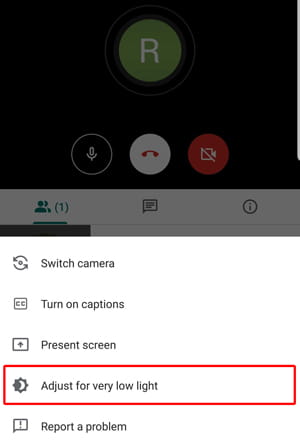
13. Presiona para hablar
La única opción que tiene para silenciar su voz es simplemente tocar el ícono del micrófono 
Conclusión
Con todas estas características y la integración con Google, Meet es una de las mejores alternativas de aplicaciones de videoconferencia para rivalizar con Google. Zoom y equipos de Microsoft y así sucesivamente. De todos modos, Meet solo es gratuito hasta el 30 de septiembre de 2020, después de lo cual necesitará una cuenta de Gsuite para acceder. ¿Cuál es tu opinión? Déjame saber abajo en los comentarios.






