Cuando piensas en crear un modelo digital, “Formularios de Google” Muchas veces es lo primero que nos viene a la mente. Es fácilmente accesible a través de la web y es posible que los usuarios de teléfonos prefieran confiar en su aplicación complementaria. Desafortunadamente, Google Forms aún no tiene aplicaciones dedicadas para Android o iOS. Deberá crear el formulario a través del navegador web de su elección en el dispositivo móvil yendo al sitio web de Google Forms.
Si desea recopilar y analizar fácilmente una gran cantidad de datos de usuario, puede hacerlo de forma gratuita con Google Forms. Google Forms le permite crear rápidamente un formulario de entrada de datos para comenzar Encuestas en línea. Y puede crear uno tanto en su PC como en su teléfono.
Exploremos cómo Crear un formulario de Google Y cómo compartirlo con otros.
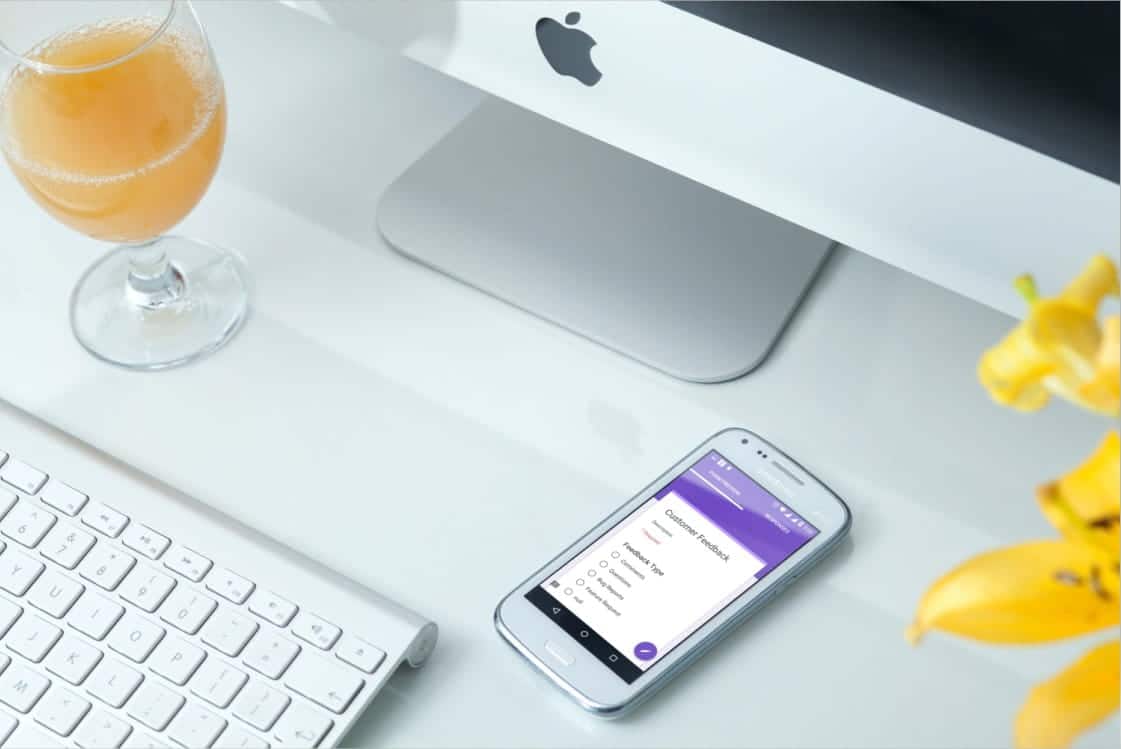
Cómo crear un formulario de Google en el móvil y la computadora
Los pasos para crear un formulario de Google en la PC y el teléfono son muy similares. Por el bien de este artículo, usaremos capturas de pantalla de PC para una mayor claridad; Sin embargo, se ven casi idénticos en el móvil.
Para crear un formulario, diríjase a la página de Formularios de Google. Puedes encontrarlo en formularios.google.com , que lo llevará al Editor de formularios en su teléfono o al Administrador de formularios en su PC.
Si está en una computadora, eche un vistazo a los formularios en la parte superior de la página. Google ya proporciona algunas plantillas diseñadas para usos comunes. Por lo tanto, si uno de ellos te llama la atención, asegúrate de seleccionarlo y ahórrate un poco de esfuerzo.
Por ejemplo, si desea crear un formulario de contacto de sitio web gratuito utilizando Google Forms, deberá seleccionar el formulario de información de contacto.
Crearemos un formulario desde cero para demostrar todas las funciones de Google Forms. Para comenzar, haga clic Vacío 
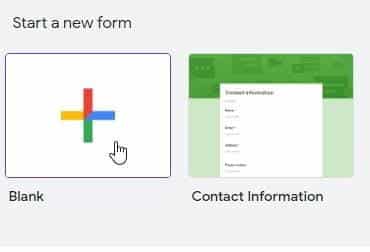
Editar y agregar preguntas en Formularios de Google
Tendrá un formulario de una pregunta esperando por usted. De forma predeterminada, es una pregunta de opción múltiple en la que puede ingresar una selección de respuestas para que los usuarios elijan.
Si no desea una pregunta de opción múltiple, haga clic en el menú desplegable que contiene múltiples opciones.
Una vez que haga eso, verá diferentes tipos de preguntas entre las que puede elegir. Cada estilo de pregunta tiene su propio mérito, por lo que elegir el estilo adecuado para su formulario es clave.
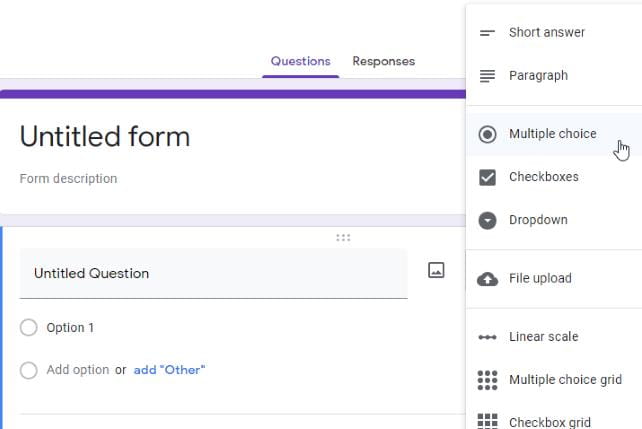
Las cinco entradas principales son los formatos de pregunta más utilizados.
La respuesta corta: Una buena opción para coleccionar nombres o comentarios breves, mientras Párrafo Mejor para el formato largo, puede establecer las reglas que los participantes deben seguir.
Múltiples opciones: La mejor opción Si desea que el usuario seleccione tantas opciones como quiera, puede incluir "Otro" como una opción, y los participantes pueden escribir una respuesta breve, basada en las respuestas del participante, puede enviarla a un sección del formulario.
Casillas de verificación: Es mejor si desea que el usuario seleccione un número limitado de opciones (por ejemplo, una pregunta de 'elija dos opciones de la siguiente lista').
Menú desplegable: Lo mejor es restringir al usuario a una respuesta de la lista de respuestas.
Si desea personalizar la pregunta, toque el ícono Más 
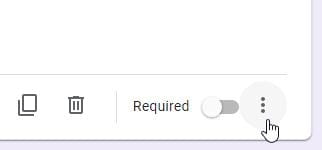
A la izquierda de cada pregunta, encontrará botones para personalizar. Esto incluye seleccionar un título y una descripción para sus preguntas, así como agregar una imagen o video para darle a la pregunta un contexto más específico. También puede agregar una nueva pregunta desde aquí, o agregar una nueva sección para separar mejor el formulario.
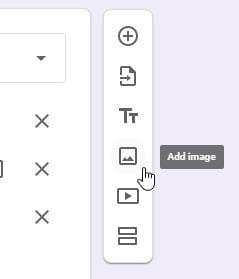
Si necesitas que el usuario responda una pregunta específica, activa la opción necesario En el fondo. Cuando está habilitado, los usuarios no pueden enviar el formulario a menos que la pregunta se responda primero.
Modificar la apariencia de un Formulario de Google
Los colores predeterminados del formulario son un poco aburridos, pero puede cambiar el aspecto del formulario a su gusto. Simplemente busque el icono de personalización del diseño. 
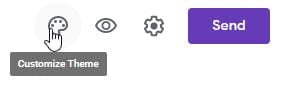
Aquí, puede cambiar el color de fondo y la fuente que usa el formulario. También puede agregar una imagen en el encabezado de su organización o negocio para que se vea profesional.
Vista previa del formulario de Google
Una vez que haya configurado su formulario, vale la pena intentarlo. De esta manera, puede detectar cualquier defecto antes de enviárselo a la gente.
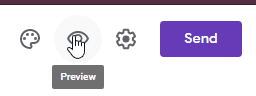
Para hacer esto, haga clic en Icono de ojo Parte superior de la página. Ahora puedes contestar el formulario como si fueras un destinatario y preguntas de prueba. Si está utilizando un teléfono móvil, es posible que deba tocar el ícono Más 
Tenga en cuenta que si envía un formulario a través de la función de vista previa, Google Forms lo almacenará como una respuesta real. Como tal, si no desea ingresar sus propios datos de prueba, no envíe el formulario.
Publique un Formulario de Google para que otros lo tomen
Después de crear el formulario, puede enviarlo a los participantes por correo electrónico o redes sociales, o puede incrustarlo en una página web.
Una vez que el formulario esté listo, presione el botón púrpura de enviar en la parte superior derecha. Desde aquí, puede enviar correos electrónicos a personas relevantes, obtener un enlace que puede compartir o insertar el formulario en su sitio web para facilitar la recopilación de datos.
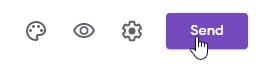
Una vez que envíe el formulario, no se preocupe por la recopilación de datos. Google Forms recopilará toda la información ingresada y la agregará en la página de respuestas. Como tal, una vez que el modelo aparece en libertad, la parte difícil está hecha.
Verifique las respuestas de las personas a un formulario de Google
Es muy probable que ya haya notado la pestaña de respuestas en la parte superior del formulario. Cuando las personas completan su formulario y envían sus respuestas, aparece un número junto al nombre de la pestaña.
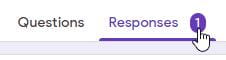
Puede hacer clic en la pestaña para ver todas las respuestas a su encuesta. La página de respuestas está dividida en diferentes categorías para mostrar mejor los datos.
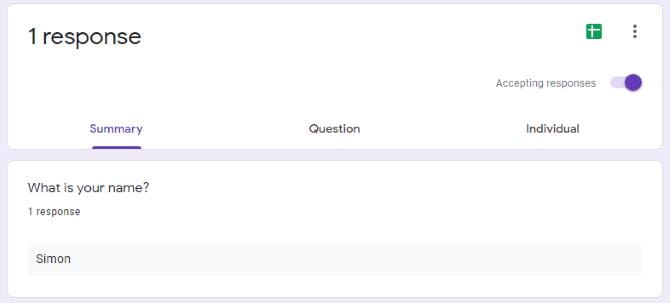
mostrarte Resumen Los resultados son de un vistazo, lo que es bueno para la representación general de los resultados. te deja la pregunta Analice cómo responder a una pregunta en particular para que pueda concentrarse en un conjunto de datos en particular. te deja el individuo Averigüe cómo respondió una persona en particular para comprender mejor por qué respondió ese usuario.
Una vez que reciba un gran conjunto de respuestas, puede transferir los datos de las respuestas a Hojas de cálculo de Google Para un mayor procesamiento de datos. No se preocupe por pegar todos los datos; Simplemente haga clic en el ícono de Hojas de cálculo de Google en la parte superior derecha de la ventana de respuestas.
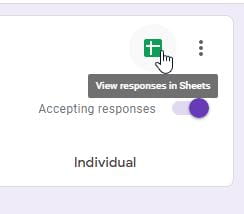
Esto le permitirá crear una nueva hoja para sus datos o importar la información a un documento existente de Hojas de cálculo de Google.
Aprovecha al máximo los Formularios de Google
Google Forms es muy fácil de usar, ya sea que esté creando el formulario en su computadora o usando su teléfono para obtener un formulario mientras viaja. Ahora ya sabe cómo crear un formulario, obtener una vista previa y finalmente enviarlo para que otros lo tomen y agreguen sus respuestas.
Si desea aumentar sus habilidades de modelado, asegúrese de probar este Excelentes complementos para Formularios de Google.







