¿No le gustaría tener una solución perfecta (y gratuita) para importar artículos de Google Docs a WordPress?
La mayoría de nosotros escribimos artículos usando el editor de WordPress o software de edición de escritorio como Open Live Writer, Blogo, Desk, etc. Pero, ¿qué haces si necesitas obtener un artículo de otra persona?
En nueve años de blogueo, la mayoría de los usuarios prefieren enviar artículos (publicaciones invitadas) usando Google Docs o enviar un archivo .docx regular.
Y tiene sentido que Google Docs facilite la colaboración. Al mismo tiempo, es un dolor de cabeza importar el artículo a WordPress conservando el diseño. El mayor desafío es importar imágenes de su archivo de documento a WordPress.

Si tu respuesta es sí, hoy tengo una gran noticia para ti.
Ahora tenemos una solución oficial (gratuita) del equipo de WordPress para importar artículos de Google Docs directamente a WordPress (¡imágenes incluidas!). Esto funciona en WordPress.com o en cualquier sitio de WordPress autohospedado (como Dz Techs) usando el complemento Jetpack.
En este tutorial, te muestro exactamente cómo puedes hacer eso. Si este tutorial te resulta útil, ¡puedes compartirlo con tus amigos que también usan WordPress en su blog o sitio web!
Entonces, sin más demora, echemos un vistazo a esta solución perfecta para transferir artículos de Google Docs a WordPress sin perder imágenes ni formato.
El tutorial completo para importar artículos de Google Docs a WordPress:
Para comenzar a usar esto, debe instalar una extensión para Google Docs. Ir a Esta página en el navegador Chrome e instale la función oficial "WordPress.com para Google Docs".
Aquí está la descripción oficial de los complementos:
"En lugar de copiar y pegar de Google Docs a WordPress y perder imágenes y formatear en el proceso, este complemento facilita la creación en Google Docs y la publicación en WordPress en un formato adecuado y las imágenes se cargan correctamente".
En la página siguiente, dale permiso para integrar WordPress.com con Google Docs.
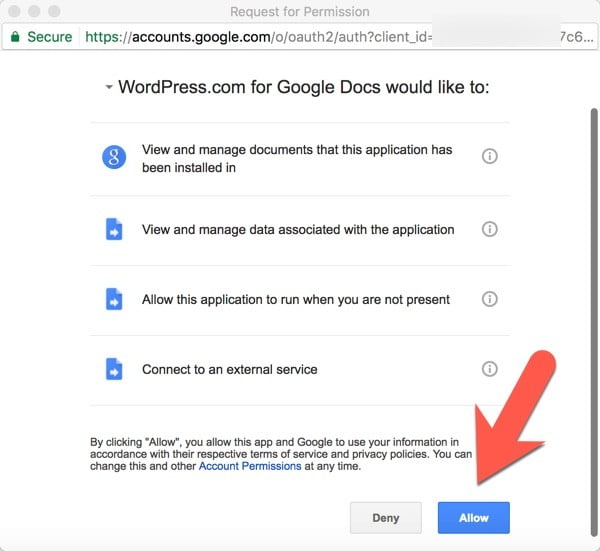
Una vez hecho esto, puede abrir cualquier publicación existente que desee importar a WordPress.
Ahora, haga clic en Complementos > WordPress.com para Google Docs > Abrir.
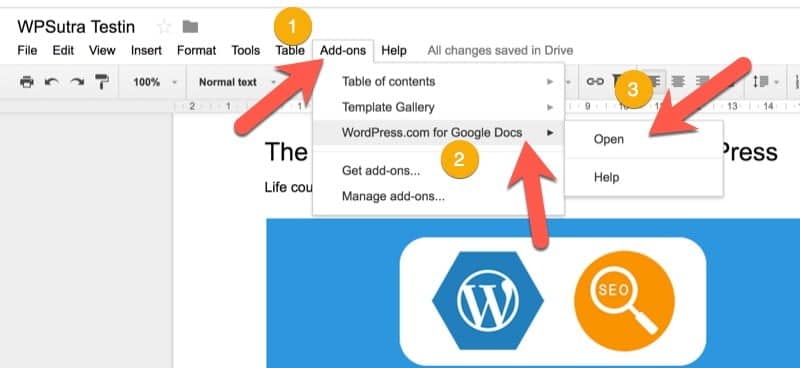
Esto abrirá un panel en el lado izquierdo donde deberá autorizar a Google Docs para acceder a su cuenta de WordPress.com.
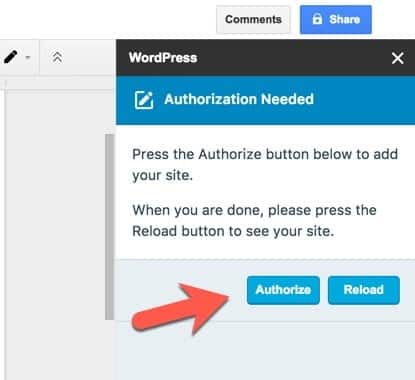
Haga clic en "Autorizar" y esto abrirá una nueva pestaña.
Aquí debe seleccionar su blog al que desea otorgar acceso y hacer clic en "Autorizar".
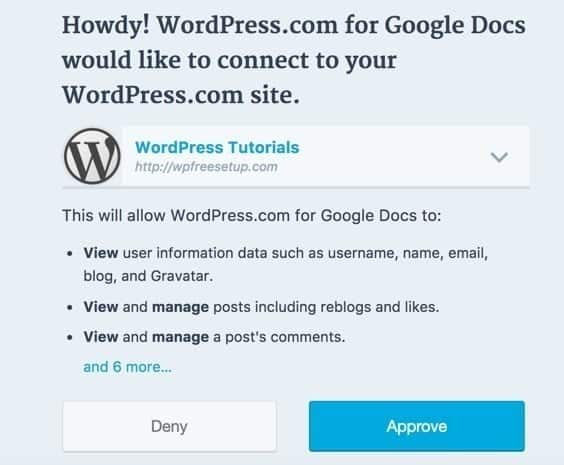
Haga clic en Aceptar.
Esto te llevará a la página de inicio de sesión de tu blog. Inicie sesión en su blog y esto vinculará WordPress.com con la extensión WordPress.com para Google Docs basada en Jetpack.
“Alguien podría intentar engañarlo para que le dé acceso a su sitio. O podría ser simplemente un error que encontró :). De cualquier manera, cierre esta ventana”.
Eliminé el caché de mi servidor y de WordPress, y lo intenté de nuevo. Esto resolvió el problema. Si sigue recibiendo este error, utilice Esta herramienta de depuración de Jetpack.
“Hubo un problema al obtener la información de su ubicación. Asegúrate de que la API JSON de Jetpack esté habilitada e intenta volver a agregarla. ”
Para solucionar esto, vaya a Jetpack > Configuración de su blog de WordPress y habilite la API de JSON.
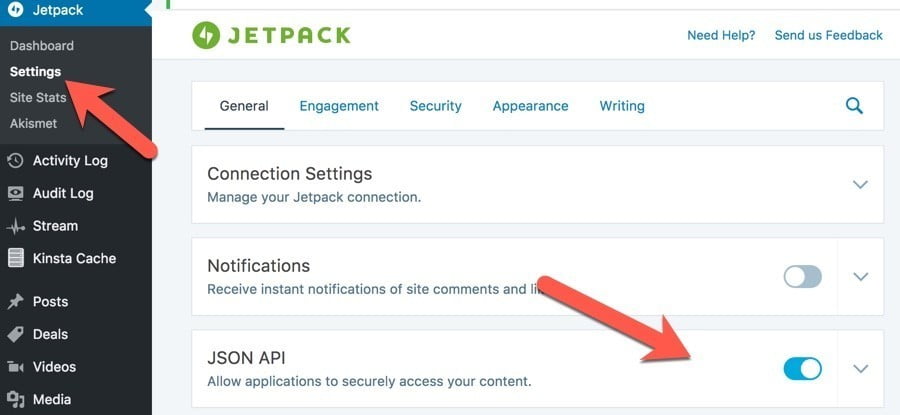
Volviendo al Documento de Google que desea importar a WordPress, haga clic en Recargar y ahora debería poder ver su blog de WordPress.
Aquí verá la lista de sitios conectados donde puede guardar su artículo de Google Docs como borrador. Si desea agregar más blogs, puede hacerlo haciendo clic en "Agregar sitio de WordPress" en el pie de página.
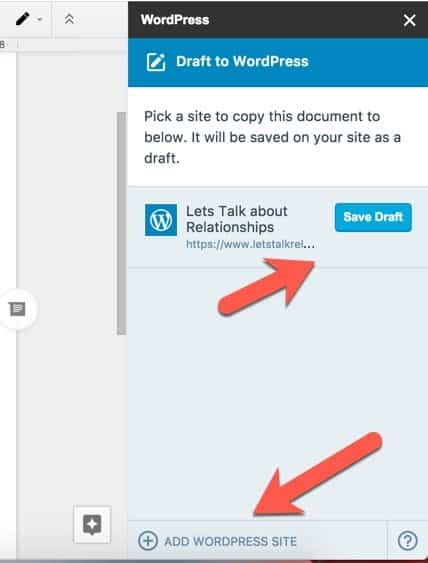
Haga clic en Guardar borrador y una vez que se guarde el borrador, obtendrá un enlace para obtener una vista previa del borrador.
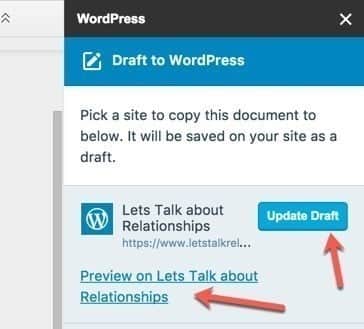
Las imágenes en Google Docs se cargarán en su servidor y el formato permanecerá intacto.
Algunas notas importantes:
- Si modifica las imágenes en Google Docs (recortar o rotar), esas ediciones no se reflejarán en WordPress.
- Los comentarios realizados por usted o el autor en Google Docs no se importarán.
- Si elimina una imagen de su Documento de Google y hace clic en Actualizar borrador, no se eliminará la imagen del servidor de su blog.
En general, a partir de la prueba inicial de este complemento oficial de Google Docs para WordPress, le daría 4 de 5 estrellas. El único problema que tuve fue conectar mi blog. Ya he compartido algunas de las soluciones anteriores, por lo que puede que esto no sea un problema para usted.
Ha habido muchas soluciones pagas en el pasado que nos permiten importar un archivo .docx a WordPress o un archivo de Google Docs a WordPress. Con este complemento ahora tenemos una cuenta menos y esto acelerará la publicación de muchos blogueros y webmasters de todo el mundo.
Si eres alguien que usa Google Docs para escribir u obtener artículos, este complemento gratuito del equipo de WordPress te ahorrará mucho tiempo. Espero escuchar sus opiniones y comentarios sobre el complemento "WordPress para Google Docs".







