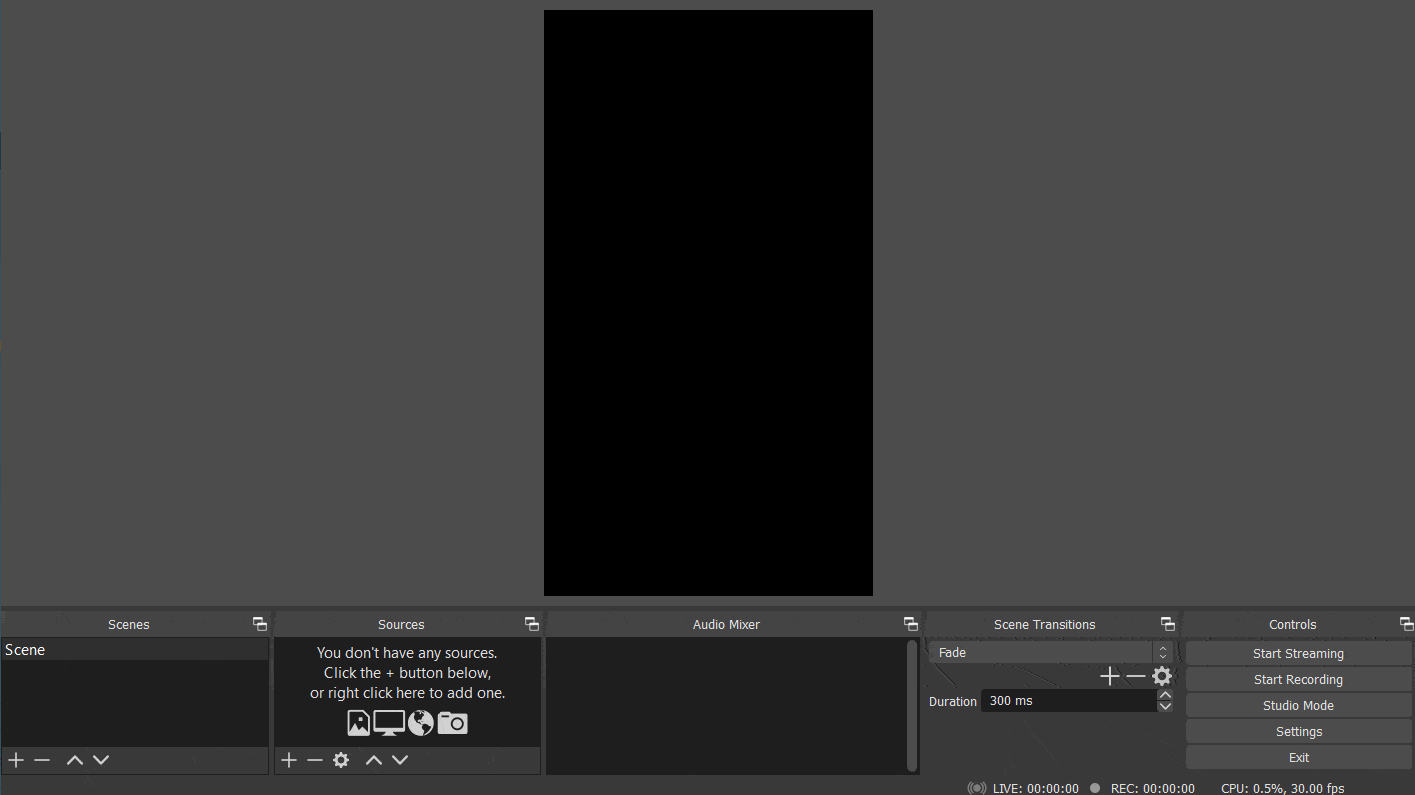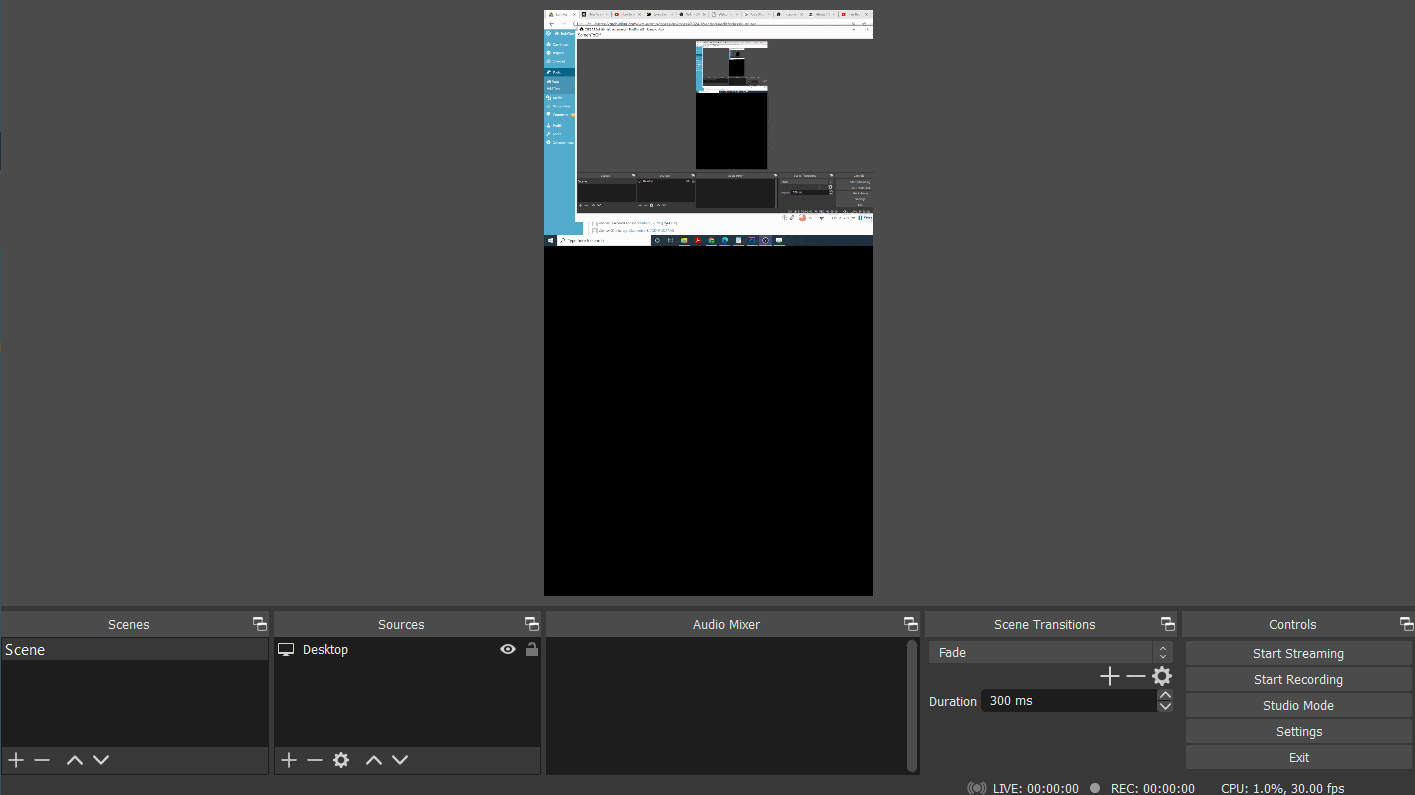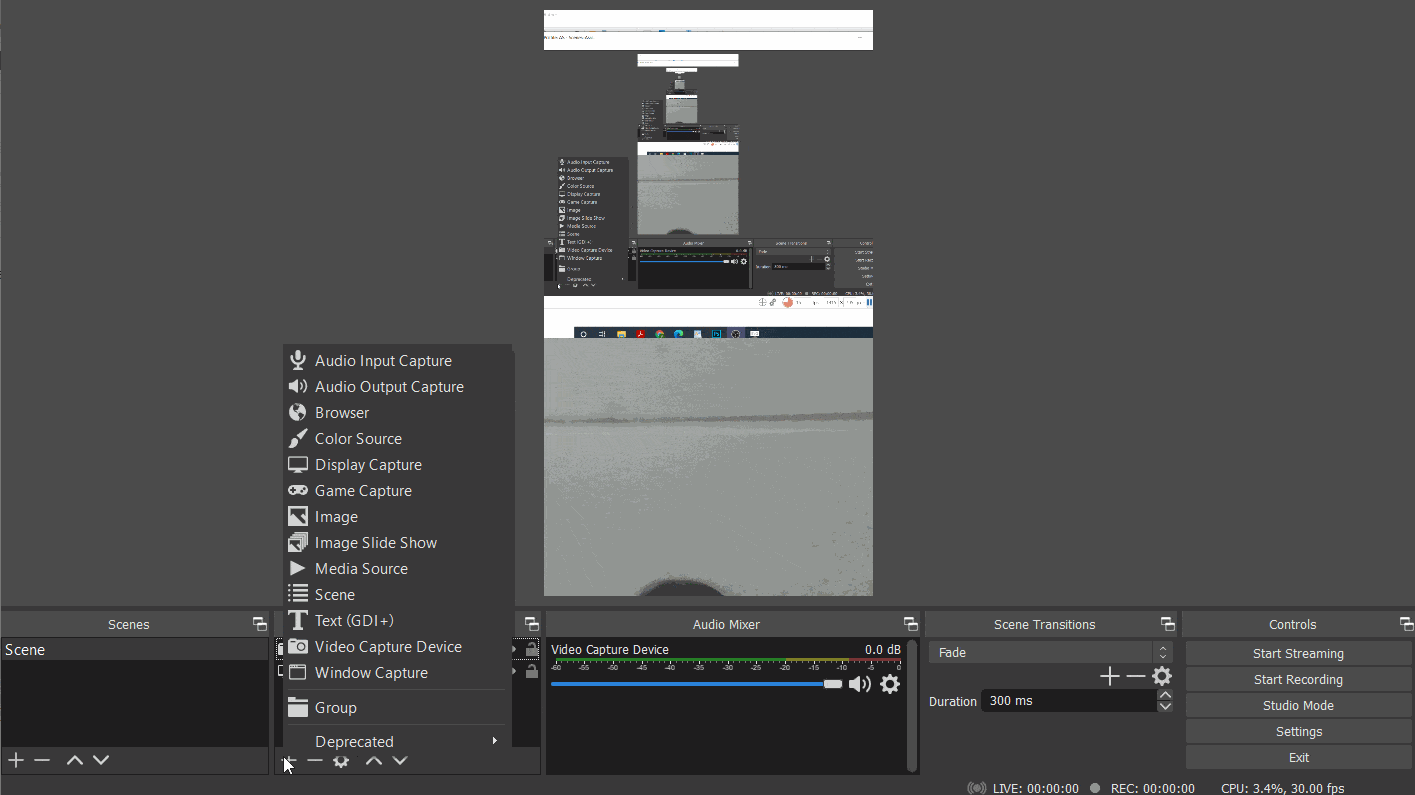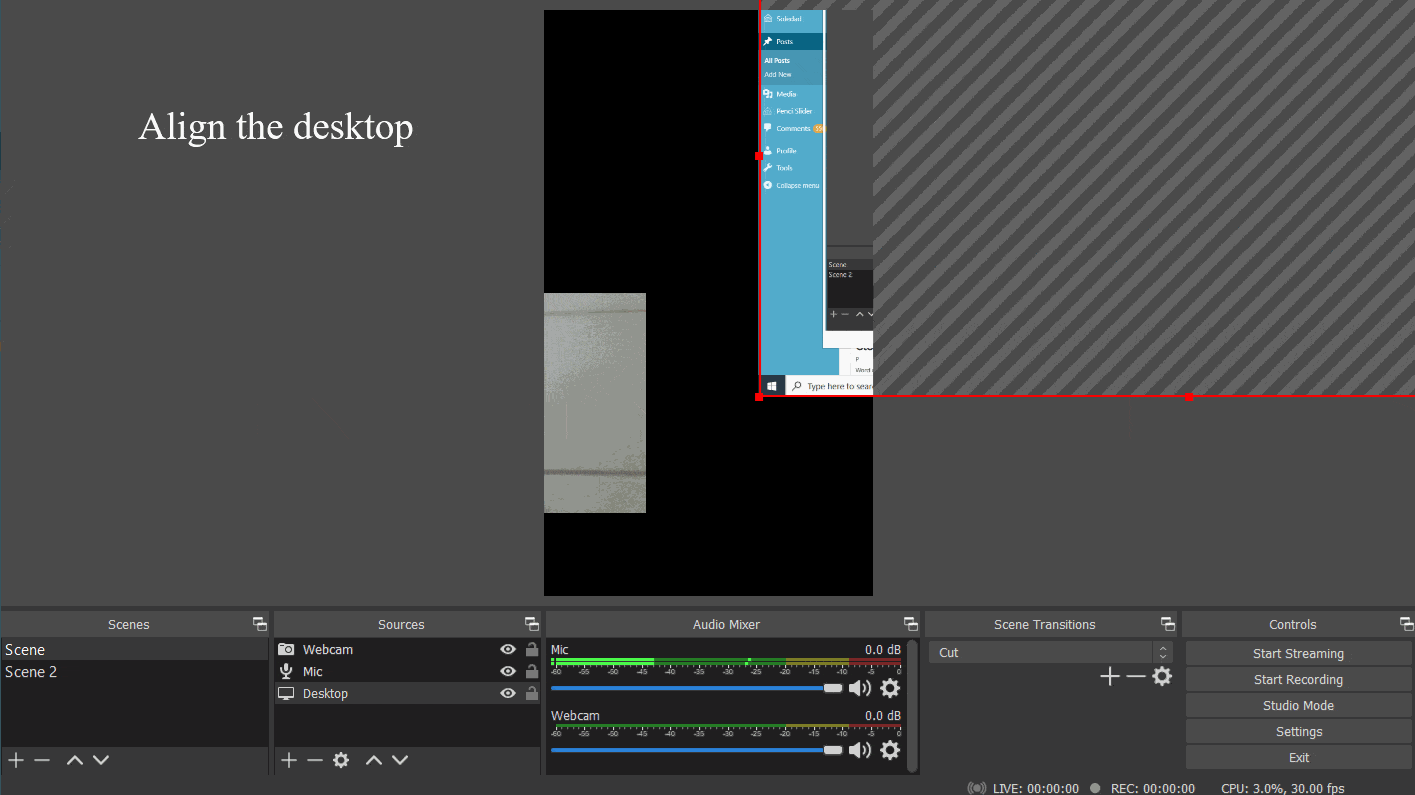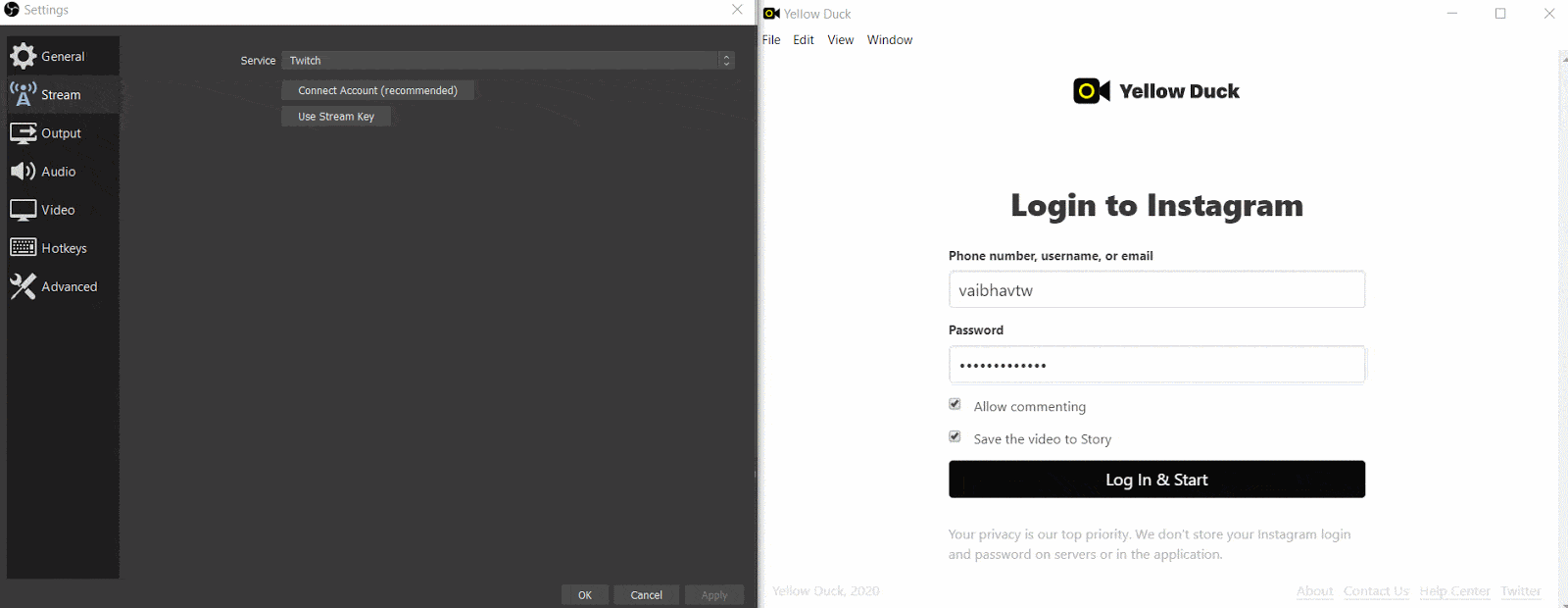Instagram está a la par con la mayoría de las aplicaciones con una característica Transmisión en vivo Donde puedes interactuar con tus fans y amigos. Sin embargo, no puede iniciar un video en vivo desde su computadora y no puede ver su escritorio usando Instagram Live, lo cual es una gran decepción. Entonces, si eres un creador de contenido como yo, a quien le gusta mostrar tutoriales a otros para ayudarlos con sus proyectos en Premiere Pro , o incluso dar un regalo directamente a través de Instagram, debe aceptar la configuración temporal. Pero no se preocupe, aquí hay una manera simple de mostrar fácilmente su escritorio usando Instagram Live. ¡Pruebalo ahora!
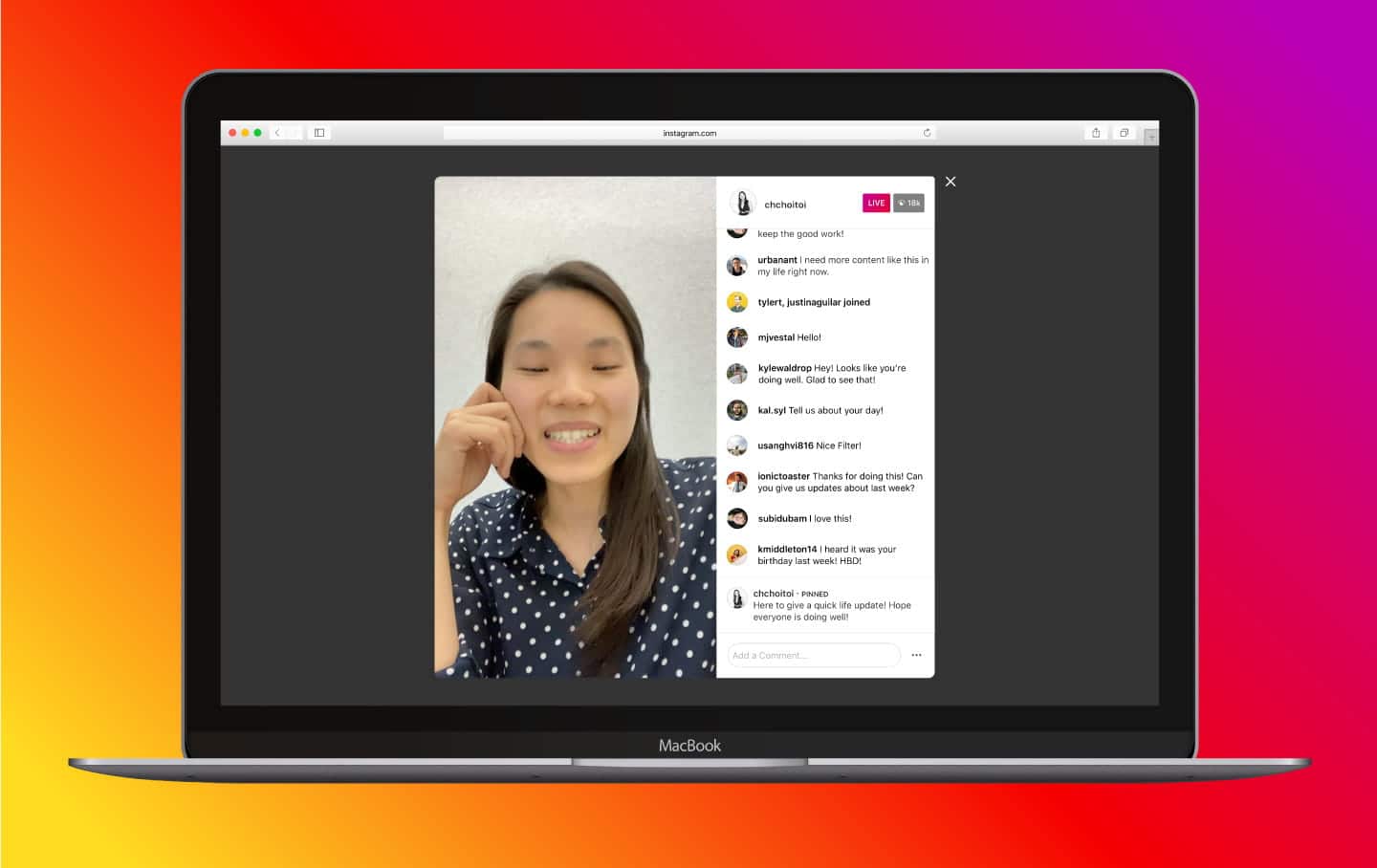
Cómo transmitir en vivo en Instagram desde la PC
Para comenzar a transmitir en vivo en Instagram directamente desde su PC con Windows o Mac, seguiremos 4 simples pasos:
- Descarga Yellow Duck e inicia sesión con tu cuenta de Instagram.
- Obtenga la clave de transmisión de Instagram y la URL de RTMP.
- Descarga y configura OBS.
- Copie la clave de transmisión y la URL de RTMP en OBS.
Paso 1: inicia sesión en Yellow Duck con Instagram
Para comenzar a transmitir en Instagram desde su computadora, debe descargar una aplicación llamada Yellow Duck. Esta aplicación te proporcionará las claves necesarias para la retransmisión en directo. Instalar Yellow Duck para OS Mac أو Windows Y ábrelo. El proceso puede tardar unos minutos en instalar los paquetes adicionales. Una vez hecho esto, presione empezar ahora Para comenzar. Ahora ingrese sus datos de inicio de sesión de Instagram con su nombre de usuario, identificación de correo electrónico o su número de teléfono e ingrese su contraseña. La aplicación utiliza la API de Instagram, por lo que sus credenciales están seguras.
Si desea habilitar la función de comentarios, haga clic para seleccionar la casilla de verificación correspondiente. También puede seleccionar la opción para guardar el video de Instagram directamente en Historias para poder compartirlo más tarde. Tenga en cuenta que esta configuración no se puede modificar una vez que se ha iniciado una transmisión.
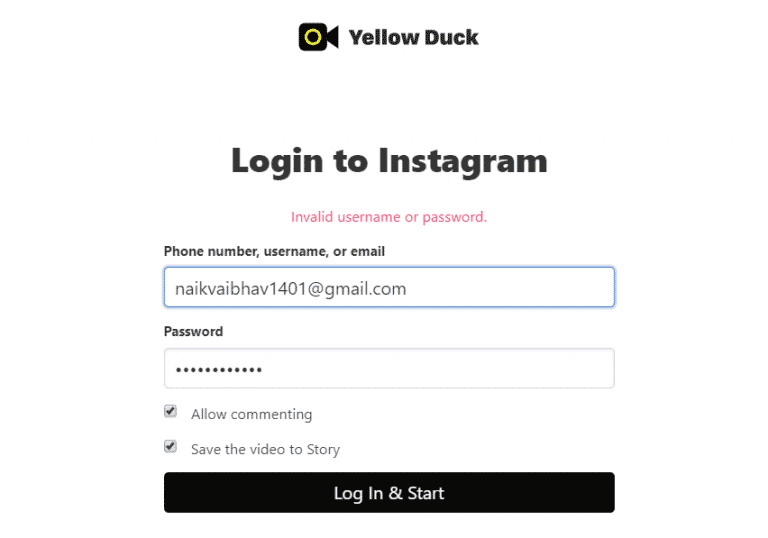
Paso 2: obtenga la clave de transmisión de Instagram y la URL de RTMP
Una vez que haga clic en iniciar sesión y comience, tardará unos minutos en cargarse. Ahora se mostrará la información más importante, que es la URL de RTMP y la clave de transmisión. Le recomiendo que copie tanto la URL como la clave en su bloc de notas. Usaremos ambos en la aplicación de transmisión dedicada, de la que hablaré en el siguiente paso.
Estos códigos caducan después de unos minutos. Por lo tanto, créelo nuevamente o inicie sesión después de configurar su aplicación de transmisión personalizada.
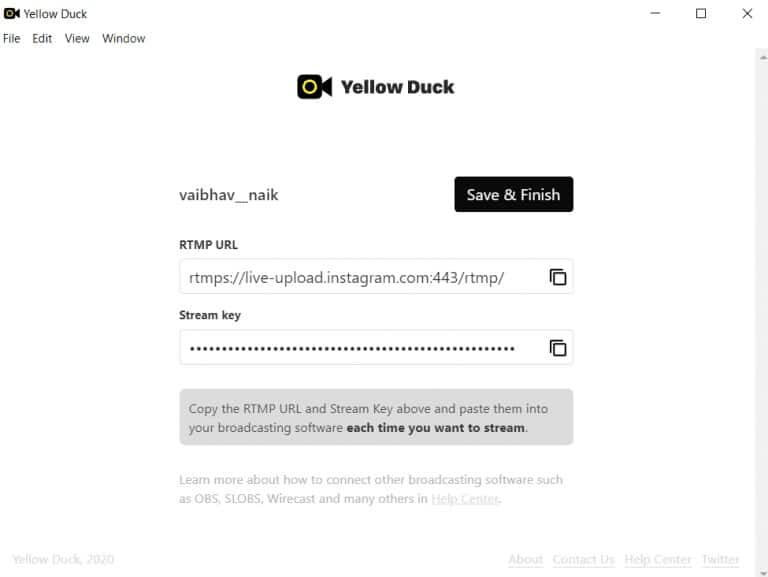
Paso 3: Instalar y configurar OBS
A continuación, debe descargar cualquier aplicación de transmisión habilitada para RTMP como OBS y SLOBS, Wirecast, etc. En este caso, descargaremos la aplicación gratuita y de código abierto: OBS. No solo es compatible con Instagram, sino que también puede comenzar a transmitir en YouTube, Twitter y Vimeo Y muchas otras plataformas. Descargar OBS para SO Windows و Mac Siga los pasos de instalación e inicie OBS Studio una vez que haya terminado.
Si lo está utilizando por primera vez, aparecerá un asistente de configuración automática. Haga clic en لا , porque lo configuraremos manualmente para Instagram.
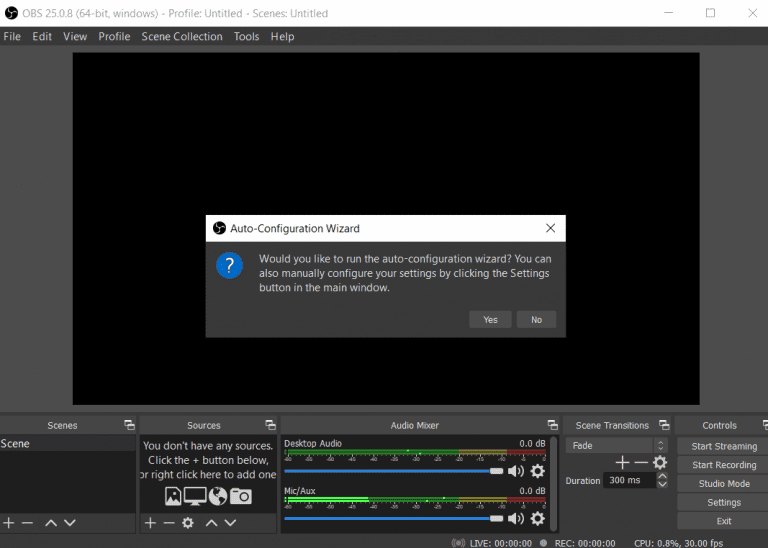
A continuación, crearemos un perfil con todas las configuraciones para Instagram. Entonces, si también está transmitiendo juegos en YouTube, entre otras cosas, puede crear múltiples perfiles para poder cambiar entre configuraciones con un solo clic.
Para establecer un nuevo perfil, toque Perfil personal ubicado en la barra de herramientas en la parte superior. Localizar جديد , dale un nombre, en mi caso de Instagram y dale Ok.
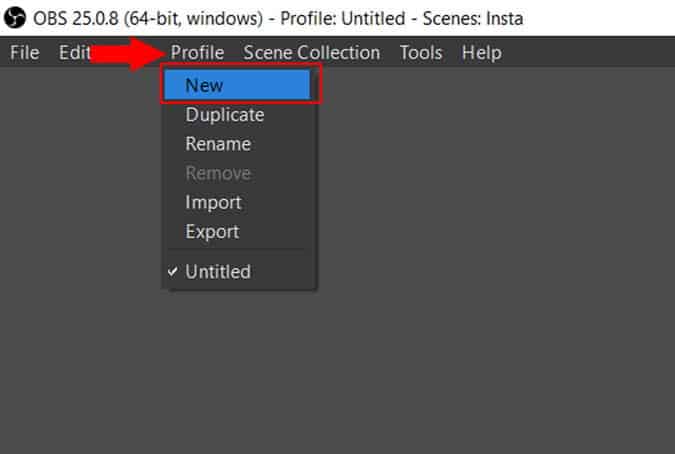
Ahora hagamos que la configuración de video sea única para este perfil (Instagram). Puede encontrar la configuración en la parte inferior derecha de la pantalla. Simplemente haga clic en la opción que abrirá una nueva pestaña de configuración. En la barra lateral, toca Video para abrir la configuración de vídeo.
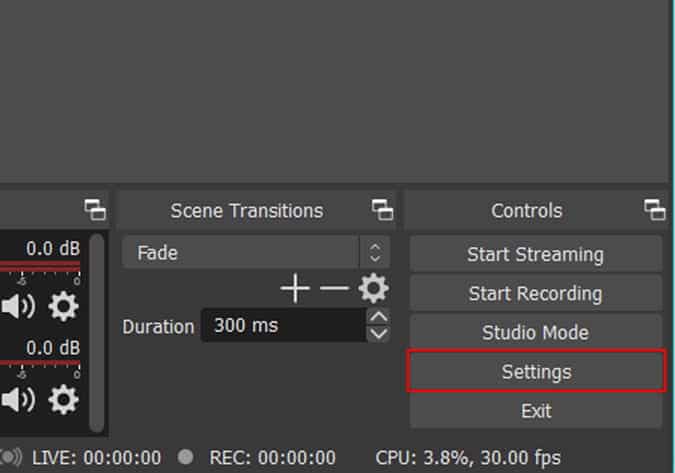
Dado que el perfil predeterminado es horizontal (1920 x 1080) a diferencia de la historia de Instagram, tendremos que cambiar la resolución. Para hacer esto, haga clic en la primera opción, es decir, Resolución básica (Canvas). Ahora cambia el valor de × 1920 1080 A × 1080 1920 Y presione Ok.
Esto cambiará la orientación en la pantalla. No tienes que perder el tiempo con ninguna otra configuración.
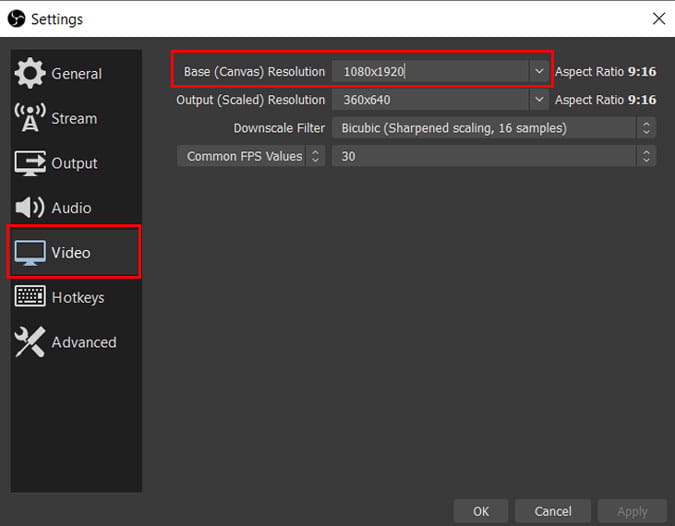
El siguiente paso es agregar el conjunto de escenas. Las escenas en palabras simples son como capas en Photoshop. Son las capas de video y audio las que hacen que la composición de cada escena sea única. Puede tener múltiples escenas y fuentes (video/audio). De esta manera, puede darle vida a la configuración de su escritorio y cámara web en su pantalla.
Puede crear un conjunto de escenas desde la barra de herramientas superior. Hacer clic grupo de escena y seleccione جديد. Luego dale un nombre, en mi caso de Instagram y presiona Ok.
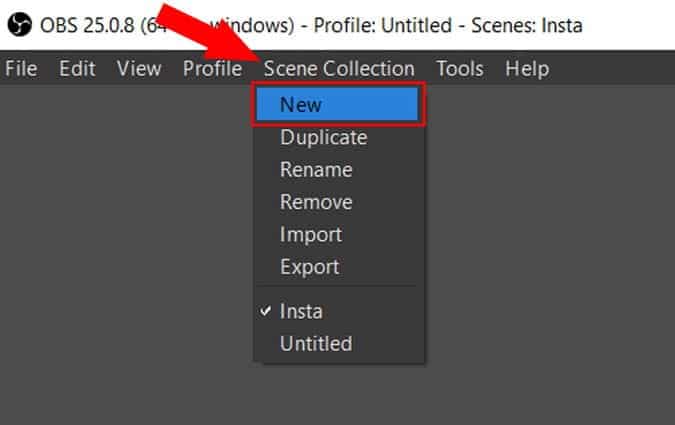
Una vez que haya terminado, es hora de agregar algunos toques personales a la receta, que son las capas de video y audio, y luego la parte más importante.
En nuestro caso, la parte más importante es la vista del escritorio. Para hacer esto, haga clic en Signo de más en la parte inferior y seleccione La captura de pantalla Dale un nombre (Escritorio) y presiona Ok.
Estoy seguro de que también querrá agregar la cámara porque proporciona una forma única de interactuar con los usuarios. Para habilitar la cámara web, toque Signo de más de nuevo y seleccione dispositivo de captura de video. Puede seleccionar otra cámara web si tiene una opción externa, de lo contrario, puede tocar la opción que se muestra para usar la cámara predeterminada.
La mayoría de las configuraciones están listas, pero la función de interacción más importante, el audio, aún debe agregarse. Como dije, trabajamos en modo Capas como Photoshop, y tendrás que agregar entrada de voz. Esto se puede hacer de la misma manera haciendo clic en Signo de más abajo y elige Captura la entrada de audio. Nombre esta entrada/micrófono como desee y presione Ok.
Antes de comenzar a transmitir, puede arrastrar, cambiar el tamaño, superponer cada uno de los cuadros y mucho más. Una vez que esté satisfecho con la configuración, verifique el audio Creador de audio En el fondo. Notará cambios en los niveles del micrófono mientras habla. Esto significa que todo va bien y que está listo para comenzar a transmitir.
Paso 4. Copie y pegue la clave de transmisión y la URL de RTMP en OBS
En pato amarillo:
Ingrese los detalles de Instagram -> Generar URL RTML y clave de transmisión.
En OBS Estudio:
Abra Configuración -> Haga clic en Transmitir -> Pegue la URL RTML (Servidor) y la Clave de transmisión desde Yellow Duck -> Aceptar.
Este es. Todo lo que tienes que hacer es hacer clic en comenzar a transmitir en la parte inferior derecha. Cuando desee finalizar la transmisión, toque Detener transmisión en la misma opción. Después de detener la transmisión aquí, seleccione guardar y terminar En Yellow Duck para guardar Instagram Live en tus Historias.
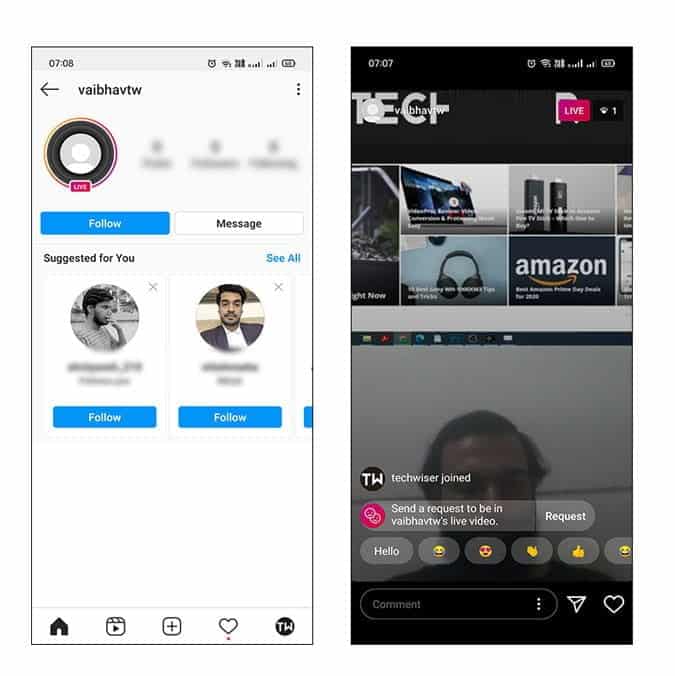
Identificar problemas y soluciones.
pantalla negra de escritorio
Es posible que encuentre una pantalla en blanco cuando intente ver el escritorio y las ventanas de la aplicación. Este problema es muy común en plataformas con más de un adaptador de gráficos, donde la GPU se usa para aplicaciones de alto rendimiento como juegos, mientras que la otra se puede usar para lidiar con Windows y el escritorio para ahorrar energía. Para resolver este problema, debe hacer que OBS se ejecute en la misma GPU que el monitor. Para hacer eso, simplemente siga los pasos a continuación.
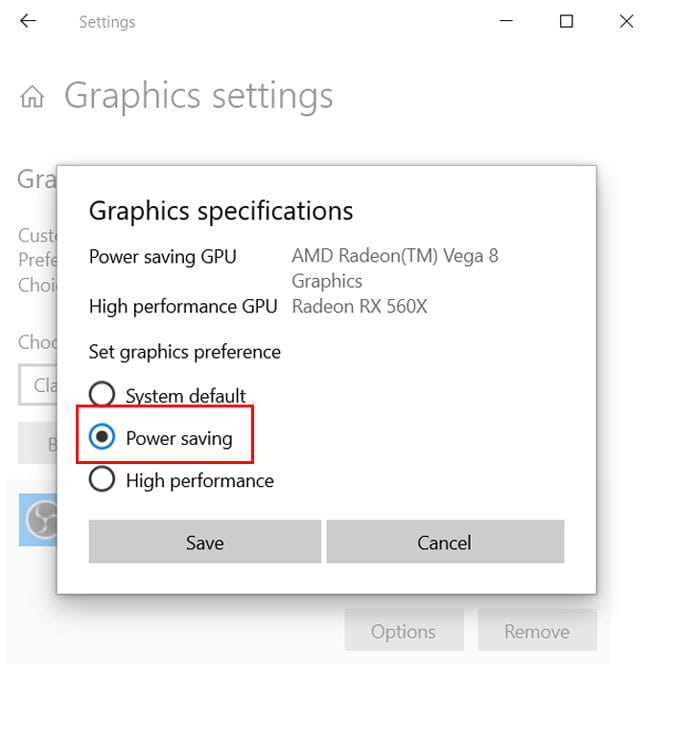
Escritorios infinitos
Si recién está comenzando a usar OBS Studio por primera vez, esto puede parecer un problema, pero en realidad no lo es. Dado que está utilizando OBS Studio para capturar la pantalla, a su vez se captura a sí mismo en la pantalla. Esto da como resultado un ciclo interminable de reversiones. Puede encargarse de esto minimizando la ventana de OBS Studio, lo que resuelve el problema y puede transmitir normalmente o recortar la vista para que el área de vista previa del escritorio no sea lo que está capturando. Alternativamente, si su flujo de trabajo solo requiere capturar su navegador web u otras ventanas de aplicaciones, también puede agregar la opción para capturar ventanas y transmitir varias ventanas simultáneamente.
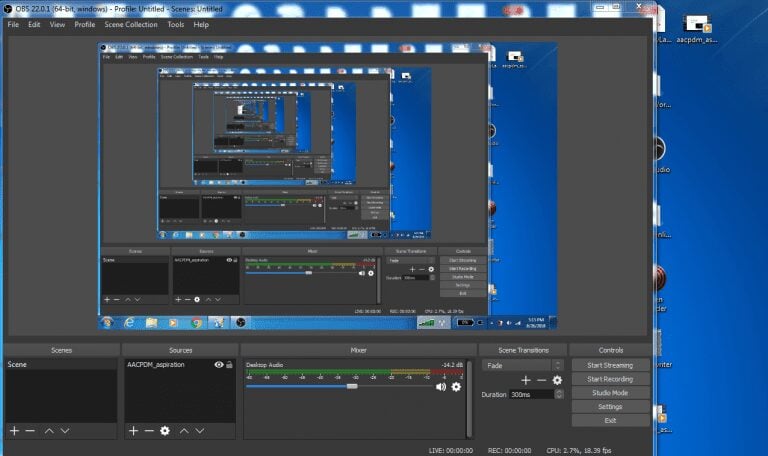
Observaciones finales
Entonces, esta fue la forma más fácil de ver el escritorio en Instagram. Simplemente siga los pasos tal como están y podrá transmitir sin problemas. Además, algunos pueden notar una pantalla infinita cuando comienzas a transmitir en OBS Studio. Esto se debe a que se refleja a sí mismo, lo que le brinda un efecto infinito. Este problema desaparecerá una vez que se minimice la aplicación. Si tiene alguna pregunta, deje un comentario a continuación.