Entre las características menos conocidas de la fuente de Google para la suite de Office en línea se encuentra la función Explorar. La exploración hace algo diferente en cada aplicación. Por ejemplo, Google Docs lo ayuda a buscar y citar documentos sobre la marcha. Sin embargo, en Hojas de cálculo, la función Explorar realmente cobra vida. Puede proporcionar mucha información en función de sus datos e incluso actualizarse en función de los datos que seleccionó. Esto hace que Explore in Sheets sea algo que todos los usuarios de Google Sheets deberían consultar.

Cómo acceder a la función Explorar
En verdad, el acceso a Explore siempre ha estado frente a ti; ¡Es muy difícil perderse! Para usar la función Explorar, primero abra la hoja de cálculo sobre la que desea obtener más información. Luego, haga clic en este icono que se encuentra en la parte inferior de la pantalla.
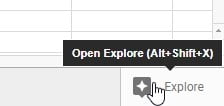
Una vez que haya terminado, verá que aparece una barra en el lado derecho de la hoja de cálculo. Esta es la barra Explorar, y donde haremos todo nuestro trabajo.
Qué puedes hacer
Entonces, ahora que tenemos Explorar abierto, ¿cómo podemos usarlo para "explorar" nuestros datos?
hacer preguntas
Primero, sin hacer nada, notarás que ya hay algunas opciones disponibles para ti. Por ejemplo, hay un cuadro donde puede "hacer preguntas" sobre sus datos junto con algunos ejemplos. Puede hacer clic en estos ejemplos para ver cómo funciona Google Sheets con esta característica específica. Una vez que reciba comentarios, puede escribir una pregunta para la que le gustaría una respuesta en ese cuadro y tener un gráfico adaptado a su consulta.
Por supuesto, no puedes simplemente hacer preguntas de hojas de cálculo en inglés canónico. Por ejemplo, no sabría qué hacer con "¿cuánto se gastó en comida?" Deberá escribir esta consulta como algo similar a "costo total de alimentos", y luego obtendrá la respuesta de Hojas de cálculo de Google.
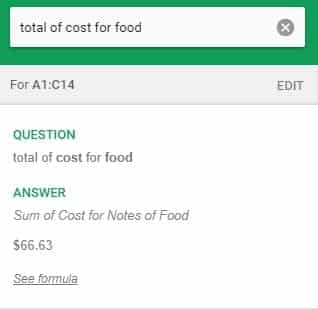
Sin embargo, no se detiene allí. Si le gusta cómo se ve el resultado y quiere representarlo en algún lugar dentro de la misma hoja, puede poner una fórmula en Google Sheets para obtener los datos que acaba de pedir. Esto lo hace muy útil si no puede evitar los formatos de codificación. ¡Simplemente pregúntele a Google qué quiere de sus datos y use la fórmula que proporciona!
coordinación
Si desea que su hoja de cálculo sea más atractiva a la vista, la función Explorar le permitirá explorar eso también. Simplemente mire en la sección Formato para encontrar formas de ingresar algunos colores en su hoja de cálculo. Aplicará este color en un patrón alterno, de modo que todas las demás celdas dependan del color que elija.
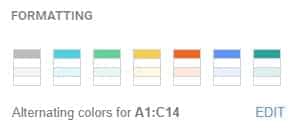
gráficos
Si se desplaza un poco hacia abajo en el panel Explorar, encontrará que ha sugerido varios esquemas que puede usar. Esto incluye algunos gráficos típicos de hongos y barras, así como una tabla dinámica. Puede pasar el mouse sobre cada uno para obtener más información.
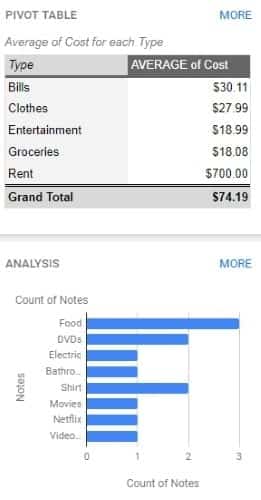
Si te gusta un tema en particular, puedes arrastrarlo desde "Explorar" a la hoja. Se colocará una versión más detallada del gráfico en su hoja.
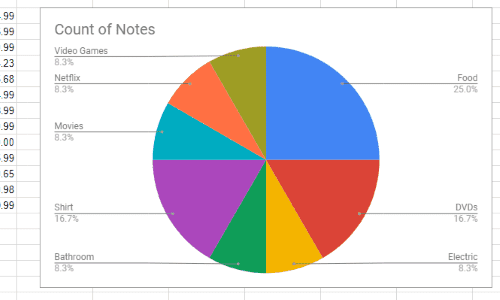
Alternativamente, si no le gustan los rangos que muestran los gráficos, puede cambiar el rango para que se ajuste a lo que desea. es muy fácil. Simplemente resalte los datos que desea como un gráfico en su hoja de cálculo. Ni siquiera necesita cerrar o actualizar la ventana Explorar, ya que se actualiza automáticamente con el alcance que seleccionó. Después de encontrar el gráfico que desea, puede colocarlo como en el ejemplo anterior.
Explore la función Explorar .
Aunque puede crear gráficos y gráficos para sus datos manualmente, la función Explorar elimina muchas molestias del proceso. Ahora sabe cómo usar la función Explorar, dónde se ilumina y cómo puede personalizarla según sus necesidades.
¿Esto facilita el uso de Hojas de cálculo de Google? ¡Conozcamos a continuación!







