Las opciones de almacenamiento de alta calidad con más espacio para una Mac cuando la compra pueden aumentar el costo final a pagar, razón por la cual a muchos usuarios les resulta más conveniente usar una unidad externa en lugar del pago inicial. Las unidades externas pueden proporcionar más flexibilidad en términos de almacenamiento y transferencia de datos entre diferentes Mac.
La mayoría de las unidades de almacenamiento externas están diseñadas para funcionar con Windows, por lo que puede ser necesario formatear la unidad para que funcione correctamente en macOS. Hemos cubierto cómo hacerlo a continuación. Verificar Cómo formatear una unidad a FAT32 en Windows 10.

Cómo formatear una unidad externa en macOS
Cuando obtiene una nueva unidad externa, es posible que ya esté formateada específicamente para Windows o Mac, lo que significa que es posible que no funcione en la otra plataforma. Del mismo modo, en algunos casos, el disco externo puede estar bloqueado en formato de solo lectura, lo que significa que es posible que no pueda escribir archivos en él.
Por lo general, la solución más sencilla es formatear la unidad y cambiarla a un formato que funcione para usted. Hay dos formas básicas de formatear una unidad externa en macOS: Utilidad de disco o Terminal.
El uso de cualquiera de estos dos métodos eliminará permanentemente todos los datos en su disco externo, por lo que es crucial hacer una copia de seguridad de los datos que desea conservar.
Formatear una unidad externa con la Utilidad de Discos
Disk Utility, si no lo sabía, es una utilidad integrada en macOS. Disk Utility puede encontrar y corregir errores relacionados con el formato de disco y la estructura de directorios de su Mac. Los errores pueden provocar un comportamiento inesperado al usar su Mac, e incluso los errores importantes pueden evitar que su Mac se inicie por completo.
Puede usarlo para formatear fácilmente su disco externo. Siga estas sencillas instrucciones:
- Conecte su unidad externa a su Mac y abra la Utilidad de Discos yendo a Utilidad de Discos Aplicaciones -> Utilidades en Buscador.
- Debería ver el disco externo en la barra lateral. Selecciónelo y deberían aparecer los detalles del disco.
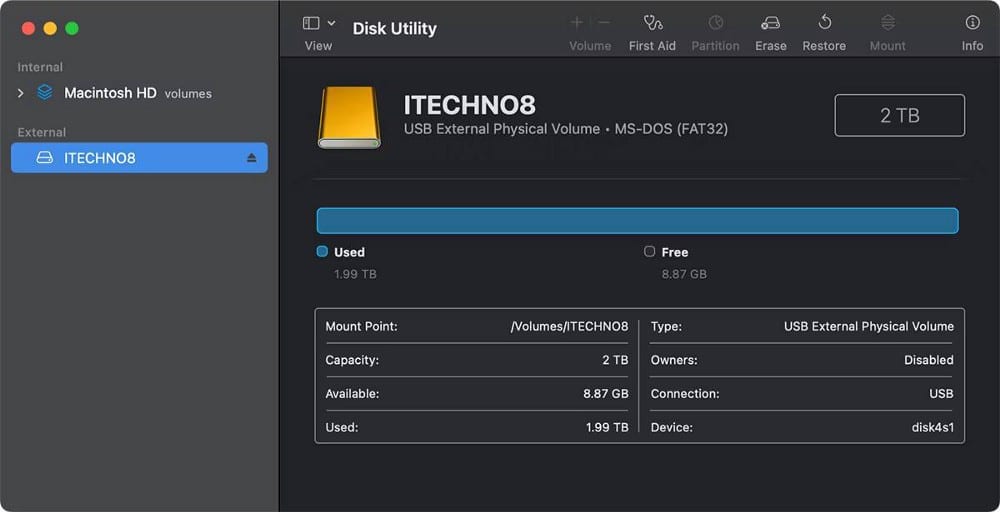
- botón de selección borrar Desde la parte superior. Seleccione el formato de archivo adecuado para su unidad, según sus necesidades.
- Una vez que esté listo, toque borrar. Esto formateará el disco externo por ti.
También puede particionar su disco externo en la Utilidad de Discos para almacenar todos sus datos de manera más eficiente y organizada. Verificar Las mejores formas de recuperar datos si su Mac no enciende.
Formatear una unidad externa con Terminal
La segunda forma de formatear su disco externo en macOS es usar Terminal. Este método le permite formatear su unidad directamente desde la línea de comandos de Mac. Esto es lo que debe hacer:
- Abre Terminal en tu Mac Aplicaciones -> Utilidades en Buscador. También puede abrir Terminal usando la búsqueda de Spotlight (Comando + Espacio).
- Escriba en la ventana el siguiente comando para obtener una lista de todos los discos externos conectados a su Mac.
diskutil List
- Ubique y tome nota de la ID del disco que desea borrar. En este caso, es disk4:
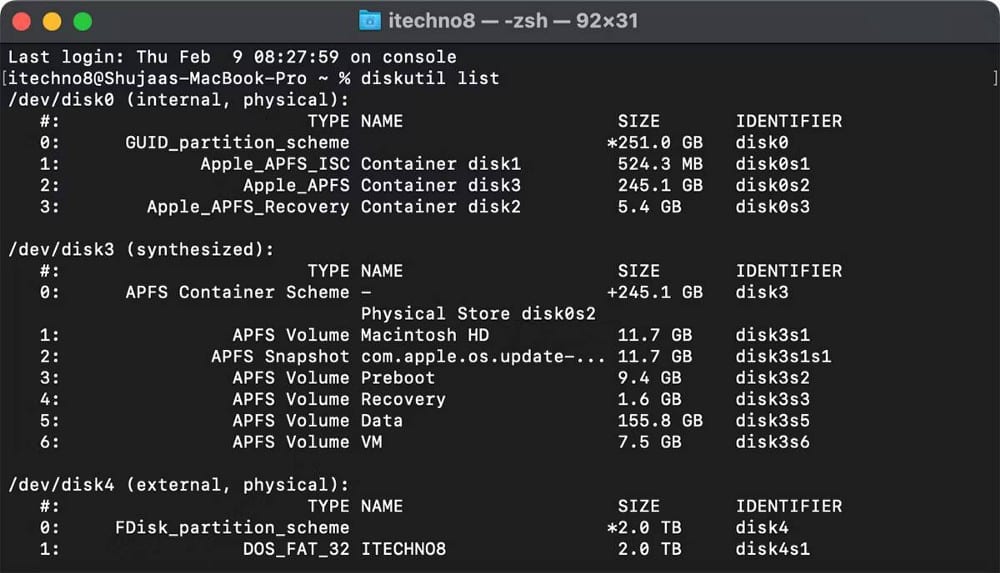
- Ahora escriba el siguiente comando en la Utilidad de Discos para borrar su disco.
diskutil eraseDisk JHFS+ CleanDrive /dev/disk1
Asegúrese de reemplazar el ID de disco al final con el identificador de disco especificado (del disco que está formateando). De manera similar, puede elegir el formato al que desea formatear el disco, reemplazando JHFS+ con el formato apropiado. Si planea usar su unidad solo con Mac, le recomendamos que use los formatos APFS o Mac OS Extended, según el tipo de unidad y la versión de macOS que esté ejecutando. La lista completa de formatos que puede utilizar es:
- APFS: APFS.
- Mac OS ampliado (con registro): JHFS+.
- Mac OS ampliado: HFS+.
- MS-DOS FAT32: FAT32.
- ExFAT: ExFAT.
Una vez que esté listo, presione Participar en el teclado y escriba la contraseña para autorizar el comando. Después de eso, presione Participar y el disco debe estar formateado. Verificar Las mejores aplicaciones gratuitas para verificar el almacenamiento en disco en Mac.
Elija el formato apropiado para su disco externo
Con suerte, pudo formatear su disco siguiendo los pasos anteriores. Recuerde utilizar el formato correcto según sus necesidades. Si planea usar la unidad exclusivamente con Mac, el formato Mac OS Extended puede ser más adecuado para usted.
Sin embargo, si desea usar su disco externo con Windows y macOS, ExFAT es el camino a seguir. También puede usar FAT32, pero el límite de tamaño de archivo es de 4 GB, por lo que es posible que deba solucionar este problema. Puedes ver ahora Cómo particionar un disco externo de Time Machine para almacenar sus archivos personales.







