Hay momentos en que Windows se bloquea repentinamente mientras realiza operaciones importantes, como instalar actualizaciones de seguridad o instalar una aplicación avanzada. Recientemente, los usuarios informaron que su PC con Windows 11 se atascó en el bucle "Preparándose para configurar Windows", lo que les impidió iniciar Windows normalmente después de actualizar el sistema operativo.
Este error generalmente ocurre cuando faltan o están dañados algunos archivos importantes del sistema, o cuando el tamaño de la actualización es grande. A continuación, enumeramos algunos métodos de solución de problemas potencialmente efectivos que puede probar si se encuentra en una situación similar. Verificar Cómo solucionar el problema del bucle de reinicio infinito en Windows 10.
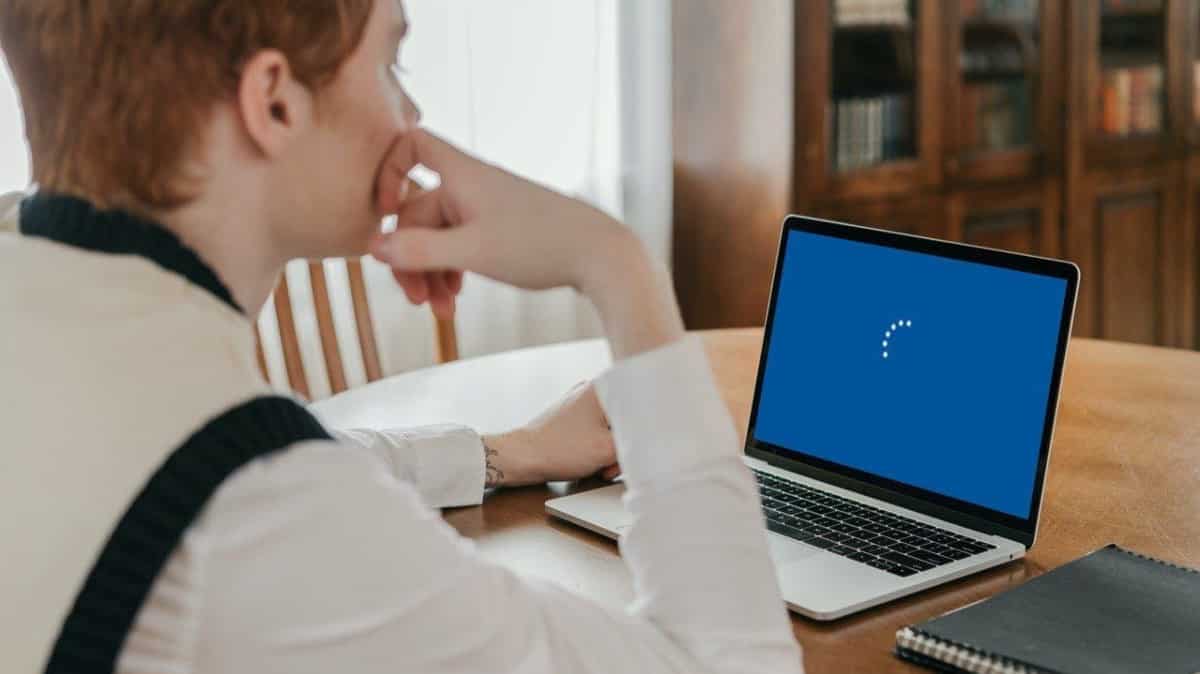
1. Reinicie la computadora
Antes de pasar a cualquier método de solución de problemas potencialmente complejo, le sugerimos que intente reiniciar su PC (si tiene acceso a las funciones básicas de Windows) y vea si eso hace alguna diferencia. Windows a menudo se bloquea al realizar una determinada operación debido a un error de corrupción temporal dentro del sistema.
Si el error no es grave, un reinicio debería solucionar el problema por usted.
Siga estos pasos para continuar:
- Haga clic en el icono de encendido en el menú de Windows.
- Seleccione Reiniciar desde el menú contextual.
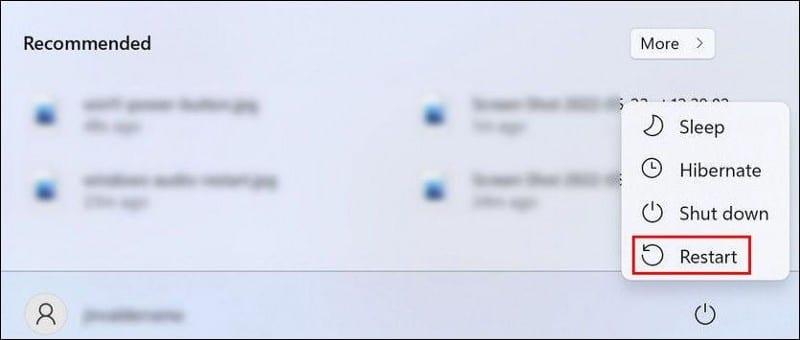
Si el método de reinicio básico no resuelve el problema, puede intentar realizar un reinicio más avanzado. Esto parece funcionar cuando el sistema se atasca en un bucle de "Preparación para configurar Windows" al intentar apagar el sistema.
Sin embargo, este método implica cortar la alimentación del dispositivo, por lo que le recomendamos que solo continúe con él si ya tiene experiencia en hacerlo.
Aquí se explica cómo realizar un reinicio forzado:
- Mantenga presionado el botón de encendido hasta que la computadora se apague.
- Desconecte cualquier dispositivo periférico de su computadora y luego desconéctelo de la fuente de alimentación. Si tiene batería, retírela.
- Espere unos minutos para que la computadora se enfríe.
- Vuelva a conectar su computadora a la corriente. Si le quitó la batería, instálela nuevamente y encienda su dispositivo.
- Instale todas las actualizaciones pendientes disponibles después de reiniciar y reinicie su computadora nuevamente.
Con suerte, esta vez su sistema no se quedará atascado en el bucle "Preparación para configurar Windows". Verificar Cómo reparar el iPhone atascado en el logotipo de Apple (y otros problemas de iOS).
2. Solución de problemas en el modo de reparación
Si los métodos para reiniciar Windows no resolvieron el problema, entonces es hora de pasar a métodos más sofisticados para determinar la causa del problema y solucionarlo.
En este método, primero iniciaremos en modo de reparación y luego probaremos algunos métodos diferentes de solución de problemas para sacar a Windows del ciclo de preparación.
Después de iniciar el modo de reparación, le sugerimos que se tome su tiempo para realizar todos los métodos uno por uno hasta que uno de ellos funcione para usted.
Arranque en modo de reparación
La forma más fácil de iniciar el modo de reparación es usar un atajo de teclado. En la pantalla de configuración, presione la tecla . F11 en el teclado repetidamente hasta que Windows muestre la pantalla de inicio avanzado.
Si esto no te funciona, apaga tu computadora mientras estás en la pantalla de configuración con el botón de encendido. Haga esto dos veces, y en el tercer reinicio, Windows se iniciará automáticamente en modo de reparación, donde verá el menú de inicio Avanzado.
En caso de que esta solución también falle, la única forma de iniciar el modo de reparación es Crear medios de instalación en otra computadora. Los pasos para hacer esto tanto en Windows 10 como en Windows 11 son casi los mismos; Solo asegúrese de instalarlo directamente en un USB o CD.
Después de crear los medios de instalación, inserte el dispositivo USB en su computadora y arranque presionando la tecla asignada del menú de arranque del BIOS.
Ejecutar comprobaciones del sistema
Una vez que haya iniciado con éxito el modo de reparación, puede comenzar a realizar los métodos de solución de problemas. El primer método es ejecutar la utilidad SFC, DISM y CHKDSK a través del símbolo del sistema.
Estas utilidades verificarán los archivos del sistema y los discos protegidos en busca de discrepancias que estén causando los problemas en cuestión. Si su sistema está infectado con alguno de estos errores, las herramientas solucionarán el problema reemplazando los archivos del sistema defectuosos.
Siga estos pasos para continuar:
- En el modo de reparación, dirígete a Solución de problemas -> Opciones avanzadas.
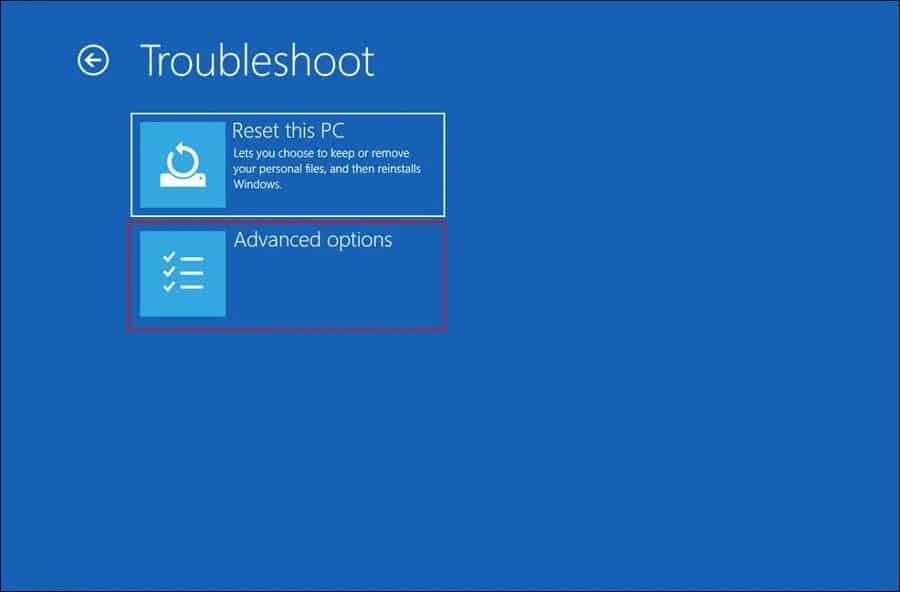
- Seleccione Símbolo del sistema.
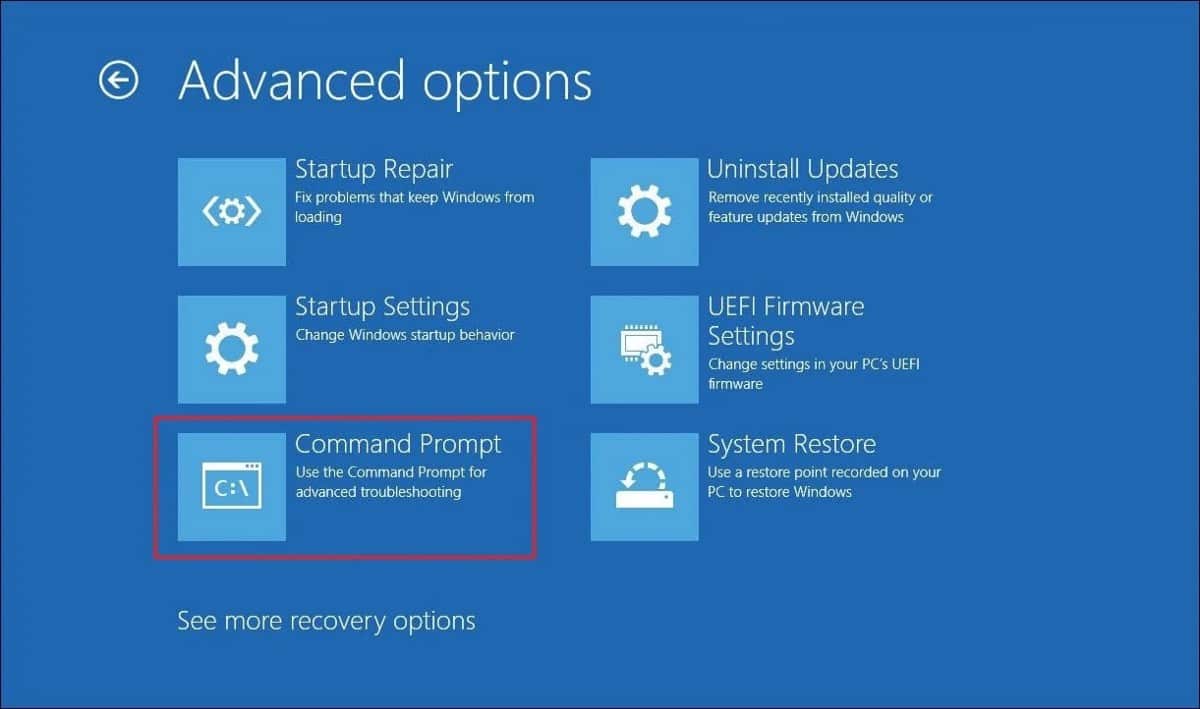
- En la siguiente ventana, escriba BCDEDIT Y haga clic en Participar.
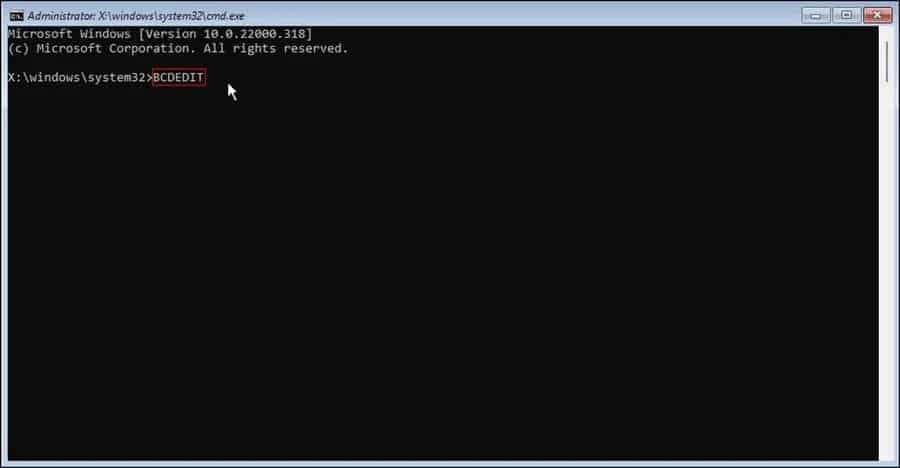
- Busque la unidad donde está instalado Windows. Que suele ser la unidad C, pero puede que no sea el caso para todos.
- Luego ejecuta el siguiente comando. reemplazar Con la letra de la unidad que contiene Windows.
sfc /scannow /offbootdir=<Windows_Drive_Letter>:\ /offwindir=<Windows_Drive_Letter>:\windows
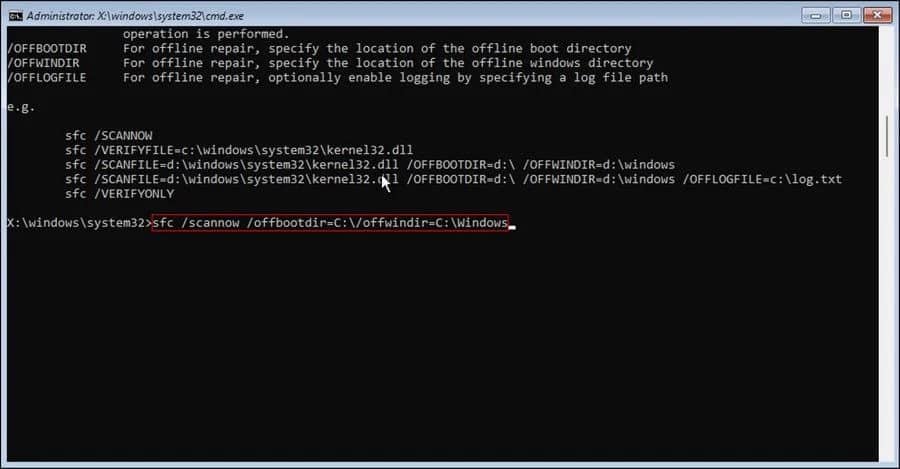
- Después de ejecutar el comando, proceda a ejecutar los siguientes comandos:
DISM /Online /Cleanup-Image /StartComponentCleanup

DISM /Online /Cleanup-Image /AnalyzeComponentStore
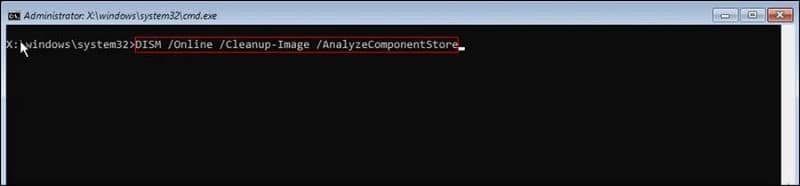
- Luego ejecuta este comando:
DISM /Online /Cleanup-Image /RestoreHealth /source:F:\Sources\Install.wim:1 /LimitAccess
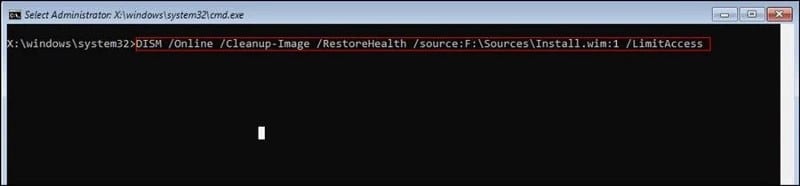
- Finalmente, ejecute la utilidad Check Disk ejecutando el siguiente comando. Asegúrese de ingresar la letra de la unidad correspondiente en lugar de [letraunidad]:
chkdsk [driveletter] /f /r /x

Ahora puede reiniciar su computadora y ver si ejecutar los comandos anteriores marcó la diferencia.
Activar modo seguro
El modo seguro con red arranca su sistema con solo el conjunto esencial de controladores y aplicaciones para evitar conflictos. Es básicamente un modo de diagnóstico que lo ayuda a determinar la causa del error y luego solucionar el problema.
Para iniciar en modo seguro, siga estos pasos:
- Active el modo de reparación y vaya a Solución de problemas -> Opciones avanzadas -> Configuración de inicio.
- En la siguiente ventana, haga clic en el botón . Reiniciar.
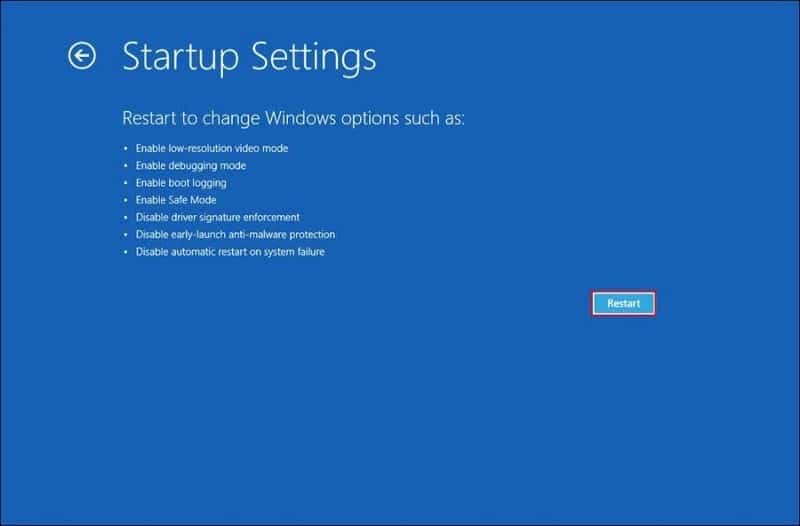
- Después de eso, presione F5 en el teclado para iniciar en modo seguro.
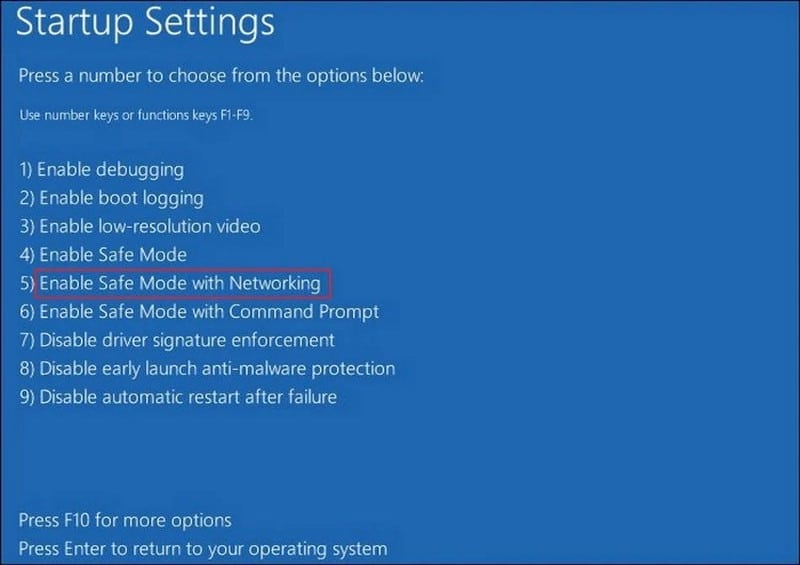
- Una vez que esté en modo seguro, diríjase al menú Inicio.
- Seleccione Apagar O Cerrar sesión -> Reiniciar.
Compruebe si su sistema arranca sin ningún problema al reiniciar. Usted también puede Agregar acceso directo de modo seguro al menú de arranque de Windows 11 Para ejecutarlo más rápido si algo así vuelve a suceder en el futuro.
Desinstalar actualizaciones
Otra razón por la que podría estar enfrentando este problema es debido a actualizaciones corruptas o defectuosas. Si comenzó a experimentar el problema después de actualizar su sistema, puede desinstalar las actualizaciones.
Aquí está cómo hacerlo:
- En el modo de reparación, vaya a Solución de problemas -> Opciones avanzadas -> Desinstalar actualizaciones.
- En la siguiente ventana, haga clic en Opción Desinstalar la última actualización de calidad.
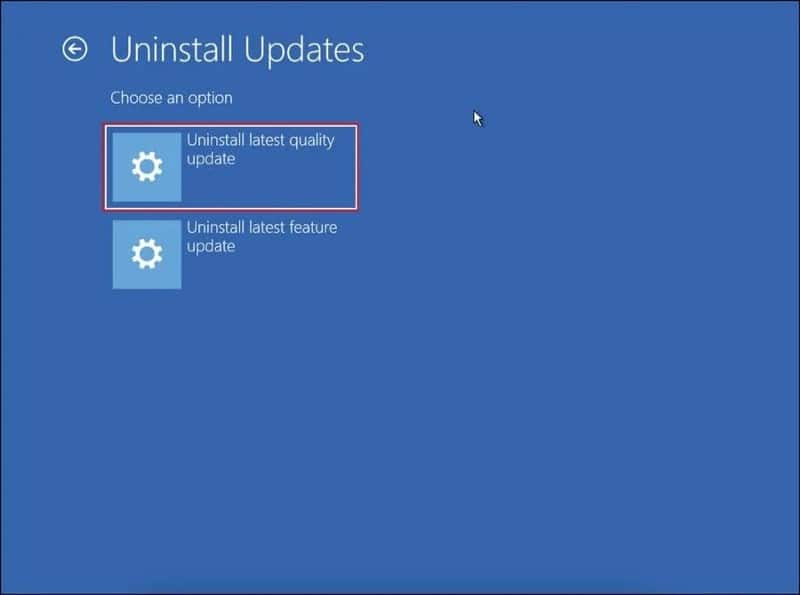
- Haga clic en el botón Desinstalar la actualización de calidad.
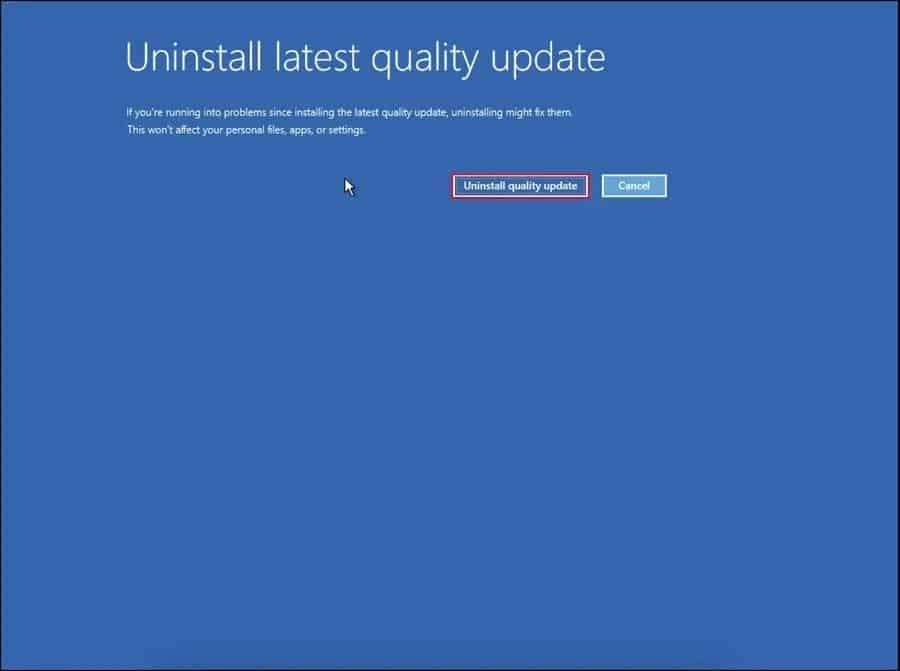
- Una vez que se complete el proceso de desinstalación, haga clic en el botón Hecho.
- Entonces presione Seguir para iniciar Windows.
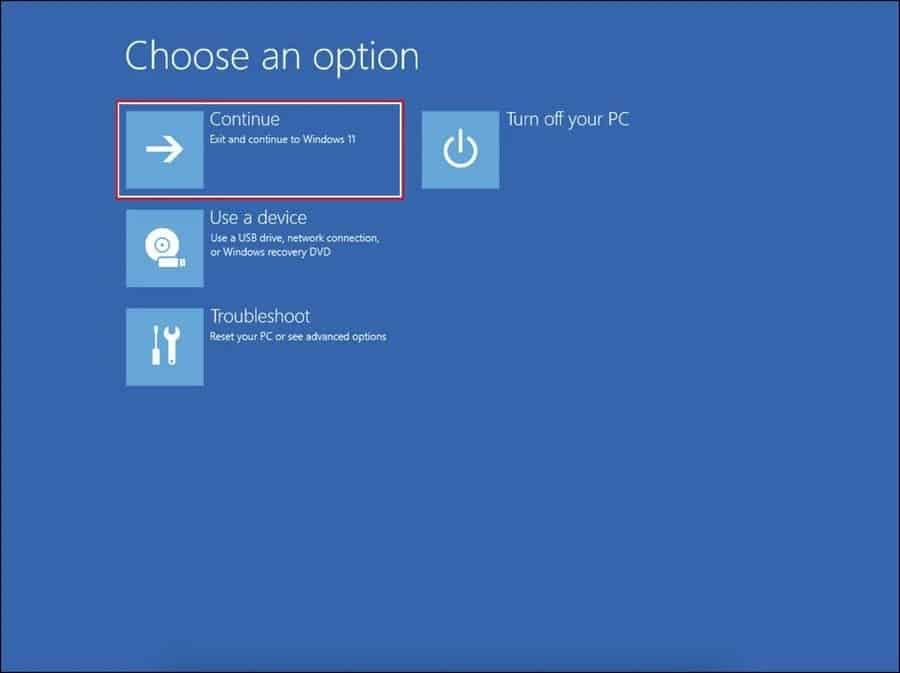
Reiniciar la computadora
Finalmente, si los métodos anteriores no resultan efectivos, la única solución viable en este punto es reiniciar la computadora.
- En el modo de reparación, dirígete a Solución de problemas -> Restablecer esta PC.
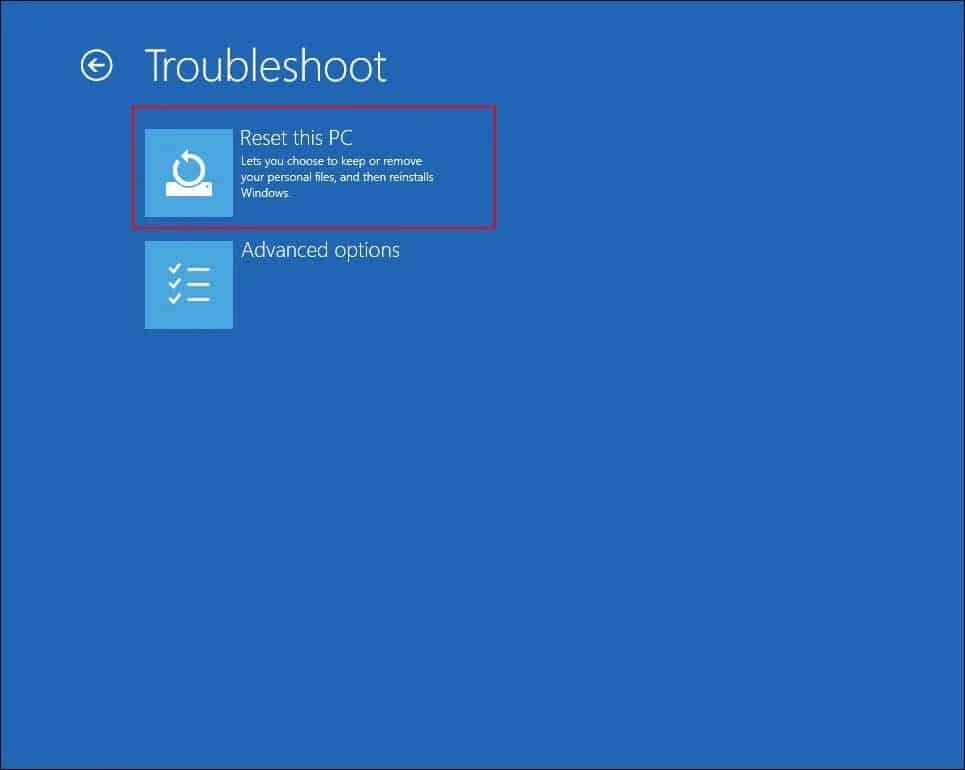
- Siga las instrucciones en pantalla para continuar.
Esto debería solucionar el problema ahora. Verificar Cómo restablecer su PC a su estado original (sin reinstalar Windows).
Se corrigió el bucle "Preparación para configurar Windows"
Después de realizar los métodos de solución de problemas anteriores, debería poder iniciar Windows correctamente. En el arranque, le sugerimos que instale el sistema operativo pendiente y las actualizaciones de seguridad. Esto le ayudará a mantenerse alejado de tales problemas en el futuro. Ahora puedes ver Los errores más comunes de Windows y cómo solucionarlos.







