¿Viste un error?"Este dispositivo no se puede iniciar. (Código 10)¿En Windows? Este error puede aparecer en todas las versiones de Windows y es bastante vago, por lo que es comprensiblemente frustrante para muchos usuarios.
Echemos un vistazo a qué es el código 10 en Windows, las razones comunes por las que ocurre y cómo solucionarlo.
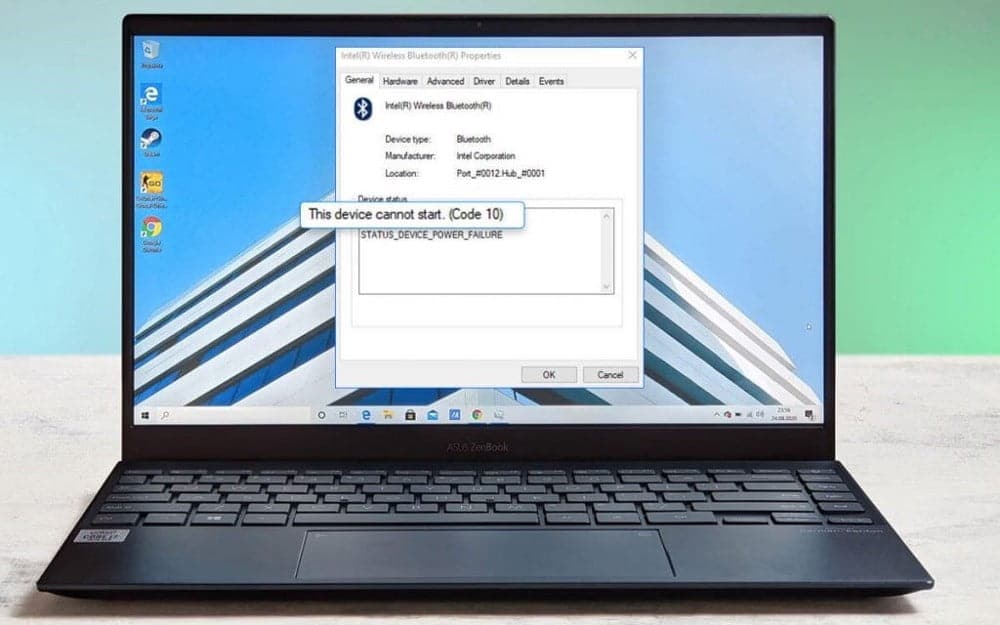
¿Qué es el código de error 10?
El código de error 10 "Este dispositivo no puede iniciarse" se asocia más comúnmente con dispositivos extraíbles. Aparece cuando Windows no puede iniciar correctamente un componente de hardware, como una impresora o una unidad USB.
Por este motivo, es posible que lo vea aparecer después de que Windows intente instalar el controlador para un nuevo dispositivo. A veces, puede evitar que las unidades de CD u otros dispositivos de almacenamiento aparezcan en este computador.
También verá este estado de los dispositivos afectados en la pestaña General en el Administrador de dispositivos, que analizaremos más adelante. El código 10 a menudo es causado por problemas con dispositivos de audio o USB específicamente. Veamos las soluciones para este problema.
1. Reinicia tu computadora
Como la mayoría de los problemas de la computadora, a veces puede solucionar este con un simple reinicio. Siempre debe dar este paso básico de solución de problemas primero, para no perder tiempo innecesariamente en métodos más avanzados.
Reinicie su computadora, luego intente acceder al dispositivo nuevamente. Si el mensaje de error sigue apareciendo, continúe con nuestra solución de problemas más avanzada.
2. Ejecute el solucionador de problemas de hardware
Windows incluye muchas herramientas automáticas de solución de problemas que lo ayudan a resolver muchos problemas. Una de ellas es la herramienta de Hardware y Configuración, que soluciona problemas en esta área. Aunque no se garantiza que encuentre nada, vale la pena correr cuando tenga este problema.
Por alguna razón, Microsoft eliminó esta herramienta de la lista de solución de problemas en Windows 10, pero aún puede acceder a ella a través del Símbolo del sistema o PowerShell. Haga clic en Win + X Elija Símbolo del sistema o Windows PowerShell de la lista, luego ingrese el siguiente comando:
msdt.exe -id DeviceDiagnostic
Esto abrirá el solucionador de problemas en una nueva ventana. Haga clic en Siguiente para explorar las opciones; Una vez que el asistente esté completo, le notificará cualquier problema encontrado y los resultados de su solución.
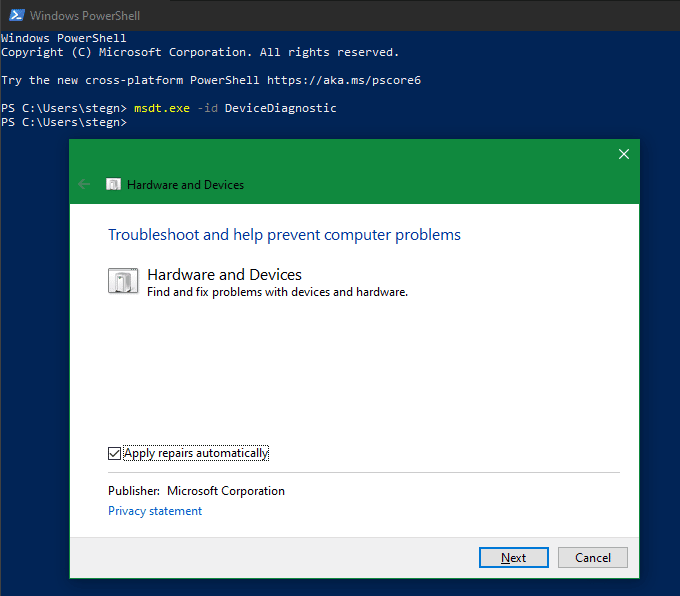
3. Consulte el Administrador de dispositivos para obtener más información.
El Administrador de dispositivos recopila información sobre todos los dispositivos conectados a su computadora, por lo que es un lugar importante para verificar cuando vea un error de Código 10. Para abrirlo, toque Win + X O haga clic derecho en el menú Inicio, luego seleccione Administrador de dispositivos de la lista.
Puede expandir cada sección para ver los dispositivos individuales dentro de ella. Si el dispositivo tiene un problema, verá una pequeña señal de advertencia amarilla junto a él; Esto debería indicar qué dispositivo está causando el error. Haga doble clic en el dispositivo y verifique su campo de estado; Si dice "Este dispositivo no puede iniciarse (Código 10)", entonces no está funcionando correctamente.
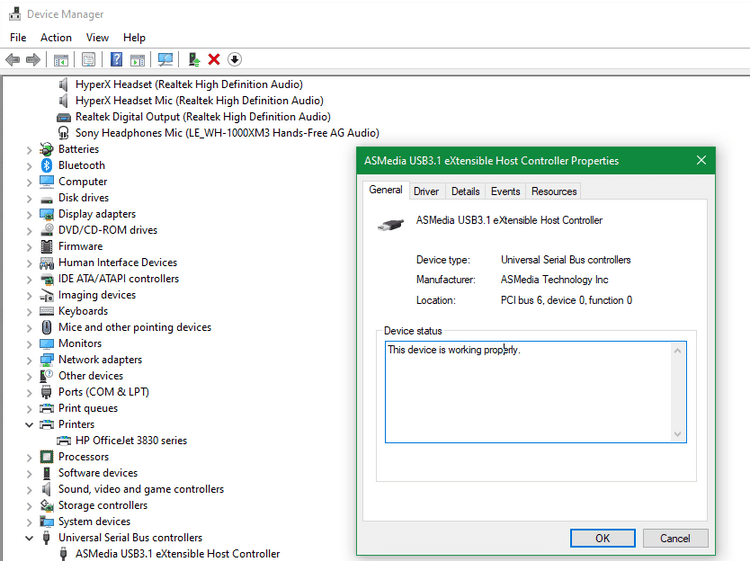
Debe verificar todas las categorías, especialmente las entradas y salidas de audio, así como el controlador de bus serie universal. Si no ve el problema aquí, busque otros dispositivos USB como impresoras, ratones y otros dispositivos señaladores. Si recientemente agregó algún dispositivo a su computadora, verifíquelo también.
Cuando encuentre el dispositivo que muestra el error, intente desconectarlo durante unos minutos y luego vuelva a conectarlo. Si esto no tiene efecto, debe continuar y actualizar o eliminar el software del controlador para ese dispositivo.
4. Actualizar controladores de dispositivos
A menudo, un componente de hardware se comporta mal porque tiene instalado un controlador obsoleto o incorrecto. Ir a Configuración -> Actualización y seguridad -> Actualización de Windows Para buscar nuevas actualizaciones, que también encontrará actualizaciones de controladores.
Si desea actualizar un controlador específico, haga clic derecho sobre él en el Administrador de dispositivos y elija Actualizar software de controlador -> Buscar controladores automáticamente. Esto verificará su computadora en busca de un controlador más nuevo. Si eso no hace nada, busque el nombre de su dispositivo en línea para ver si el fabricante tiene disponible un controlador más nuevo. llegar a conocerme Cómo encontrar y reemplazar controladores antiguos de Windows.
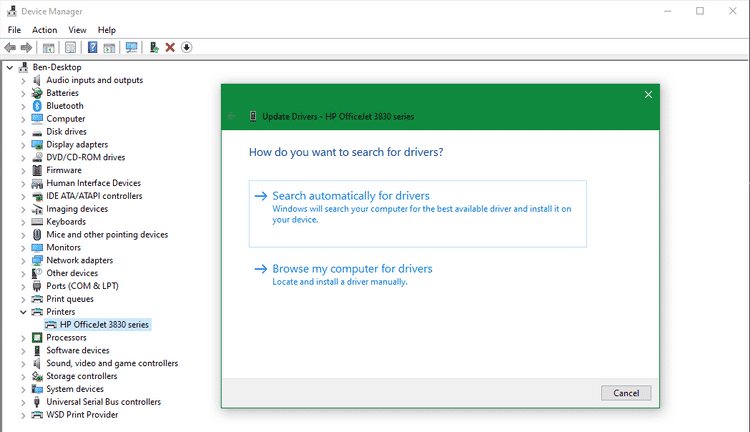
5. Desinstalar controladores no funcionales
Si la actualización del controlador del dispositivo no tiene éxito, debe intentar reemplazar o eliminar el controlador. Haga clic derecho en el dispositivo problemático y seleccione ئصائص , seguido de la pestaña Sistema operativo , para algunas opciones.
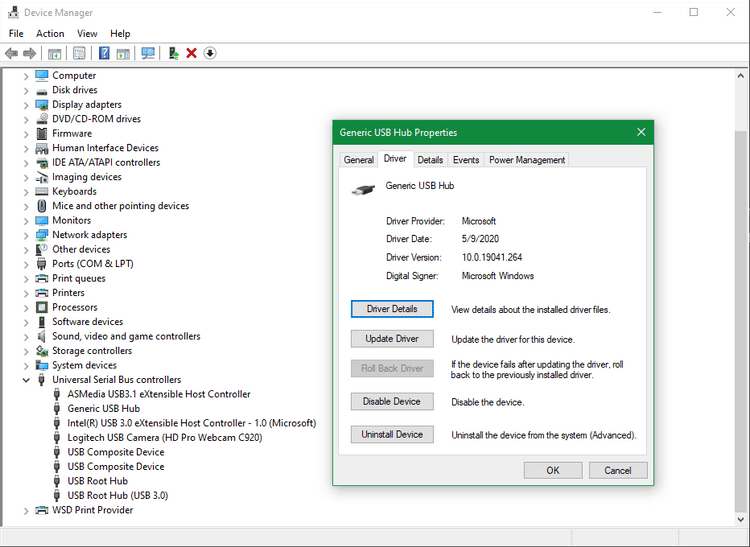
seleccionará Conductor retroceder Para deshacer cualquier actualización reciente y volver a la versión anterior. Solo se puede acceder a esta opción si hay una versión anterior a la que volver.
Si no puede hacerlo, deberá seleccionar Desinstalar dispositivo para eliminarlo por completo de su sistema. Después de hacer eso, reinicie su computadora. Windows debería instalar controladores genéricos para algunos dispositivos (como ratones y teclados) cuando haga esto, pero es posible que deba reinstalar los controladores del fabricante usted mismo.
Con suerte, el controlador actualizado detendrá el error del Código 10.
6. Pruebe con otro puerto o concentrador USB
Si identifica el dispositivo que está causando el error del Código 10, intente conectarlo a otro puerto USB de su computadora. Existe la posibilidad de que su puerto USB esté defectuoso, lo que hace que su computadora se conecte incorrectamente al dispositivo.
Además, si está utilizando concentradores USB básicos con su computadora, considere reemplazarlos con modelos con alimentación. Un concentrador USB alimentado es como un concentrador Sabrent USB 3.0 cuatro puertos Más confiable que un concentrador que depende de su PC para obtener energía.
7. Elimine las entradas UpperFilters y LowerFilters en el registro
Como paso avanzado, puede eliminar un par de valores de registro relacionados con los filtros de controladores, que funcionan entre Windows y los dispositivos. Algo mal con estas entradas puede causar que aparezca el error del Código 10.
Hacer cambios incorrectos en el registro puede ocasionar más problemas, así que asegúrese de tener cuidado durante este proceso:
- Haga clic en Win + R Para abrir el cuadro de diálogo Ejecutar e ingresar regedit Para iniciar el editor de registro.
- Use el árbol de navegación en el lado izquierdo para navegar al próximo destino:
HKEY_LOCAL_MACHINE\SYSTEM\CurrentControlSet\Control\Class
- Con la tecla Clase expandida, verá varias teclas debajo que son largas cadenas de caracteres. Estos GUID (identificadores únicos globales) corresponden a diferentes tipos de dispositivos en el Administrador de dispositivos.
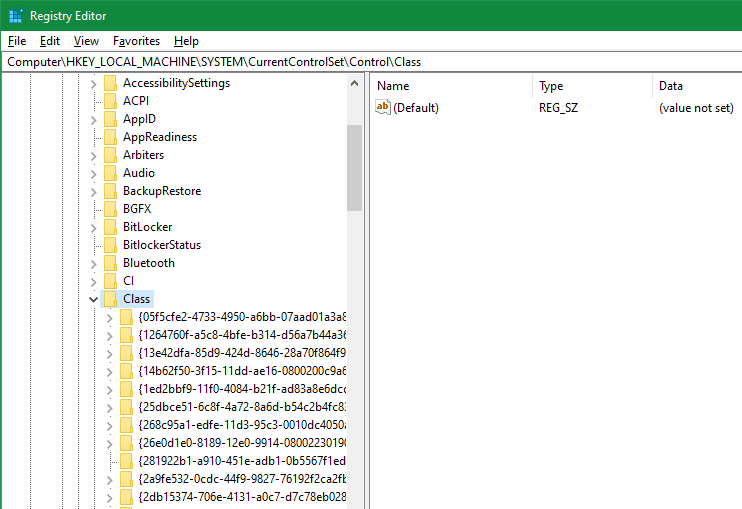
Ahora, deberá encontrar el GUID correcto para el tipo de dispositivo que está buscando.
Para hacer esto, regrese al Administrador de dispositivos y haga doble clic en el dispositivo que tiene el problema. Cambie a la pestaña Detalles en la ventana resultante y cambie el cuadro desplegable de propiedades a Class Guid. Aparecerá un valor en el cuadro a continuación, que coincide con una de las claves del registro.
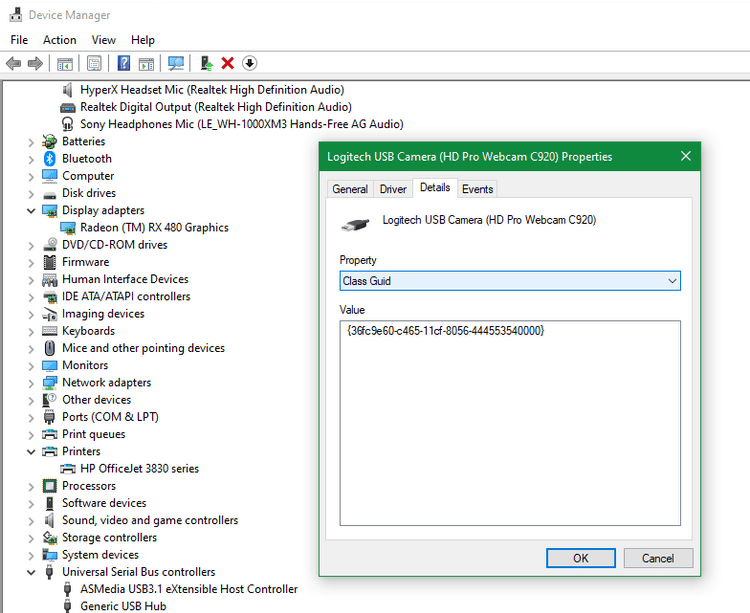
Haga clic en la cadena de caracteres correspondiente en el panel izquierdo del historial para abrir su contenido en el panel derecho. Desde allí:
- Buscar artículos UpperFilters و Filtros inferiores. Es posible que solo veas uno de ellos, y eso está bien. Si no ve ninguno de los dos, verifique que tenga el GUID correcto. Si estás seguro de que tienes razón y sigues sin verlo, no te funcionará.
- Haga clic derecho en UpperFilters y/o LowerFilters y elija Eliminar. Confirme la eliminación en la advertencia y el archivo se eliminará.
- Reinicie su computadora, luego verifique el dispositivo nuevamente para ver si funciona.
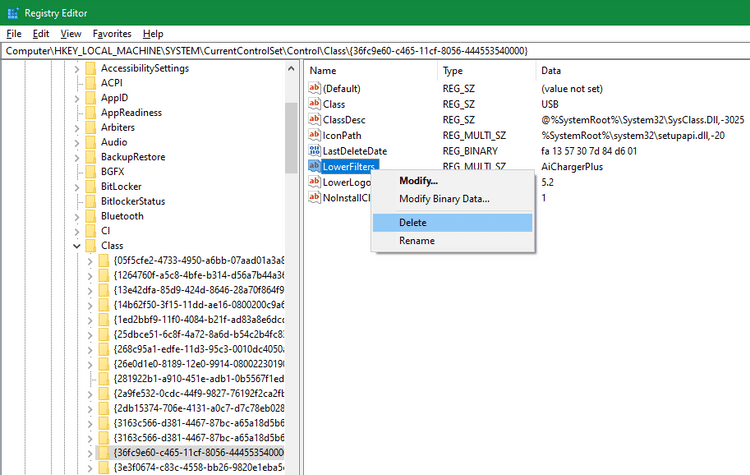
Tenga en cuenta que, según el identificador único (GUID) que eliminó, es posible que algunas aplicaciones que usan estos dispositivos no funcionen correctamente hasta que las vuelva a instalar.
8. Pruebe sus dispositivos en otro lugar
En este punto, es posible que tengas un dispositivo defectuoso. Si es posible, intente conectarlo a otra computadora y vea si funciona bien. Si no funciona en otro sistema, debe comunicarse con el fabricante o reemplazar el dispositivo.
9. Realice una restauración o restablecimiento del sistema
Si su dispositivo funciona en otra computadora, puede probar recuperación del sistema Para ver si hay algunos problemas de Windows que impiden que el dispositivo funcione. Esto devuelve su sistema a un punto anterior en el tiempo, lo cual es útil si el problema comenzó recientemente.
Si esto no es posible, puede hacer Reinicio completo de Windows , pero esto puede ser una exageración para hacer frente a este problema. Los problemas de hardware, especialmente en este punto, suelen ser un problema con el propio hardware. Pero si su dispositivo funciona en otro lugar y no le importa intentarlo, reiniciar Windows 10 podría solucionar el problema.
Corrección de error de código de Windows 10: Hecho con éxito
Ahora sabe qué hacer cuando ve "Este dispositivo (Código 10) no puede iniciarse" en Windows. Con suerte, no tendrá que solucionar muchos problemas para que sus dispositivos vuelvan a funcionar. Reparar los errores de los controladores nunca es divertido, pero ayuda saber dónde buscar.
Este no es el único problema de dispositivo externo que encontrará. También puede encontrar que Windows no muestra su dispositivo de almacenamiento externo Correctamente, incluso si se entera.







