Múltiples errores de pantalla azul En Windows nunca es divertido, aparece cuando menos te lo esperas, falla tu computadora, toma tu trabajo y las tareas que estás a punto de terminar con él. El error INESPERADO TRAMPA DEL MODO KERNEL es uno de los muchos códigos de pantalla azul que pueden causar frustración, sobre todo porque el nombre del error es tan vago que no se reconoce de inmediato lo que sucedió.
Entonces, ¿qué es el ERROR INESPERADO DE TRAMPA DEL MODO KERNEL y cómo puede solucionarlo?
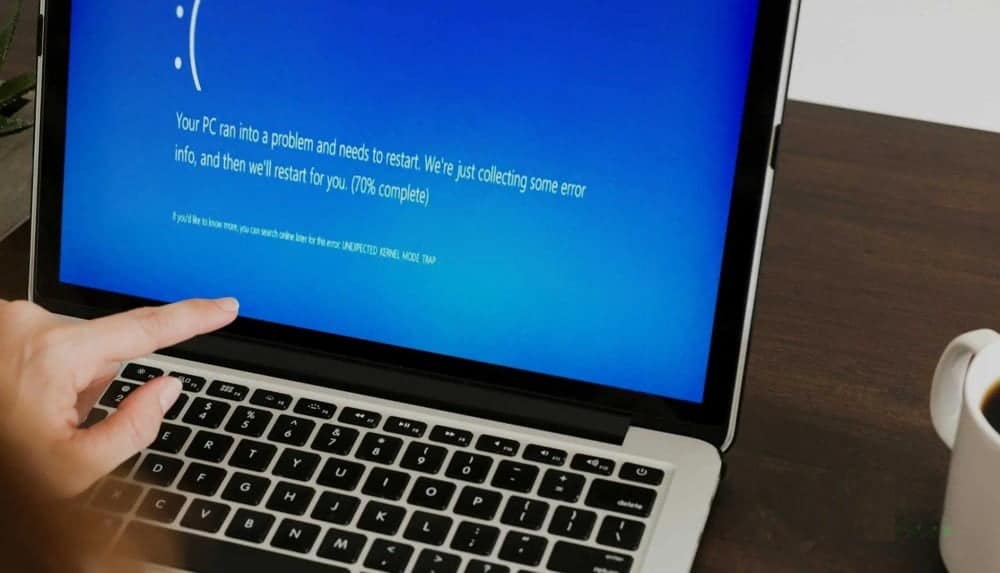
¿QUÉ ES EL ERROR INESPERADO DE TRAMPA DEL MODO KERNEL?
El error INESPERADO DE TRAMPA DEL MODO KERNEL generalmente está relacionado con los controladores del sistema o la memoria del sistema y va acompañado de un código de detención 0x0000007F.
Tan frustrante como parece este error, no es particularmente difícil de resolver. Realice los pasos a continuación, y su computadora estará lista y funcionando en poco tiempo.
1. Reinicie la computadora
Windows 10 experimenta errores temporales de vez en cuando, pero no todos requieren una solución específica. A veces, la solución mejor y más rápida es reiniciar la computadora. Reiniciar su PC restablece todos los procesos de su sistema, lo que puede borrar el error en un proceso.
2. Vuelva a instalar los componentes de la computadora
El ERROR INESPERADO DE TRAMPA DEL MODO KERNEL se relaciona con los controladores y la memoria del sistema como se indica, por lo que es posible que falte algo dentro de la carcasa de la computadora. Mire el video a continuación para obtener una guía sobre cómo reacondicionar los diversos componentes de hardware.
Mientras estés allí, dale un poco de cuidado a tu computadora limpiándola. ¡La acumulación de polvo dentro de la carcasa de una computadora es un asesino de componentes invisible! Esto no significa que deba pasar una esponja, agua caliente y jabón sobre la placa base. Use solo aire comprimido para sacar el polvo de la carcasa y limpie suavemente las superficies con polvo con un paño sin pelusa. El mantenimiento adecuado de la PC puede agregar años a la vida útil de los componentes internos, ¡ahorrándole dinero!
3. Actualización de Windows 10
Otro paso sencillo antes de dirigirse a las correcciones más avanzadas: verifique si hay actualizaciones pendientes para Windows 10. Presione la tecla Windows + I , luego dirígete a Actualizaciones y Seguridad -> Actualización de Windows. Descargue e instale las actualizaciones pendientes, luego reinicie el sistema.
4. Actualizar controladores defectuosos
Windows 10 se encarga de actualizar tus drivers, manteniendo todo al día. A veces, algunas actualizaciones de controladores pueden pasar por lagunas, puede recibir una actualización incorrecta o su disco duro puede corromperse por cualquier motivo. En este caso, puede actualizar los controladores manualmente.
Tipo Administrador de dispositivos en la barra de búsqueda del menú Inicio y seleccione Mejor coincidencia. Dirígete al menú y busca un código de error amarillo. Si no hay ninguno, entonces es posible que el controlador defectuoso no sea la fuente del problema.
Varias herramientas le permiten actualizar todos los controladores del sistema al mismo tiempo. Su utilidad es discutible, sobre todo porque muchos de ellos intentan obligarte a pagar para instalar controladores que ya están disponibles de forma gratuita. Si quieres saber más, echa un vistazo a los mejores Herramientas gratuitas que puede usar para solucionar cualquier problema de Windows 10.
5. Ejecute la herramienta de diagnóstico de memoria integrada de Windows 10
Windows 10 tiene una herramienta de diagnóstico de memoria incorporada. Lo que verifica su RAM en busca de errores y luego crea un registro del sistema para un análisis más detallado.
Ingresar MdSched.exe en la barra de búsqueda del menú Inicio y seleccione Mejor coincidencia. Ahora tiene dos opciones: reiniciar inmediatamente y ejecutar la utilidad, o configurar la utilidad para que se ejecute después del próximo reinicio.
Mientras intenta solucionar el posible problema con su RAM, guarde los documentos importantes y reinicie su sistema de inmediato. Windows Memory Diagnostic comienza inmediatamente después de reiniciar.
Cuando se complete el proceso, se reiniciará Windows 10. Una vez que haya reiniciado Windows 10, presione la tecla . Windows + X y seleccione Visor de sucesos Desde el menú Enlace rápido. En el visor de eventos, dirígete a Visor de eventos (local) -> Registros de Windows -> Sistema.
En la columna de la derecha, seleccione Buscar y escriba Memoria de diagnóstico en el cuadro. Haga clic en "Buscar siguiente". Los resultados del diagnóstico aparecerán en la parte inferior de la ventana.
Si hay un error, debe completar cualquier búsqueda en Internet para obtener más análisis y solución de problemas. Puedes ver Cómo solucionar problemas de Windows utilizando los registros del Visor de eventos.
6. Ejecute MemTest86+
Si la herramienta de diagnóstico de memoria de Windows no detecta ningún error, pero desea una segunda opinión, puede ejecutar la herramienta de código abierto MemTest86 +.
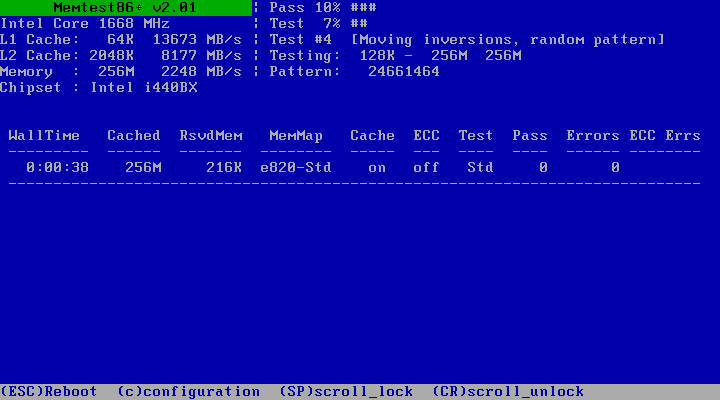
MemTest86+ es una herramienta de prueba de memoria independiente y gratuita. Arranca MemTest86+ desde una unidad flash USB (o disco de arranque) y lo deja para comprobar la memoria RAM del sistema.
- Ir Descargar MemTest86+ Página Y descargue la última ISO de arranque preconvertida (debe ser el primer conjunto de enlaces que vea).
- Ahora, debe grabar MemTest86+ ISO en la unidad flash USB. Aquí hay una lista de herramientas que puede usar Para crear una unidad flash USB de arranque.
El análisis de RAM de MemTest86+ tarda mucho tiempo en completarse; Un solo paso lleva horas dependiendo de la cantidad de RAM que haya instalado.
7. Ejecute SFC y CHKDSK
Hay otra posible solución al código de detención 0x0000007F En Windows 10, debe ejecutar el Comprobador de archivos de sistema de Windows (SFC) integrado, una herramienta del sistema que verifica su unidad y corrige errores.
Antes de ejecutar el comando SFC, es importante verificar que funciona correctamente. Para hacer esto, debe usar la herramienta DISM.
Al igual que SFC, DISM es una utilidad integrada de Windows con una amplia gama de funciones. En este caso, el pedido está garantizado. DISM Restaurar salud La siguiente solución funcionará correctamente.
Realice los siguientes pasos.
- Tipo cmd En la barra de búsqueda del menú Inicio, haga clic con el botón derecho y seleccione Ejecutar como administrador para abrir un símbolo del sistema con privilegios administrativos.
- Escriba el siguiente comando y presione Enter:
DISM /online /cleanup-image /restorehealth
- Espere a que se complete. El proceso puede demorar hasta 20 minutos, según el estado de su sistema. El proceso parece atascado en ciertos momentos, pero espere a que se complete.
- Cuando se complete el proceso, escriba el siguiente comando y presione Entrar:
sfc /scannow
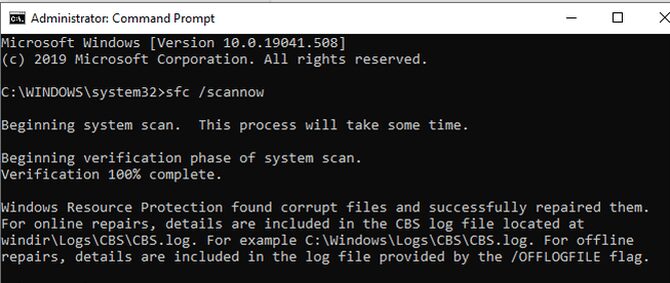
CHKDSK es otra herramienta de Windows que verifica la estructura de su archivo. A diferencia de SFC, CHKDSK escanea todo el disco en busca de errores, mientras que SFC verifica específicamente los archivos del sistema de Windows. Al igual que SFC, ejecute un escaneo CHKDSK desde el símbolo del sistema para reparar su dispositivo.
- Tipo cmd En la barra de búsqueda del menú Inicio, haga clic con el botón derecho en Mejor coincidencia y seleccione Ejecutar como administrador. (Alternativamente, presione la tecla . Windows + X , Luego seleccione Símbolo del sistema (Administrador) de la lista.)
- A continuación, escriba el siguiente comando y presione Entrar:
chkdsk /r
- El comando escaneará su sistema en busca de errores y solucionará cualquier problema en el camino.
Solucione el error INESPERADO DE TRAMPA DEL MODO KERNEL en Windows 10
Las siete correcciones anteriores resolverán el error INESPERADO DE LA TRAMPA DEL MODO KERNEL. De hecho, estas correcciones deberían formar el primer puerto cuando se trata de casi cualquier error en Windows 10. La suite repara sus estructuras de archivos, busca errores y ordena su sistema.







