Finalmente ha terminado de crear una excelente presentación de PowerPoint y presiona F5 Para probarlo en vivo antes de mostrarlo a tu audiencia. Todo se ve muy bien, pero descubre que PowerPoint no puede reproducir el video.
La mayoría de las veces esto se debe a un formato de video incompatible o una configuración de PowerPoint configurada incorrectamente. Si enfrenta el mismo problema, siga las soluciones a continuación para hacer que PowerPoint reproduzca sin problemas cualquier video incrustado. Verificar Cómo presentar su trayectoria profesional en PowerPoint.
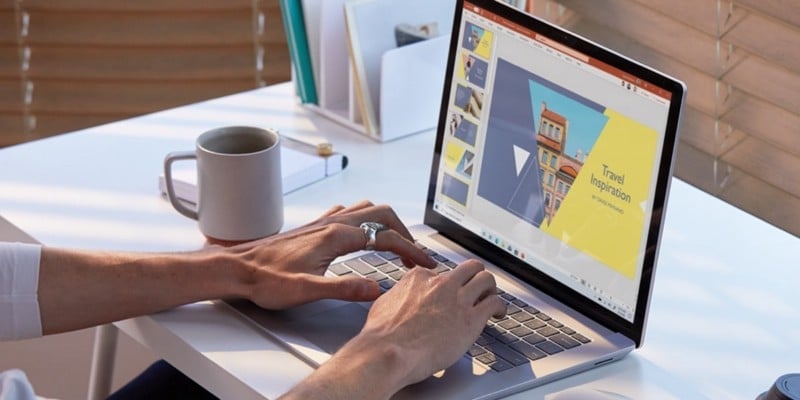
1. Verifique el formato de video
Si PowerPoint no es compatible con el formato de video, es posible que el video no se reproduzca o que no contenga ningún audio. Por ejemplo, si el formato de archivo es Fondo soberano. PowerPoint no podrá reproducir el video. En este caso, debe buscar una versión de video diferente o usar un convertidor de video en línea.
2. Vuelva a descargar el video
Si PowerPoint es compatible con el formato de archivo de video, pero aún no se puede reproducir, es posible que haya algún problema con el video. Para probarlo, reproduzca el video fuera de PowerPoint. Hay varias razones por las que no puede reproducir el video en una presentación de diapositivas de PowerPoint:
- La ubicación de almacenamiento está dañada.
- El audio del video no está sincronizado.
- Es posible que falte el video en algunos archivos.
- El video en sí está dañado o encriptado.
En este caso, la solución más sencilla es volver a descargar el video desde una fuente diferente. Además, si está utilizando un video de YouTube, verifique si todavía está disponible.
3. Verifique la configuración de reproducción de PowerPoint
Si no encuentra ningún problema con el video, es hora de continuar y verificar la configuración de reproducción de PowerPoint. Puede hacer que PowerPoint reproduzca el video automáticamente o esperar hasta que haga clic en el video antes de que comience a reproducirse. Entonces, asegurémonos de que PowerPoint esté configurado para reproducir el video de acuerdo con sus expectativas.
- En PowerPoint, haga clic en el video.
- En la barra de herramientas, abra la pestaña Ejecutar.
- Dirígete al menú de opciones de video y abre el menú desplegable "Comenzar".
- Allí, elige tu opción preferida.
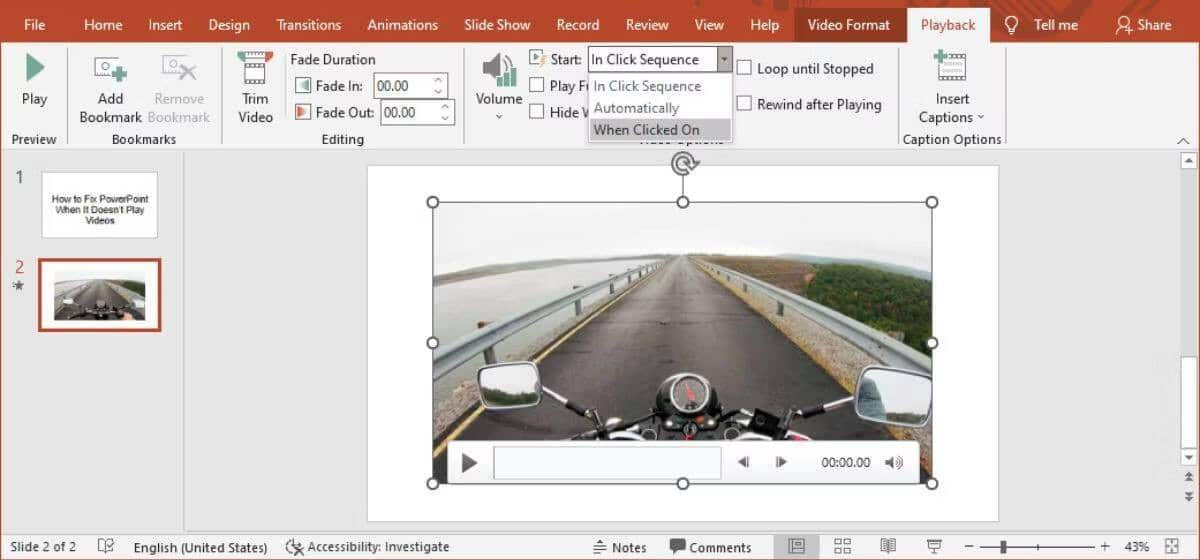
Esta es una buena oportunidad para asegurarse de que el audio no esté silenciado en PowerPoint. En la pestaña de reproducción, toque el icono de volumen y asegúrese de no haber seleccionado la opción de silencio por error. Verificar Cómo crear un video profesional de Youtube con PowerPoint.
4. Código de inserción para videos de YouTube
Si desea incluir un video de YouTube en su presentación, no basta con copiar y pegar el enlace. En su lugar, deberá incluir el código de video en su presentación. Así es como puedes hacer eso:
- Vaya al video de YouTube que desea incluir en su presentación de diapositivas.
- Debajo del video, toca Enviar y seleccione inclusión.
- Copie el código de inserción.
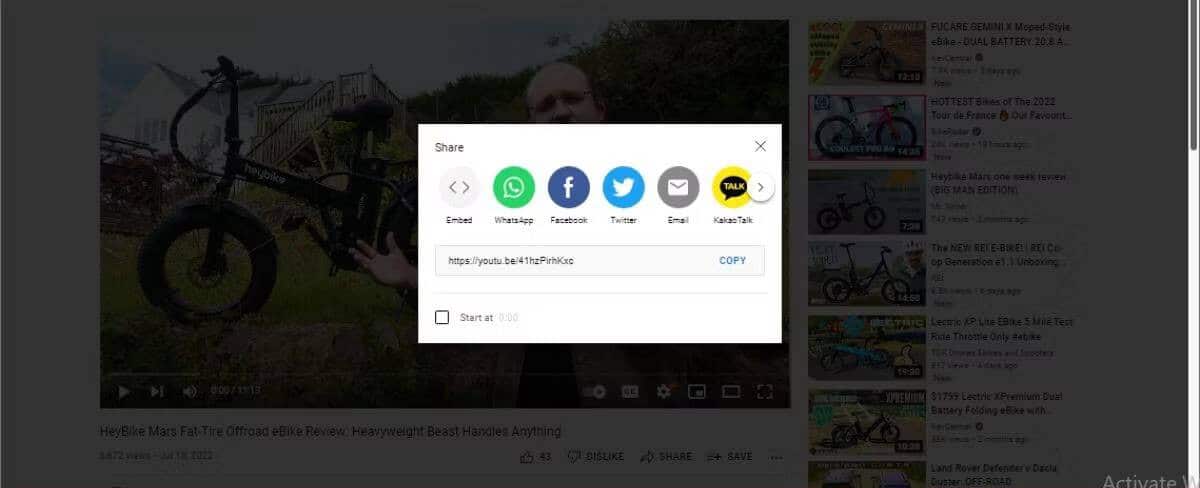
- En PowerPoint, abra la pestaña Inserción Y haga clic en Medios -> Vídeo.
- Seleccione los videos en línea y pegue el código de inserción de YouTube.
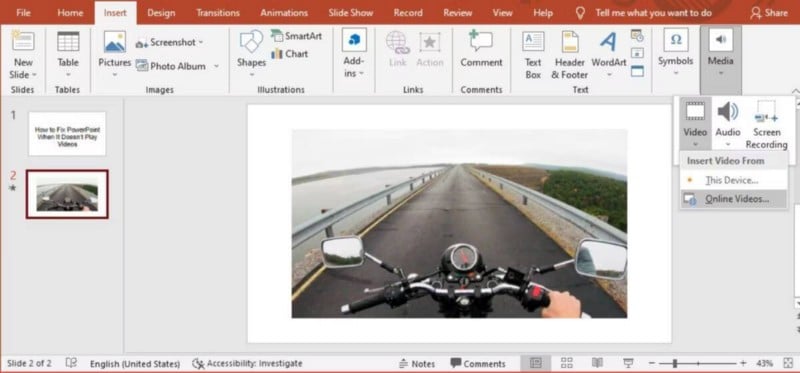
- Haga clic en Insertar.
Si ingresa un video en línea, asegúrese de probar su conexión a Internet antes de su presentación. La conexión incorrecta creará un búfer para el video o afectará su calidad.
5. Compatibilidad mejorada con los medios de PowerPoint
Si PowerPoint es compatible con el formato de video pero aún tiene problemas para reproducirlo, debe mejorar la compatibilidad con los medios de PowerPoint. Abra el menú Archivo y seleccione Información. Luego expanda la lista de verificación de problemas y toque Comprobar compatibilidad.
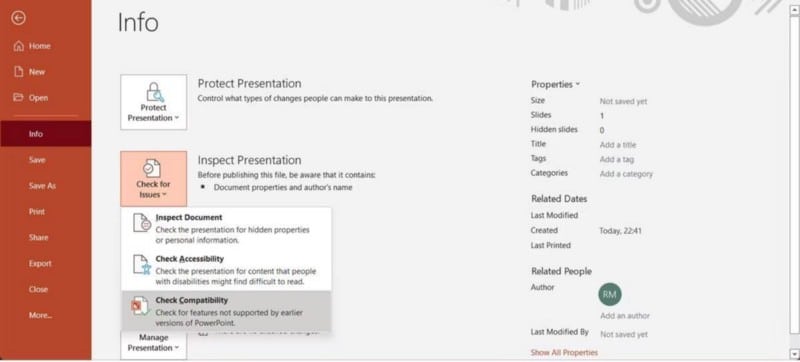
PowerPoint encontrará y solucionará automáticamente cualquier problema de incompatibilidad. Verificar Las mejores alternativas de PowerPoint que puede usar en línea.
6. Guarda tu presentación en formato .PPTX
Todo el mundo sabe que el formato de archivo para las presentaciones de PowerPoint es PPT. Esto tiene la ventaja de que puede abrir un archivo .PPT con versiones anteriores de Office. Sin embargo, las versiones anteriores tienen problemas cuando se trata de reproducir videos de PowerPoint.
Así que cuando guardes tu presentación, selecciona una opción .pptx , diseñado para versiones recientes de Office.
7. Eliminar archivos temporales
Si su computadora ha recopilado una gran cantidad de datos temporales, puede encontrar todo tipo de problemas, incluido PowerPoint que no reproduce videos.
Incluso si su sistema debe eliminar estos archivos automáticamente, puede eliminar los archivos temporales manualmente. Después de eliminarlo, reinicie su computadora y verifique si PowerPoint ahora puede reproducir videos. Verificar Los mejores sitios web para descargar plantillas de PowerPoint listas para usar y gratuitas.
Reproduce cualquier video en PowerPoint
PowerPoint es una gran herramienta para crear una presentación desde cero o usando una plantilla. Agregar un video es un buen toque que hará que su presentación se vea más profesional. Si al principio no lo consigues, nuestra guía te ayudará a solucionarlo.
Con PowerPoint reproduciendo videos nuevamente, puede pensar en cómo hacer que su presentación sea más atractiva. Ahora puedes ver Comparación entre Microsoft PowerPoint y Google Slides Show: ¿Cuál debería usar?






