¿La pantalla de tu MacBook parpadea aleatoriamente? ¿O este problema ocurre todo el tiempo? Aunque ambos escenarios pueden indicar que hay algún problema con el hardware de la pantalla o la unidad de procesamiento de gráficos, también puede haber múltiples factores en el software.
Entonces, antes de visitar su Apple Store local para repararlo, vea lo que puede hacer para solucionar el problema de parpadeo de la pantalla en su MacBook Pro o Air por su cuenta. Verificar Cómo solucionar el problema de parpadeo de la pantalla en Windows 10.

1. Reinicia tu MacBook
Esto parece una solución simple, pero un simple reinicio puede eliminar rápidamente la mayoría de las anomalías gráficas que se ven en su MacBook. Entonces, si aún no lo ha hecho, abra el menú Apple y seleccione Reiniciar. Para obtener los mejores resultados, desmarque la casilla junto a Reabrir ventanas al iniciar sesión en el diálogo de confirmación.
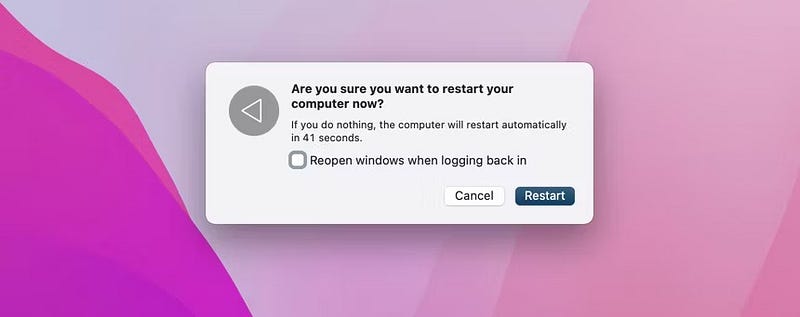
Si el problema persiste, intente apagar su Mac por un tiempo antes de volver a encenderla. Para hacer esto, abra el menú Apple y seleccione Apagar. Nuevamente, deshabilite la opción que vuelve a abrir ventanas cuando vuelve a iniciar sesión.
2. Deshabilite la opción 'Cambiar gráficos automáticamente'
Si está utilizando una MacBook Pro que tiene una GPU integrada y discreta, además de una función de software que mejora el rendimiento de los gráficos entre ellas, cambiará automáticamente entre ellas para mejorar la duración de la batería, según su carga de trabajo. Sin embargo, en casos excepcionales, el controlador de gráficos puede funcionar mal y hacer que la pantalla parpadee.
Para deshabilitar la opción Cambiar gráficos automáticamente, vaya a Configuración Sistema -> Batería , luego desplácese hasta la parte inferior y toque Opciones. A continuación, desmarque la casilla junto a "Cambio automático de gráficos" para desactivarlo. Si eso ayuda, es posible que desee actualizar su Mac (más sobre eso más adelante).
3. Actualice su Mac y varias aplicaciones
Compruebe si hay una actualización pendiente del sistema operativo que, con suerte, solucionará los problemas de parpadeo de la pantalla de su MacBook Pro. Para hacer esto, abra la aplicación Configuración del sistema y vaya a عام. A continuación, toque actualización de software en el costado, y su Mac comenzará a buscar actualizaciones. Y si tienes alguno, haz clic Actualizar ahora.
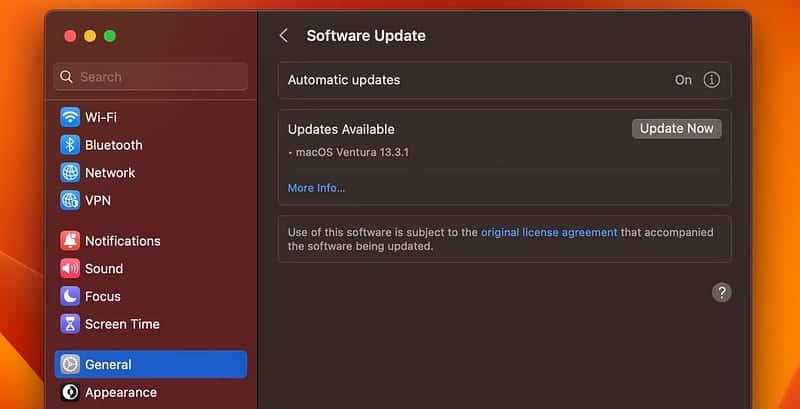
Mientras lo hace, también debe actualizar las aplicaciones en su MacBook, ya que las versiones más nuevas contienen correcciones y mejoras que reducen los posibles desencadenantes de parpadeo de la pantalla.
4. Deshabilitar la armonía de colores
Color Harmony es una función integrada en su Mac que ajusta automáticamente el color y el contraste en función de los niveles de luz ambiental. Sin embargo, también pueden hacer que la pantalla parpadee ligeramente. La tecnología Color Harmony en Mac, Studio Display y Apple Pro Display XDR utiliza sensores multicanal avanzados para ajustar el color y la densidad de la pantalla y la barra táctil para que coincida con la luz ambiental para que las imágenes se vean más reales y realistas.
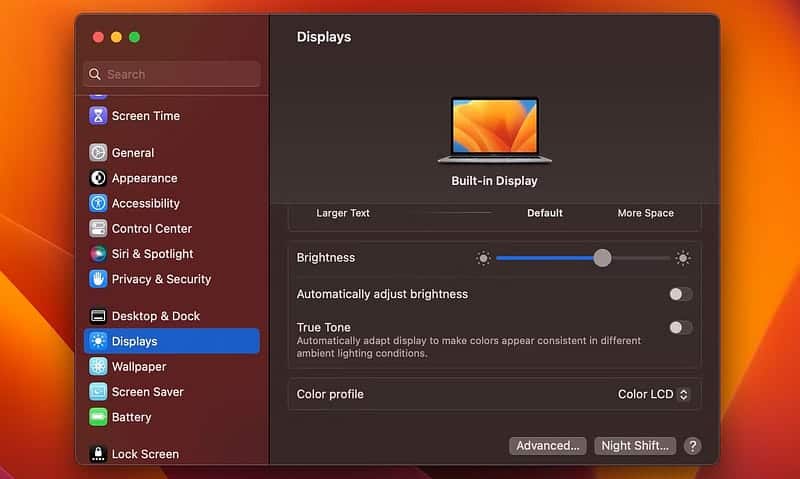
Para deshabilitar Color Harmony en su MacBook, abra el Centro de control, expanda Pantallas y desactive Color Harmony. O bien, vaya a Configuración del sistema -> Pantallas y desmarque la casilla junto a Color Harmony.
5. Deshabilitar la aceleración de hardware para navegadores
Los navegadores de terceros como Chrome y Firefox utilizan la aceleración de hardware para mejorar la eficiencia y el rendimiento de la representación. Sin embargo, esto puede causar problemas con ciertas configuraciones de hardware.
Si el problema de parpadeo de la pantalla solo ocurre durante las actividades basadas en el navegador, como la transmisión de video, considere deshabilitar la aceleración de hardware para su navegador. En Chrome, haga clic en el icono Más y vaya a Configuración -> Sistema y desactívelo Usar aceleración de hardware cuando este disponible.
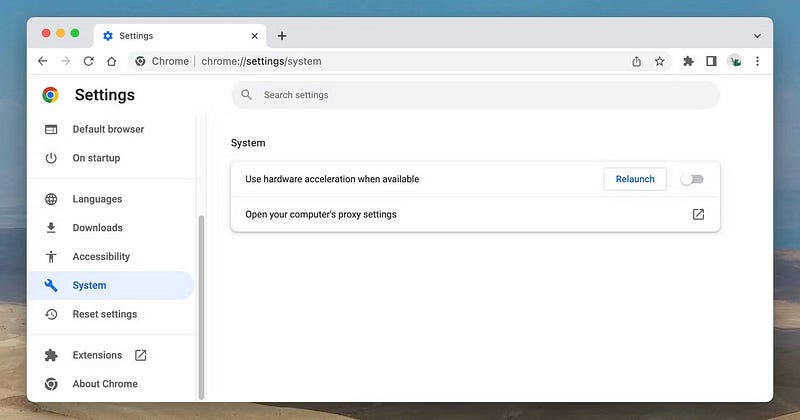
Si está utilizando Firefox, haga clic en el icono de menú y vaya a Configuración de y desplácese hacia abajo hasta una sección el desempeño. Ahora, desmarque las casillas junto a Use la configuración de rendimiento recomendada y use la aceleración de hardware cuando esté disponible.
6. Inicie su MacBook en modo seguro
Luego intente iniciar su MacBook en modo seguro. Este procedimiento solo borra el caché del kernel de su Mac, realiza varias comprobaciones automáticas del disco y soluciona muchos problemas básicos con el sistema operativo.
Para iniciar su MacBook con un chip Intel en modo seguro, simplemente apáguelo y vuelva a encenderlo mientras mantiene presionada una tecla Shift. Si su MacBook se ejecuta en un conjunto de chips Apple Silicon, apáguelo y vuelva a encenderlo sin soltar el botón de encendido; Una vez que llegue a la pantalla de opciones de inicio, mantenga presionada la tecla Shift y seleccione Macintosh HD -> Modo seguro. Verificar Cómo iniciar en modo seguro en macOS.
7. Borra la caché del MacBook
La aplicación y el caché del sistema dañados u obsoletos son otra razón por la cual su MacBook Pro puede tener problemas de parpadeo de la pantalla. Onyx es una aplicación que lo ayuda a lidiar con esto al borrar rápidamente los datos almacenados en caché.
Simplemente instale Onyx y proporcione acceso completo al disco (vaya a Configuración del sistema -> Privacidad y seguridad -> Acceso total al disco). Después de eso, abra la aplicación y vaya a la pestaña mantenimiento. Después de eso, mantenga las selecciones predeterminadas como están y haga clic en ejecutando tareas.
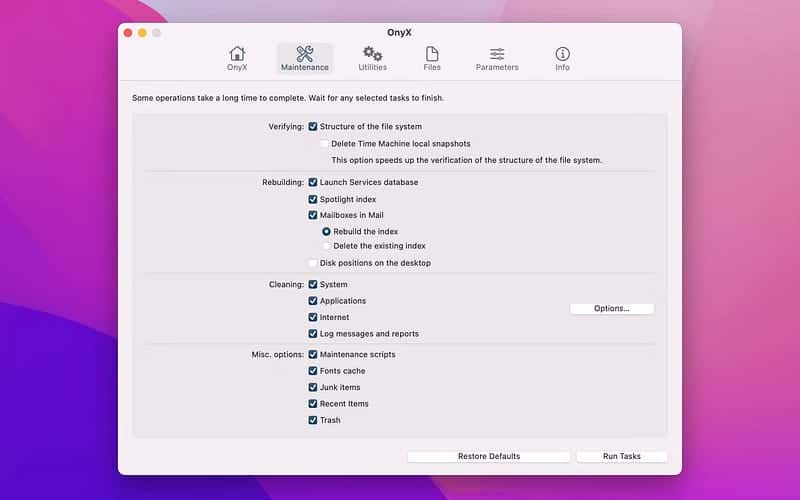
Para más detalles, consulta nuestra guía completa Para borrar la memoria de la aplicación y la memoria caché del sistema en macOS.
descargar: Oníx (Gratis)
8. Ejecute Apple Diagnostics para probar el hardware
Ejecutar Apple Diagnostics puede ayudar a determinar si los problemas de parpadeo de la pantalla de la MacBook Pro se deben a una pantalla dañada o a una falla en el procesador de gráficos. Mantenga presionada una tecla D durante el inicio para hacer esto en una MacBook con un chip Intel.
Si está utilizando una MacBook con un chip Apple Silicon, apague y vuelva a encender su Mac mientras mantiene presionado el botón de encendido hasta que vea la pantalla Opciones de inicio. Entonces presione Comando + D en el teclado.
Una vez que su Mac termine de ejecutar los diagnósticos, recibirá un código de referencia. ADP000 indica que no hay ningún error de hardware, mientras que VFD001 a VFD007 indica un problema con la pantalla o la GPU.
9. Restablecer NVRAM / PRAM en la MacBook
Considere una acción Restablecer NVRAM o PRAM Si está utilizando una MacBook con un chip Intel. Esto borra varias preferencias de hardware y software que su Mac guarda en la memoria no volátil.
Para hacer esto, encienda su MacBook mientras mantiene presionadas las teclas Comando ، Optión , و P , و R Hasta que escuche el tono dos veces o vea el logotipo de Apple por segunda vez.
Si eso no ayuda, puede realizar un reinicio de SMC en su lugar. Este procedimiento difiere dependiendo de si su MacBook tiene un chip de seguridad Apple T2. Independientemente, hemos cubierto el proceso de reinicio de SMC en detalle.
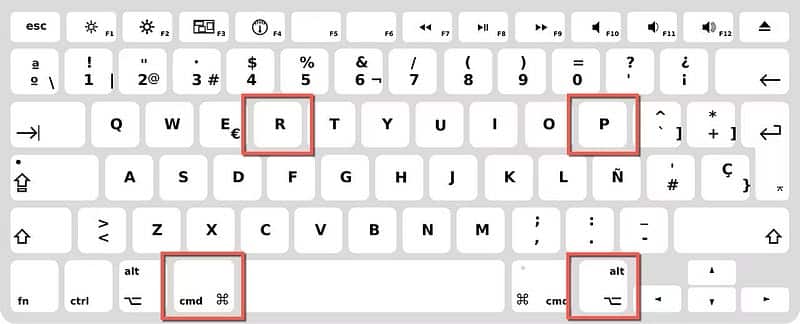
ملاحظة: Puede omitir este paso de solución de problemas si tiene una MacBook con un chip Apple Silicon que carece de NVRAM o SMC.
10. Reinstalar macOS
Si Apple Diagnostics indica que no hay ningún problema con su MacBook, considere reinstalar macOS. Con suerte, esto solucionará cualquier problema grave de software del sistema que haga que la pantalla parpadee.
Tienes dos enfoques. Puede reinstalar macOS sin perder sus datos (lo cual recomendamos hacer primero). O puede borrar su almacenamiento interno e instalar macOS desde cero. Verificar Razones por las que podría querer reinstalar macOS y cómo hacerlo.
Diagnostica y corrige el parpadeo de la pantalla en tu MacBook
Si ninguna de las soluciones anteriores ayuda a que la pantalla de su MacBook Pro parpadee incluso fuera de macOS (por ejemplo, Logotipo de Apple al encender el MacBook), es probable que esté relacionado con el hardware.
Si la prueba de Apple Diagnostics también lo admite, entonces es hora de buscar ayuda profesional. Reserva una cita con Apple, haz que un técnico autorizado solucione el problema y no olvides informarle los pasos que realizaste. Puedes ver ahora Cómo reservar una cita en Genius Bar a través de Apple Store.







