La mayoría de las MacBook vienen con una cámara web de 720p que es de baja calidad y no es particularmente buena para videollamadas profesionales y formales. Para ayudar a deshacerse de este problema, Apple introdujo la función de cámara de continuidad, que le permite usar de forma inalámbrica la cámara de alta calidad de su iPhone como una cámara web para su computadora Mac.
Si bien a menudo funciona sin problemas, a veces no encontrará la cámara de su iPhone cuando intente usar esta función en su Mac. Entonces, siga esta guía, donde le mostraremos cómo reparar la cámara de continuidad si no funciona en su Mac. Verificar Una explicación de cada modo de cámara del iPhone.
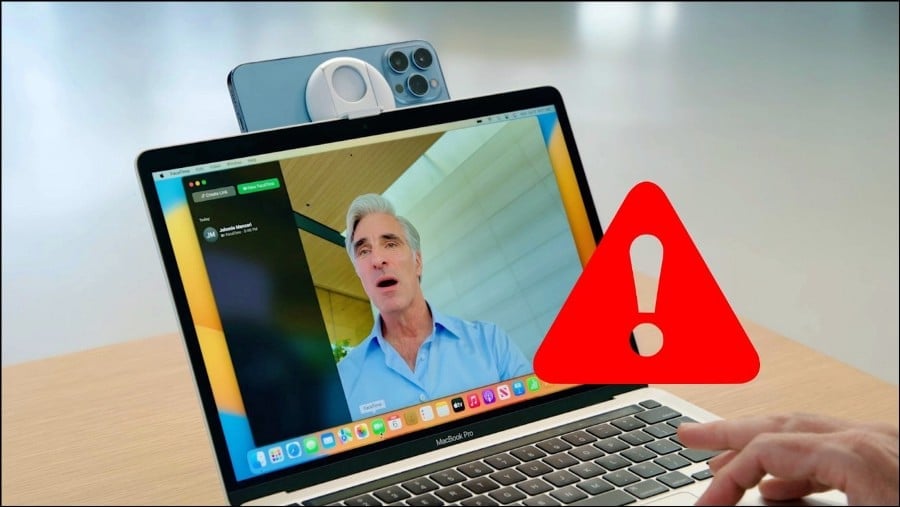
1. Compruebe si su dispositivo es compatible con la cámara de continuidad
Antes de comenzar a solucionar problemas con la función de cámara de continuidad, debe asegurarse de que su dispositivo sea compatible con esta función. Esto es lo que necesitará para que Continuity Camera funcione en su Mac:
- iPhone XR y dispositivos posteriores con iOS 16 o posterior.
- Mac con macOS Ventura o posterior.
- Inicie sesión con la misma ID de Apple en ambos dispositivos.
Si tiene una Mac y un iPhone compatibles, pero aún no puede usar la función de cámara de continuidad en su Mac, pruebe los siguientes métodos de solución de problemas.
2. Habilite Bluetooth y Wi-Fi
La continuidad de la cámara depende de una conexión Wi-Fi y Bluetooth activa. Por lo tanto, asegúrese de que cada uno de ellos esté habilitado en ambos dispositivos.
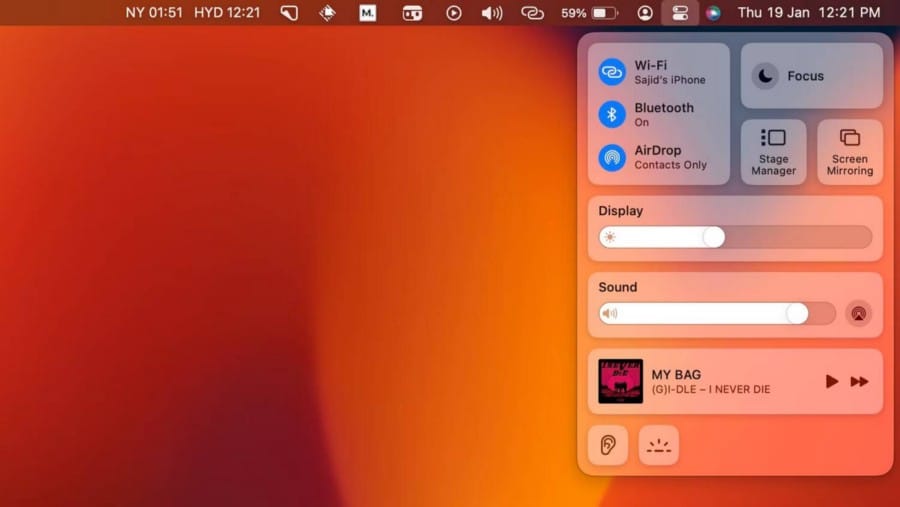
En su Mac, haga clic en el icono del Centro de control 
Del mismo modo, en su iPhone, abra el Centro de control 
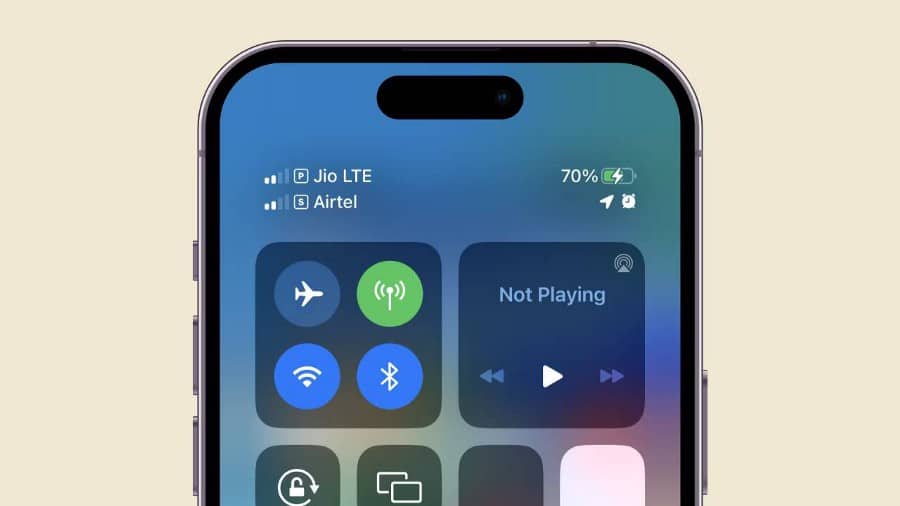
Además, asegúrese de que su iPhone no esté compartiendo su conexión celular y que su Mac no esté compartiendo su conexión a Internet. Además, no debe usar la tecnología AirPlay o Sidecar mientras usa esta función.
3. Actualiza tanto tu iPhone como tu Mac
Dado que Continuity Camera es una función de software, existe la posibilidad de que tenga algunos errores sorprendentes, ya que es una nueva función en macOS Ventura. Con el tiempo, Apple corrige estos errores en las últimas actualizaciones de macOS e iOS, que es una de las muchas razones por las que necesita actualizar iOS en su iPhone.
Por lo tanto, debe instalar las últimas actualizaciones de iOS y macOS siempre que estén disponibles. Aquí le mostramos cómo buscar e instalar la última actualización de macOS en su Mac:
- Abra Configuración del sistema en su Mac desde la barra de iconos.
- Ir General -> Actualización de software.
- Haga clic en el botón Actualizar ahora Si hay una actualización disponible para el sistema operativo.
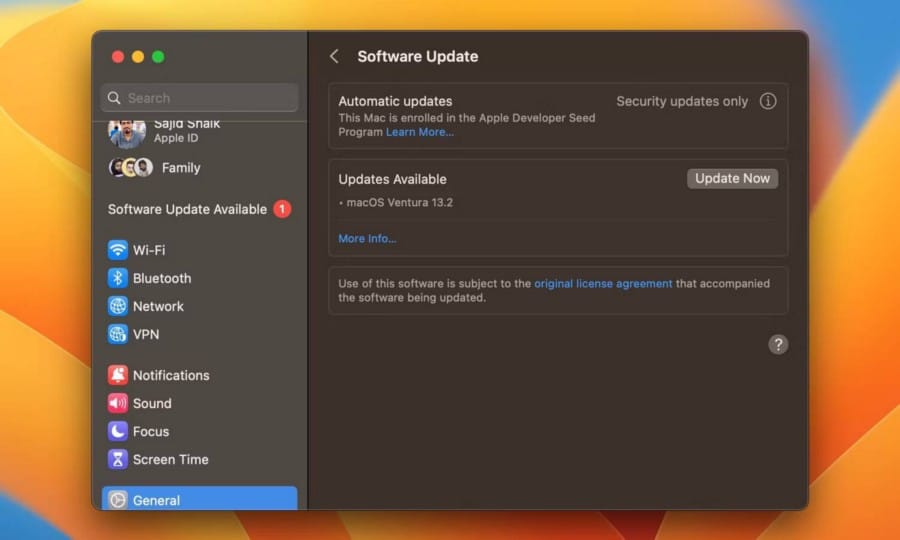
Del mismo modo, aquí se explica cómo buscar e instalar la última actualización de iOS en su iPhone:
- Abra Configuración en su iPhone.
- Ir General -> Actualización de software.
- Hacer clic Descargar e instalar Si hay una nueva actualización disponible.
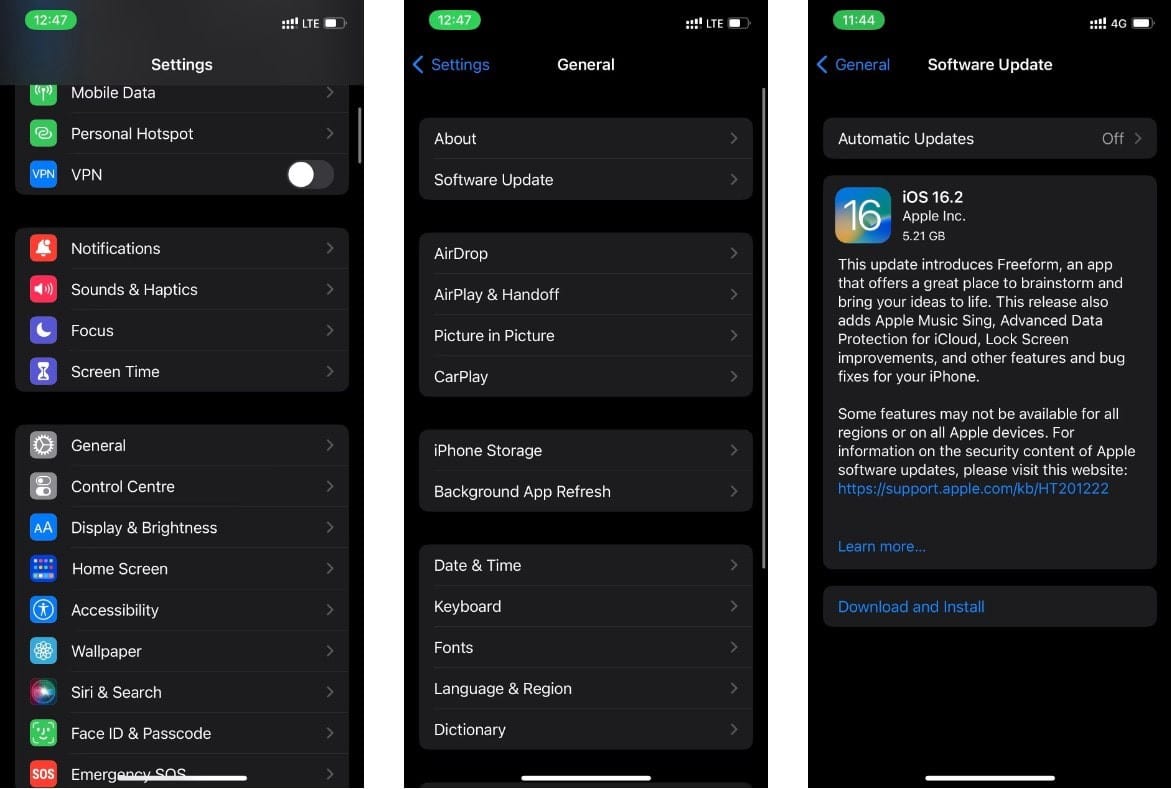
Espere a que se instalen las actualizaciones y su Mac y iPhone se reinicien automáticamente. Después de reiniciar, verifique si la cámara de continuidad funciona según lo previsto. Pero si no es así, o si no ha encontrado ninguna actualización, pruebe las otras correcciones a continuación.
4. Habilitar la cámara de continuidad en el iPhone
La función de cámara de continuidad está habilitada de forma predeterminada en iOS 16. Sin embargo, si accidentalmente deshabilitó esta configuración en algún momento, esa puede ser la razón por la que no puede usar la función de cámara de continuidad en su Mac. Entonces, sigue estos simples pasos para habilitarlo en tu iPhone:
- Abra la aplicación Configuración en su iPhone.
- Ir General -> "Transmisión y entrega rápidas".
- Habilite el interruptor junto a Cámara de continuidad.
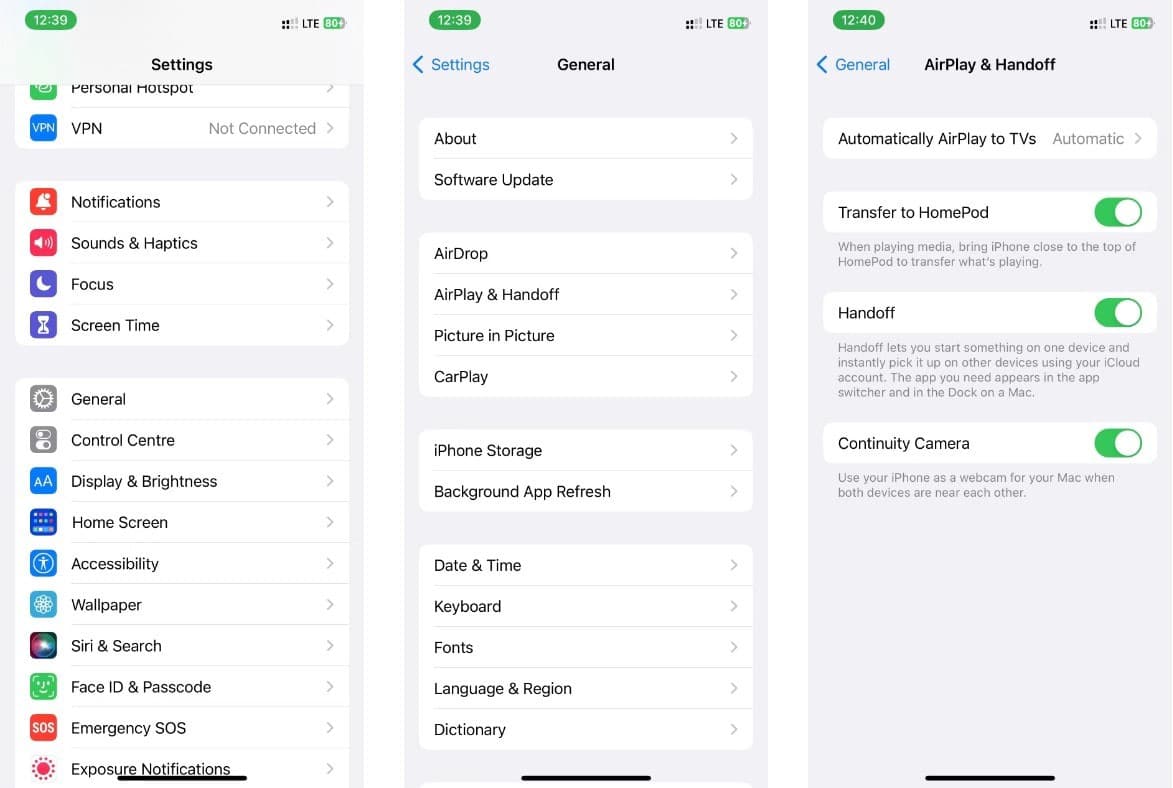
Una vez habilitada, debería poder usar la función de cámara de continuidad. Si aún no puede usarlo, siga los siguientes métodos de solución de problemas. Verificar Cosas geniales que puedes hacer con tu viejo iPhone.
5. Salga e inicie sesión con su ID de Apple
Continuity Camera requiere que inicie sesión con la misma ID de Apple tanto en iPhone como en Mac. Sin embargo, los problemas de ID de Apple también pueden hacer que esta función no funcione correctamente.
Por lo tanto, debe intentar cerrar sesión en su ID de Apple e iniciar sesión nuevamente en iPhone y Mac. Aquí tienes una guía para ayudarte Cerrar sesión de forma segura en iCloud en Mac y iPhone.
Para volver a iniciar sesión, abra Configuración en su iPhone y Configuración del sistema en su Mac, y elija una opción Login e ingrese sus datos de inicio de sesión.
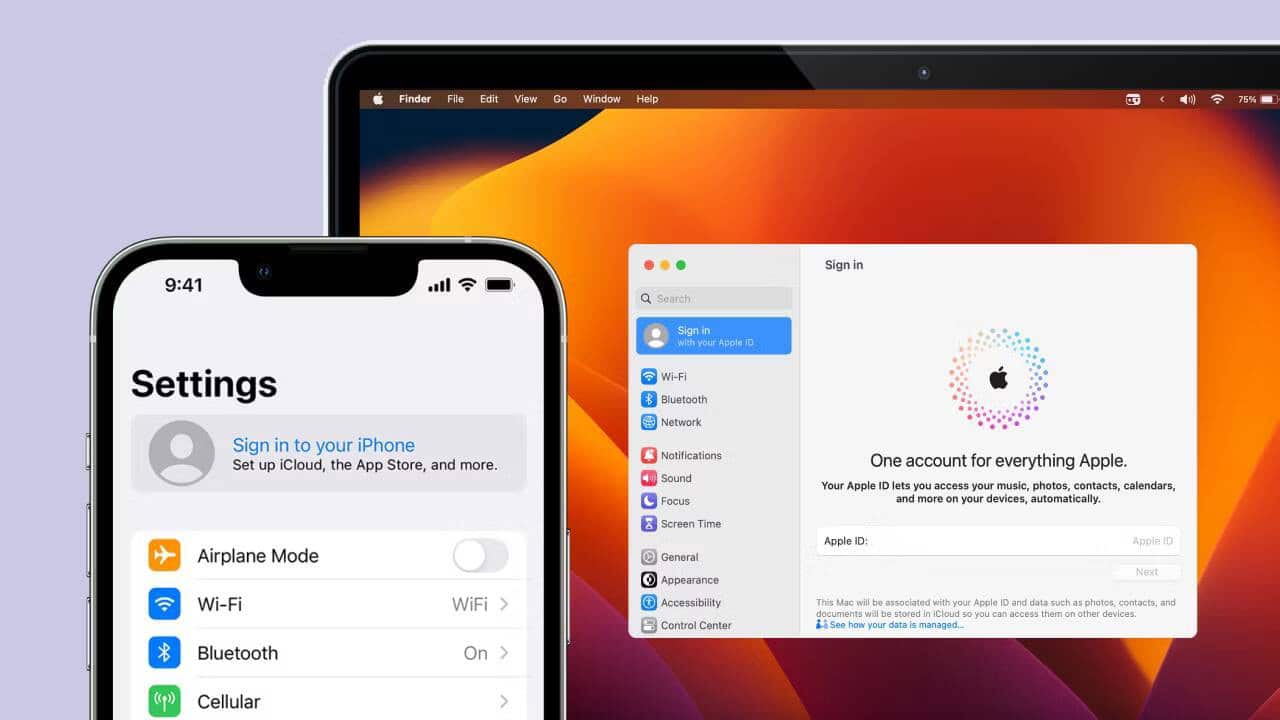
6. Restablezca la configuración de red en su Mac y iPhone
Si nada funciona para usted, restablecer la configuración de red puede solucionar este problema. Puede restablecer fácilmente la configuración de red en su iPhone desde la aplicación Configuración en iOS.
Siga estas sencillas instrucciones para restablecer la configuración de red en su iPhone:
- Abra la aplicación Configuración en su iPhone y vaya a General.
- A continuación, desplácese hacia abajo y toque Opción Transferir o restablecer iPhone.
- Ahora, seleccione Reiniciar , Entonces Reiniciar configuración de la red.
- Ingrese la contraseña de su iPhone cuando se le solicite.
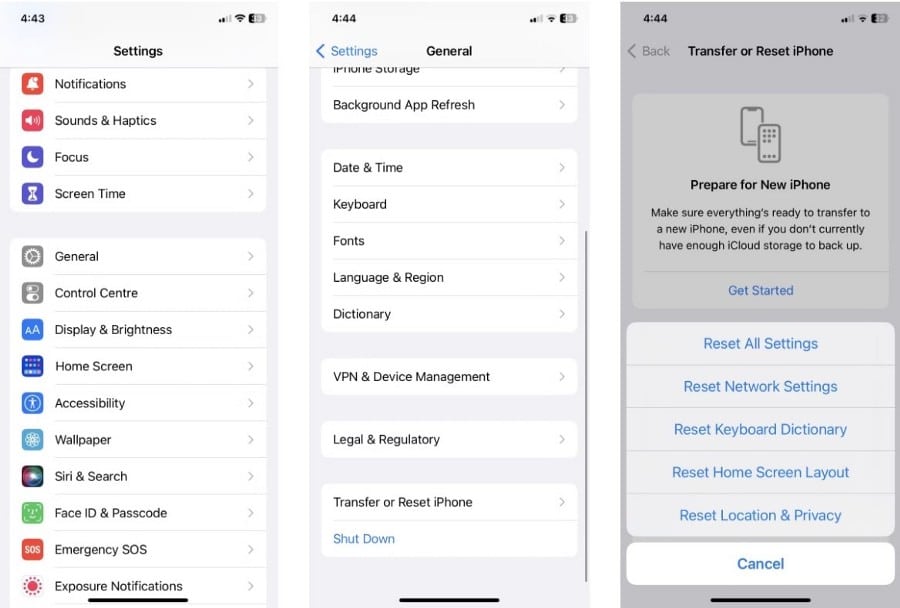
La configuración de red de su iPhone se restablecerá y puede intentar verificar si la cámara de continuidad funciona según lo previsto.
A diferencia del iPhone, no puede restablecer la configuración de red en su Mac desde la aplicación de configuración del sistema renovada en macOS Ventura. Sin embargo, hay varias maneras diferentes Para restablecer la configuración de red en tu Mac.
7. Reinicia tanto tu Mac como tu iPhone
Como último recurso, puede intentar reiniciar su iPhone y Mac, ya que es la mejor manera de solucionar fallas y fallas de software menores y temporales en su dispositivo. Además, hay diferentes formas Para reiniciar tu iPhone , incluso si los botones están deshabilitados.
Del mismo modo, puede reiniciar su Mac haciendo clic en el menú de Apple y seleccionando una opción Reiniciar de la lista desplegable. También hay otras formas Para reiniciar tu Mac si no responde.
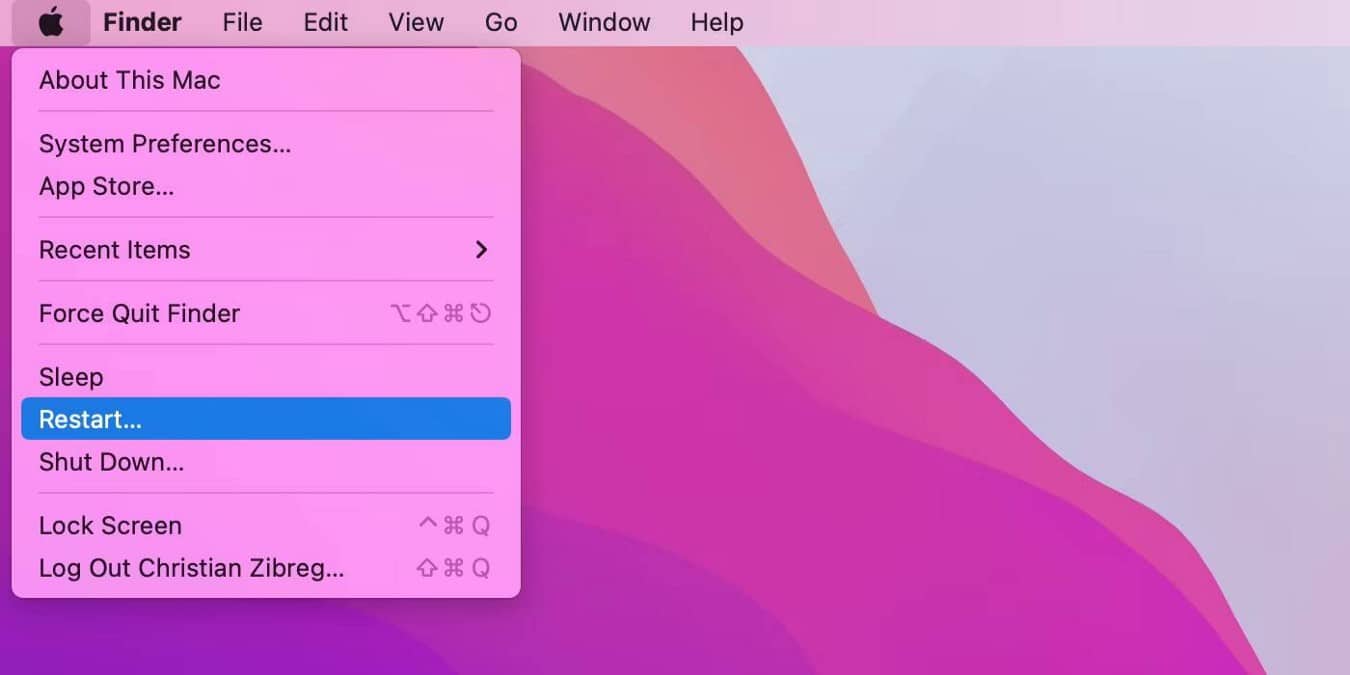
Después de reiniciar su Mac y iPhone, debería poder usar la función de cámara de continuidad.
8. Póngase en contacto con el soporte técnico de Apple
Si ninguno de los pasos de solución de problemas anteriores ayuda, es hora de obtener ayuda experta de Apple. Ya sea que crea que se trata de un problema con su iPhone o su Mac, puede obtener soporte técnico a través del Soporte de Apple en su iPhone.
En el caso de un mal funcionamiento del hardware, los expertos de Apple lo ayudarán de una manera que a menudo no podemos, especialmente si su hardware aún está cubierto por la garantía.
Solucionar problemas de macOS fácilmente
Con suerte, puedes activar la cámara de continuidad en tu Mac. Es una excelente manera de obtener videollamadas de mejor calidad en Android, suponiendo que la cámara web incorporada sea de 720p y de mala calidad.
Similar a la cámara de continuidad, Apple ha agregado muchas más funciones con macOS Ventura. Sin embargo, macOS no es perfecto, por lo que seguramente encontrará muchos errores. Por lo tanto, conocer algunos consejos básicos para la solución de problemas lo ayudará a solucionar estos problemas. Puedes ver ahora Razones por las que podría querer reinstalar macOS y cómo hacerlo.







