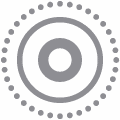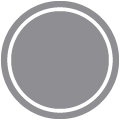El iPhone tiene varios modos diferentes en su aplicación de cámara, lo que le permite tomar fotos y videos de diferentes tipos. Hay mucho que explorar y cada modo tiene sus propias características únicas. Para cambiar el modo de la cámara, simplemente toque las opciones en la parte inferior de la pantalla en la aplicación Cámara.
Si no está seguro de por dónde empezar a usar la cámara del iPhone, aquí hay una descripción general de todos los modos de la cámara y lo que puede hacer con ellos. Verificar ¿La cámara del iPhone no funciona? Problemas comunes y cómo solucionarlos.

Los modos de cámara integrados en el iPhone te ayudan a tomar la foto o el video perfectos. Deslice el dedo hacia la izquierda o hacia la derecha en la pantalla de la cámara para cambiar a un modo diferente. Puede elegir entre los modos "Retrato", "Video", "Toma rápida", "Cuadrado", "Cámara lenta", "Retrato" y "Panorama".
صورة
Este modo es un elemento básico que define a cada usuario, la foto es el modo predeterminado que ve cada vez que abre la aplicación de la cámara. Todas las fotos normales que toma están en modo Foto. Hay algunos consejos y trucos rápidos que quizás no conozcas sobre el modo Foto de tu iPhone.
La cámara enfoca y ajusta la exposición automáticamente según el sujeto al que estés apuntando. Puede tocar un área diferente del visor en la pantalla para cambiar el enfoque y la exposición. Y si desea mantener el enfoque y la exposición en el mismo punto, mantenga presionada la pantalla hasta que aparezca Bloqueo AE/AF.
Puede cambiar la relación de aspecto de la cámara antes de tomar una foto. Siga estos pasos para hacerlo:
- Haga clic en la flecha en la parte superior de la pantalla.
- Haga clic en el icono que dice 4: 3 , que es la proporción predeterminada.
- Elija entre cualquiera de las opciones para ajustar la relación de aspecto.
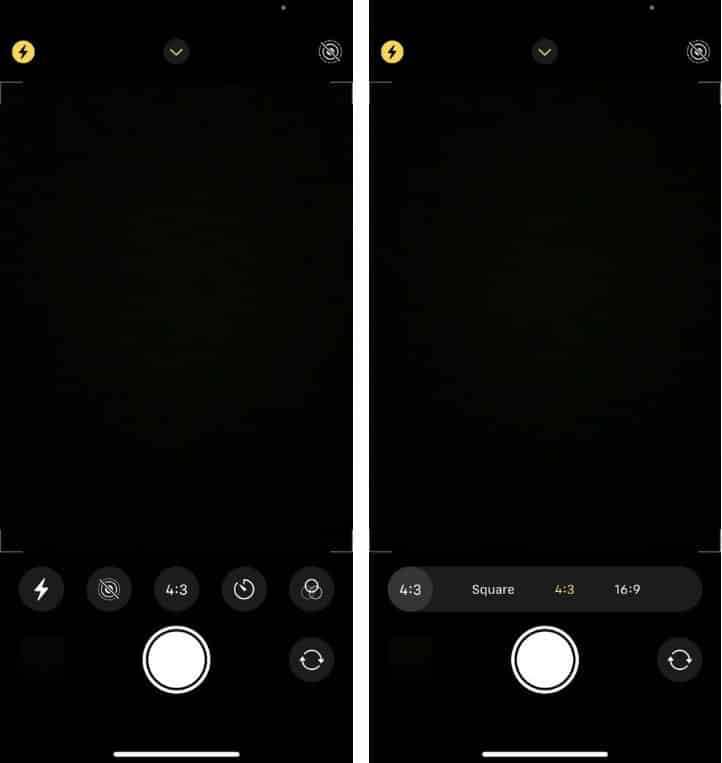
El modo de cámara no solo le permite tomar fotos normales. También puede tomar un video en el modo Foto en el iPhone tocando y manteniendo presionado el botón del obturador. Deslice el dedo hacia el candado para continuar grabando después de levantar el dedo.
Fotos en vivo
Apple Live Photos ha crecido exponencialmente en popularidad entre los usuarios. Le permite grabar 1.5 segundos antes y después de tomar la foto. Live Photos proporciona una manera fácil de dar vida a su biblioteca de fotos. Puede editar Live Photos tal como lo haría con fotos normales, convertir Live Photos en GIF o fotos fijas, e incluso usarlas como fondo de pantalla en su iPhone.
Puede iniciar Live Photos con un toque rápido en el modo de fotografía. Estos son los pasos para tomar una foto en vivo:
- Toque la foto para asegurarse de que la cámara esté en modo Foto.
- Haga clic en el botón Foto en vivo
- Presione el botón del obturador
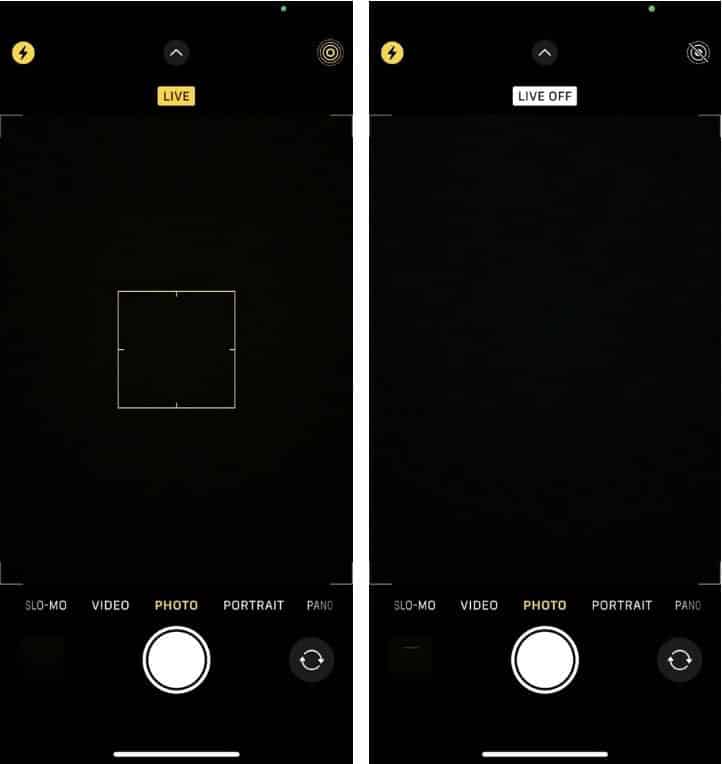
Verificar Cómo tomar una foto en vivo en FaceTime y acceder a ella después de tomarla.
Video
El botón obturador blanco normal para tomar una foto se vuelve rojo cuando cambia al modo de video. Para comenzar a grabar un video, toque el obturador. Repita el mismo procedimiento para detener la grabación también.
De la misma manera que puede grabar un video en el modo Foto, también puede tomar fotografías en el modo Video mientras graba. Una vez que comience a grabar un video, verá aparecer el botón del obturador blanco. Tóquelo para tomar fotos mientras graba.
Puede elegir la calidad con la que desea grabar su video y guardarlo en modo video. La esquina superior derecha de su pantalla mostrará el texto HD 30 de forma predeterminada. Toca HD para cambiar entre HD y 4K, y el número al lado para cambiar de 30 a 60 fotogramas por segundo.
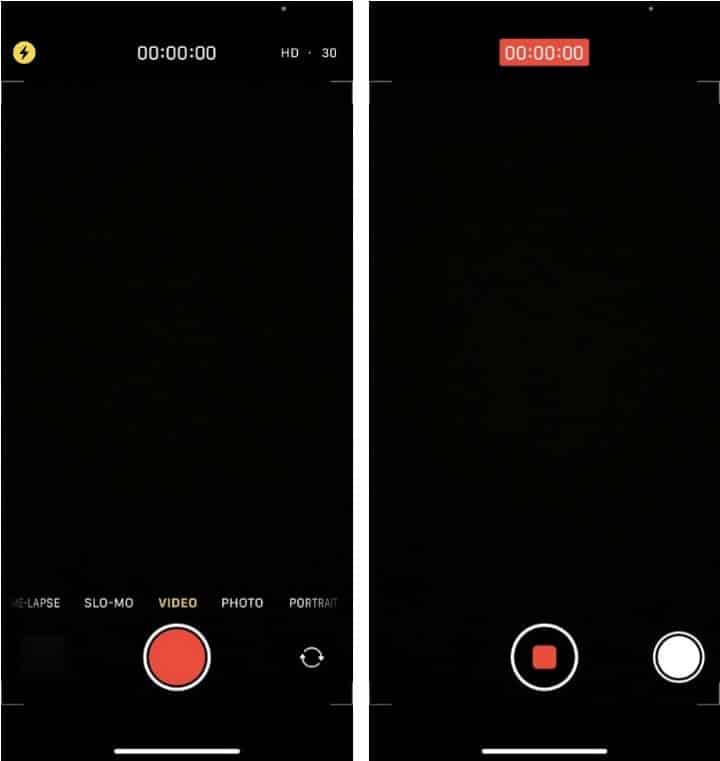
¿Quieres ajustar la duración de tu vídeo? Haga clic en el botón "Editar". 
Si tiene un modelo de iPhone 13, puede agregar profundidad de campo a los videos usando el Modo cine para capturar videos de alta calidad que compiten con la fotografía cinematográfica típica. Para acelerar o ralentizar su video en todos los dispositivos, puede probar Cámara lenta o Modos de disparo rápido “.
Retrato
Para usar el modo Retrato, deslícese hacia la derecha desde el modo de fotografía predeterminado y enfoque la cámara en el sujeto. Notará que el fondo se vuelve borroso a medida que el objeto se vuelve más nítido. Esto se conoce como el efecto de profundidad de campo.
El modo retrato solo funciona cuando el sujeto está a cierta distancia de la cámara. Aparecerá un cuadro blanco si el objetivo no está enfocado y se le pedirá que se acerque o se aleje. Una vez que hagas eso, aparecerá un cuadro amarillo que indica que ahora puedes tomar tu selfie.
Este modo está disponible para iPhone 7 Plus, iPhone 8 Plus, serie iPhone X y todos los iPhone lanzados después de eso. Puede cambiar entre Studio Light, Ambient Light, Stage Light y Stage Light Mono, pero estas opciones no están disponibles para todos los iPhone. Sin embargo, se encontrará en la serie iPhone X y posteriores.

Panorama
Pano es una abreviatura de modo "Panorama", puede usar este modo para capturar una escena de gran angular moviendo lentamente su dispositivo. El modo Panorama le ofrece una barra de guía en el medio de la pantalla para ayudarlo a tomar su foto. Si desea comenzar su foto desde la izquierda, asegúrese de que la flecha apunte hacia la derecha. Y si quieres empezar desde la derecha, pulsa la flecha y cambia su dirección.
Cuando abra el modo Panorama, verá una barra con una línea amarilla y una flecha en el centro de la pantalla. Presiona el botón del obturador y gíralo lentamente para seguir la línea y capturar el panorama perfecto. Su iPhone le dará instrucciones para reducir la velocidad o moverse más rápido para ayudarlo en el camino.
El modo panorámico se usa con frecuencia cuando se viaja o se hace turismo para capturar la mayor cantidad posible del paisaje.
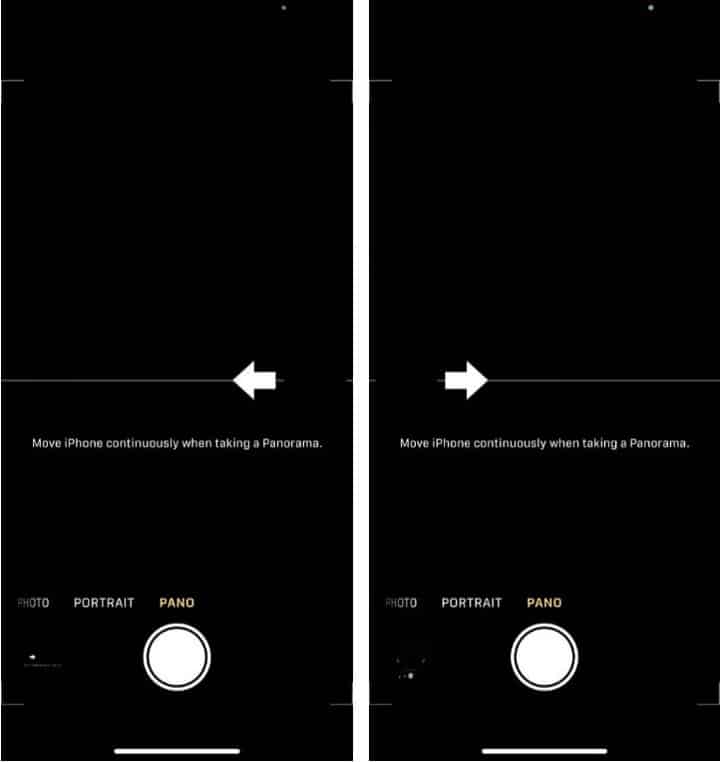
Instantánea
Este modo de cámara crea copias más rápidas de los videos que graba en su iPhone. Deslícese hacia el extremo izquierdo para cambiar al modo de lapso de tiempo y toque el botón rojo del obturador para comenzar a grabar.
Su video puede tener una duración de 30 minutos o más, el modo de lapso de tiempo lo acelerará y creará un video de aproximadamente medio minuto de duración. Desafortunadamente, Apple no te da la opción de aumentar o disminuir el tiempo de intervalo. Verificar Las mejores aplicaciones de fotografía de lapso de tiempo para Android.
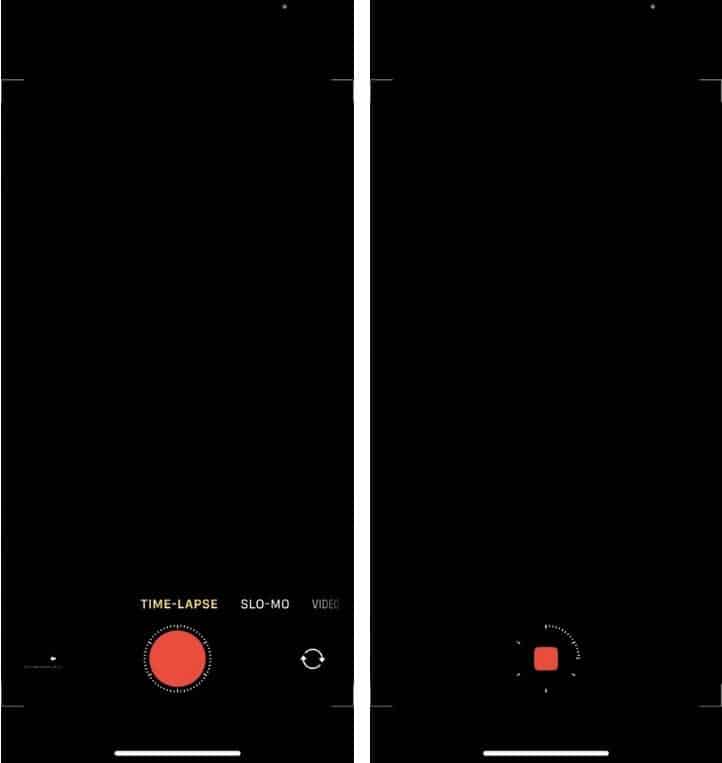
camara lenta
Donde Fast Motion acelera el video, Slow Motion hace exactamente lo contrario y lo ralentiza. Toque el botón del obturador para iniciar y detener su grabación de video, luego reprodúzcalo en su biblioteca de fotos para ver la versión en cámara lenta.
Hay dos opciones de velocidad de video en cámara lenta, pero no están disponibles para todos los modelos de iPhone. Para cambiar la velocidad, toque en la esquina superior derecha para cambiar la velocidad de fotogramas: cuanto mayor sea el número, más lento será el video. Puede editar el video para especificar cuándo comienza la cámara lenta y se detiene cuando lo desee. Verificar Las mejores aplicaciones de cámara lenta para Android para hacer videos más divertidos.
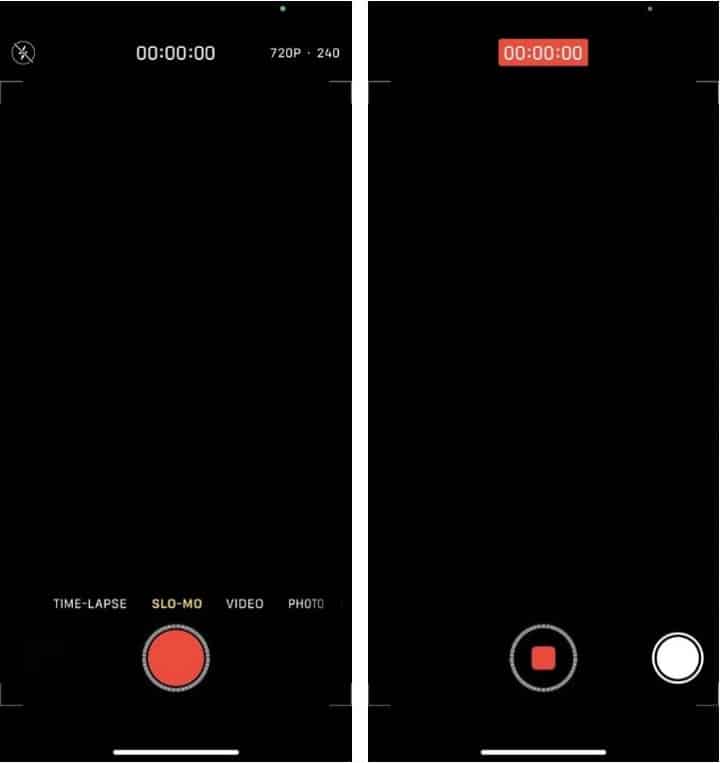
Tome diferentes videos y fotos usando los modos de cámara del iPhone
Ya sea que desee fotos nítidas y enfocadas o fotos de gran angular, el iPhone tiene una opción que se adapta a todas sus necesidades. Puede probar cada uno de los modos de la cámara y editar sus fotos y videos de muchas maneras diferentes. Incluso puede cambiar la calidad del video, la velocidad de fotogramas de los videos o la relación de aspecto de las fotos que toma. Ahora puedes ver Las mejores aplicaciones para convertir el iPhone en una cámara antigua que vale la pena usar.