No es difícil ver por qué querría mantener algunos de sus documentos seguros y confidenciales. La mayoría de las personas escriben información importante para conservar. Las empresas escriben información confidencial en sus registros. Todos estos escenarios deben estar bien protegidos mejor que simplemente esperar que alguien no acceda a su computadora y la vea.
LibreOffice brinda soporte para el cifrado de documentos fuera de esta región. Puede cifrar sus archivos importantes con un fuerte cifrado AES con un proceso de guardado sin esfuerzo.

Encripta tu documento
LibreOffice facilita el cifrado. No hay mucho trabajo adicional para guardar un documento mediante el cifrado. Comience creando un nuevo documento en blanco para guardarlo de inmediato, o puede escribir un documento y guardarlo después. También tiene la opción de abrir un archivo existente y volver a guardarlo mediante cifrado.
Guardar como
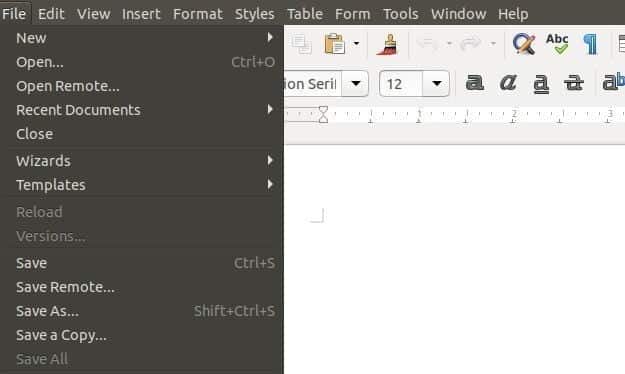
Cuando tenga un documento que desee cifrar, haga clic en Archivo en el menú superior de LibreOffice. En el menú desplegable, seleccione "Guardar como".
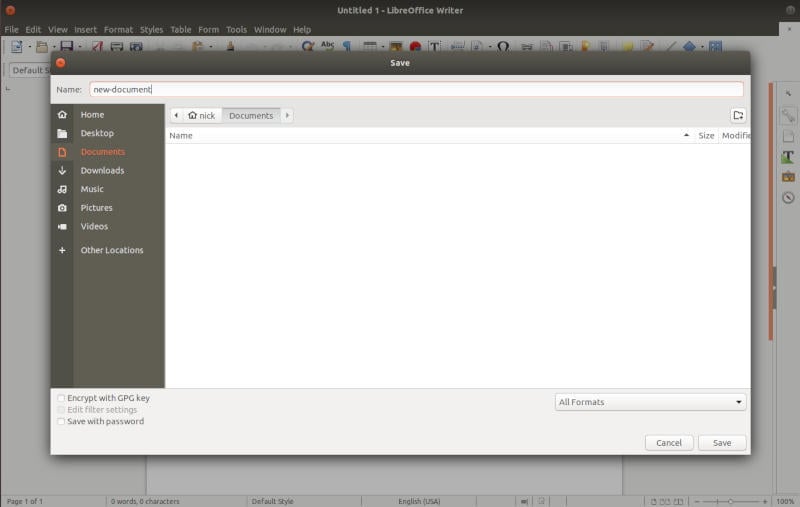
Se abrirá una nueva ventana para que elijas una ubicación y un nombre para tu archivo. Realiza estos comandos como lo harías normalmente para la mayoría de los documentos.
Debe cambiar su enfoque a la parte inferior de la ventana. Verá tres casillas de verificación. A pesar de lo que pueda parecer, en realidad querrá usar el que está etiquetado como Guardar con contraseña. Marque esta casilla. Cuando esté listo, presione Guardar.
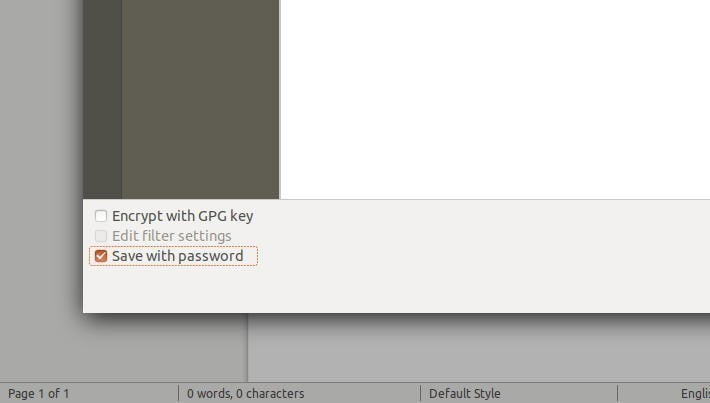
elige tu contraseña
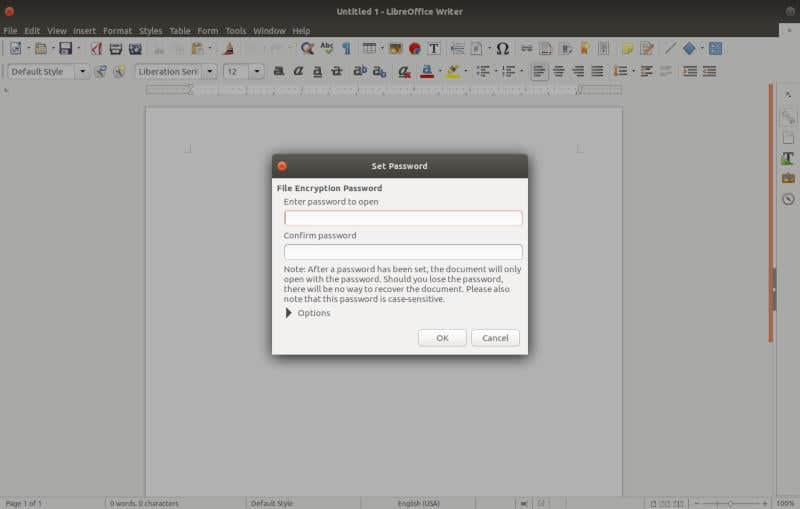
Se abrirá una nueva ventana con dos campos de entrada para ingresar una contraseña para el archivo. Si está de acuerdo con las cosas tal como están, puede detenerse allí y hacer clic en Aceptar. Pero hay una opción para más seguridad.
Haga clic en "Opciones" debajo de los campos de contraseña. Esto expandirá la ventana para revelar la opción de agregar una contraseña adicional para su modificación. Entonces, con la primera contraseña que estableció arriba, una persona puede leer el archivo y no editarlo. La segunda contraseña será necesaria para el proceso de edición. Marque la casilla y proporcione una contraseña para habilitarla.
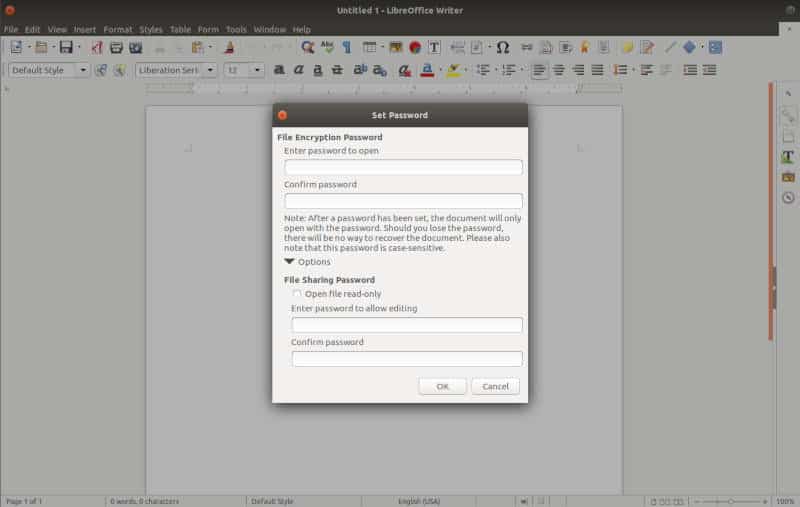
Antes de presionar OK, debe recordar su(s) contraseña(s). No hay forma de recuperarlos, y no hay forma de recuperar sus documentos en caso de que los olvide. Después de presionar OK, su documento será encriptado.
Abre tu documento
Cuando sea el momento de volver a abrir el documento cifrado, abra LibreOffice. Haga clic en el icono para abrir un documento como lo haría normalmente.
Localice y seleccione el documento en la ventana del navegador. Abre tu documento.
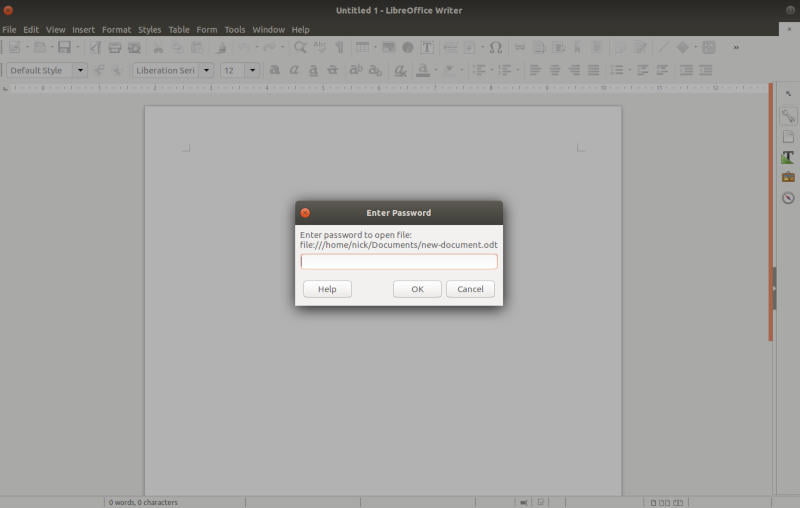
LibreOffice le pedirá que ingrese la contraseña del documento antes de permitirle continuar. Introduzca la contraseña que estableció al cifrar el documento.
Después de ingresar la contraseña con éxito, LibreOffice se pondrá a trabajar para abrirla. Debido a la encriptación, tardará unos segundos más de lo habitual, pero LibreOffice finalmente abrirá su documento.
A partir de ahí, puede usar su documento como lo haría normalmente, con el guardado "Normal". Cada vez que abra el documento, se le solicitará la contraseña.







