Los periféricos de computadora que incluyen luces RGB son una forma popular de personalizar el diseño de las computadoras. En los últimos cinco años, hemos visto casi todos los accesorios de computadora con efectos de iluminación RGB de un tipo u otro. Incluso las computadoras portátiles están extendiendo el aspecto RGB más allá del teclado retroiluminado y agregando iluminación al chasis.
Pero en términos de cambio de colores, los usuarios de Windows tienen que usar aplicaciones dedicadas o aplicaciones de terceros para controlar los accesorios de la computadora que poseen (si el hardware los admite). Sin embargo, Microsoft está probando una función de control de iluminación RGB que potencialmente podría eliminar la necesidad de una aplicación de este tipo. quieres probar? Empecemos. Verificar Las mejores herramientas de tecnología de oficina para ayudarte a desbloquear tu creatividad.

¿Realmente necesita controles de iluminación RGB en Windows?
Si usa periféricos externos (especialmente los de juegos), la iluminación RGB tiene un gran atractivo visual. Incluso los mejores accesorios para juegos (mouse, teclado y controladores) ahora tienen algún tipo de iluminación RGB incorporada. Los productos caros ofrecen personalizaciones ligeramente mejores que los de precio moderado.
Si desea personalizar los efectos de iluminación RGB, necesita una aplicación equivalente compatible. Las marcas populares de accesorios para juegos ofrecen aplicaciones y herramientas dedicadas que le permiten ajustar los efectos de iluminación, los modos e incluso el brillo.
Si le gusta comprar entre marcas, sería tedioso instalar una aplicación dedicada para cada accesorio RGB que tenga. No todos usan todos los periféricos de una marca, lo que significa que debe instalar varias aplicaciones solo para personalizar los efectos RGB.
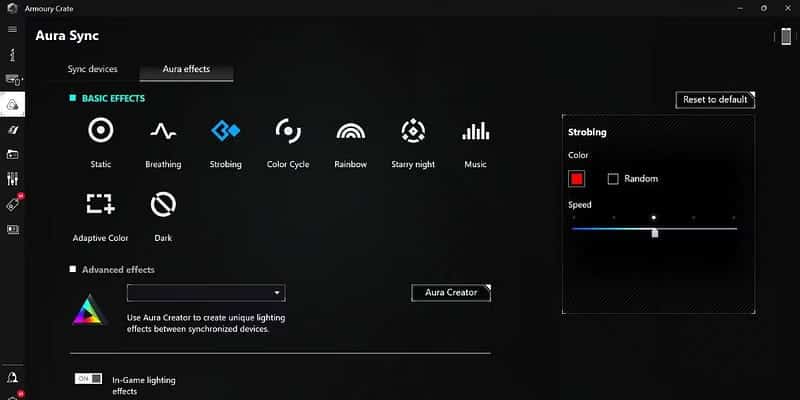
Microsoft ha notado este problema y ha introducido un plan para estandarizar la personalización de todas las extensiones RBG en Windows 11. Windows Insider Build 25295 contiene una función experimental oculta que agrega una opción de iluminación en la sección Personalización de la aplicación Configuración.
Esta característica actuará como un centro central para administrar y ajustar todos los dispositivos conectados y tiene iluminación RGB. Por lo tanto, necesitará menos o ninguna aplicación de terceros para ajustar los efectos RGB en cualquier dispositivo conectado en Windows 11. Consulte La colección definitiva de ratones para juegos para manos pequeñas.
Cómo habilitar los controles de iluminación RGB en Windows 11
La función de iluminación RGB está en fase de prueba y solo está disponible en Windows Insider Build 25295 y posteriores. Por lo tanto, primero debe actualizar a la última versión de Canary Channel y luego usar ViveTool para habilitar la función en su sistema.
1. Cambiar a compilación interna
Puede descargar Insider Build 25295 inscribiéndose en el Programa Windows Insider y luego buscando nuevas compilaciones usando la sección de Windows Update de la aplicación Configuración.
Sin embargo, si no desea inscribirse en el programa, puede utilizar el Volcado de UUP Descargue y pruebe las compilaciones más recientes de Windows Insider en su sistema o en una máquina virtual. A continuación, instale la compilación y arranque en su escritorio.
2. Habilite la iluminación RGB con ViVeTool
Puede habilitar funciones experimentales ocultas en Windows usando ViVeTool. Hay una versión de línea de comandos y una versión GUI de ViVeTool está disponible en GitHub. Descargue y extraiga ViVeTool a la unidad C y luego repita los siguientes pasos:
- Haga clic en Win + R Para iniciar el cuadro de diálogo Ejecutar en su sistema.
- Tipo cmd y presione las teclas . Ctrl + Shift + Enter Para abrir un símbolo del sistema con privilegios de administrador.
- Ahora, debe ir a su unidad C. Escriba el siguiente comando y presioneParticipar:
cd C:\
- Una vez que esté en el directorio original, escriba el comando “cd vivetoolpara cambiar a la ubicación del archivo ViVeTool.
- Ahora, escriba los siguientes comandos y ejecútelos uno por uno para habilitar la función de iluminación RGB oculta:
vivetool /enable /id:41355275 vivetool /enable /id:35262205
- Tipo salida en la ventana del símbolo del sistema para cerrarlo. Reinicie su sistema para aplicar los cambios realizados por ViVeTool.
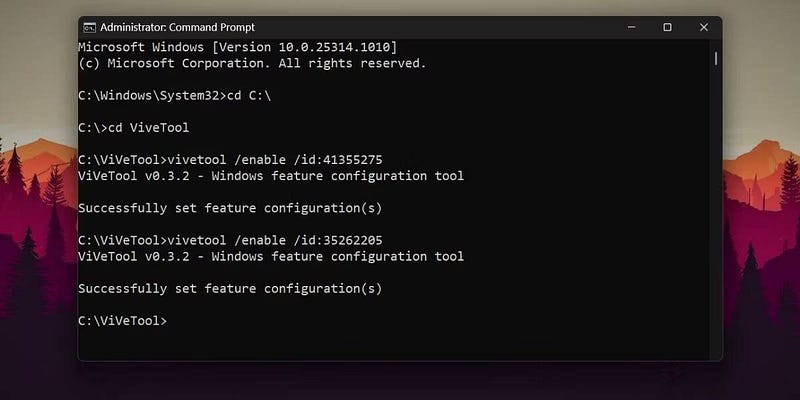
- Una vez que inicie en el escritorio, presione Win + I para iniciar la aplicación Configuración.
- Haga clic en una opción Personalización en el menú de la barra lateral.
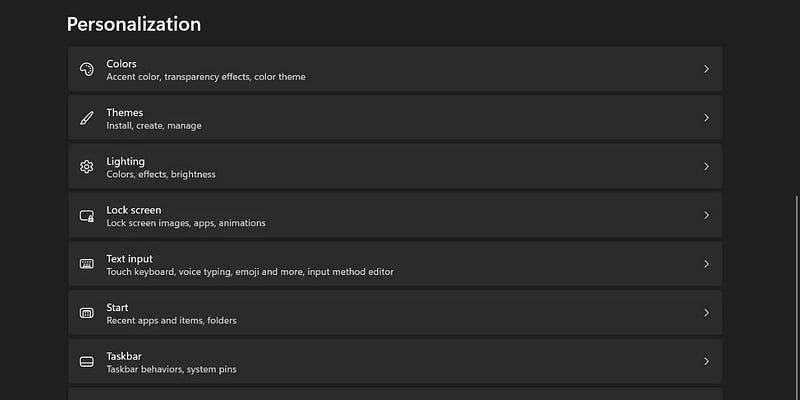
- Desplácese hacia abajo y verá la opción Iluminación en la configuración de Personalización. Haga clic en él y luego ajuste la iluminación RGB para todos los dispositivos compatibles. Incluso puede hacer coincidir los efectos RGB de un dispositivo con el color de acento de Windows.
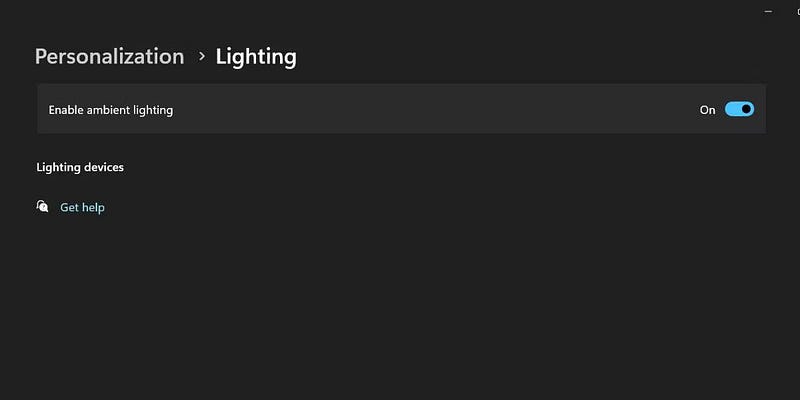
Controla todos tus accesorios RGB desde un solo lugar
El atractivo de la iluminación RGB se ha disparado en los últimos cinco años. Ha pasado de colores suaves y aburridos a efectos personalizables. Pero instalar una aplicación separada para personalizar cada terminal no es una buena idea. Afortunadamente, Microsoft está trabajando en la personalización de iluminación RGB centralizada, por lo que nunca más tendrá que instalar una aplicación de modificación RGB incompleta. Puedes ver ahora Las mejores PC para juegos para jugar Fortnite (barato y premium).







