¿Has intentado crear contraseñas más seguras, pero las olvidas? Como no puede recordarlas, permite que Chrome o cualquier otro navegador guarde y complete automáticamente sus contraseñas. Autocompletar facilita el acceso a sus sitios, pero también facilita que otros accedan a ellos. Para ayudar con eso, necesita usar un administrador de contraseñas, pero cree que sería algo complicado y lento. Google ha agregado una función para descargar contraseñas guardadas en Chrome a un archivo .csv para simplificar el proceso.

Incluso ahora, puede ser tedioso transferir contraseñas a un administrador de contraseñas. Puede terminar de escribir todas las contraseñas manualmente, o puede esperar a que inicie sesión en cada sitio protegido por contraseña para guardarlo en el administrador en ese momento. Por supuesto, si desactiva el inicio de sesión automático del navegador, debe seguir los pasos adicionales para crear uno nuevo.

Google está lanzando una función en su navegador Chrome para simplificar este proceso de cambiar a un administrador de contraseñas exportando contraseñas a un archivo .csv.
Era imposible descargar una lista de contraseñas que guardaste en el navegador Chrome. Ahora, con unos simples pasos, puede tener una lista de todas estas contraseñas para almacenar en su computadora.
Cómo descargar tus contraseñas
1. Abra Chrome y escriba chrome://flags en la barra de direcciones y presione Enter.
2. Desplácese hacia abajo para encontrar "Exportación de contraseña". Es una larga lista de características, por lo que podría ser más fácil buscarla usando el atajo Ctrl + F.

3. Use el menú desplegable para habilitarlo.
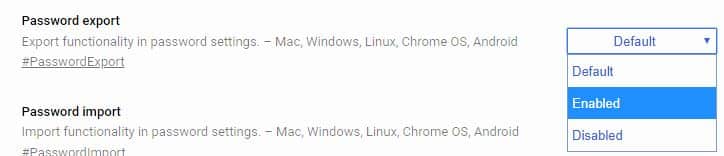
4. Reinicie Chrome haciendo clic en el botón "Reiniciar ahora" que aparece en la esquina inferior izquierda de la pantalla.
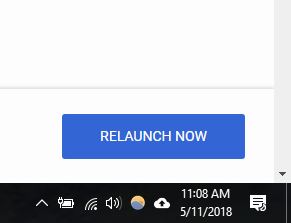
5. Abra Configuración y desplácese hasta el final de la lista para tocar la palabra "Avanzado".
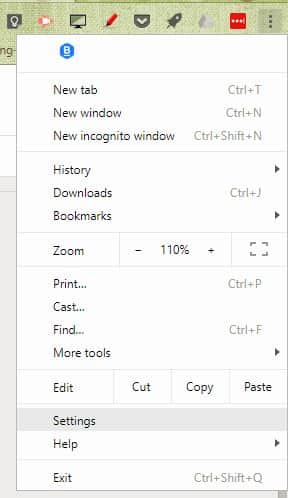
6. Busque la sección "Contraseñas y formularios" y haga clic en "Administrar contraseñas".
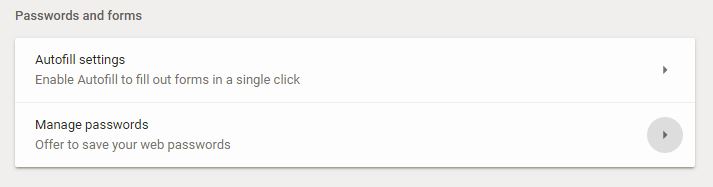
7. Haga clic en los tres puntos en la parte superior de la lista de contraseñas guardadas para abrir más opciones.
8. Seleccione Exportar.

9. Haga clic en Exportar contraseñas para guardar sus contraseñas en un archivo .csv.
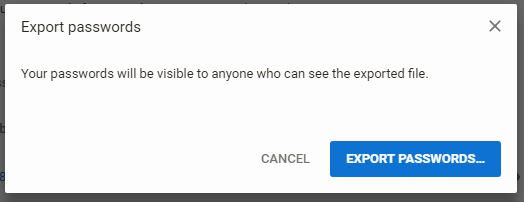
Una vez que se guarda la lista, puede importar sus contraseñas a su administrador de contraseñas favorito. Aquí están algunos de los mejores Administradores de contraseñas para su plataforma. También puede mantener registros para su uso personal. Por ejemplo, si realiza la mayoría de las operaciones bancarias u otras tareas domésticas, es posible que desee tener una lista de contraseñas en caso de que le suceda algo.
Si usa un administrador de contraseñas que usa autocompletar, es posible que desee desactivarlo o cerrar la sesión del administrador por completo cuando termine de trabajar en su PC. Estos pasos mantienen su información mejor protegida. Si todavía le preocupa que alguien acceda a sitios que contienen su información personal, puede configurar la autenticación de dos factores o la autenticación de múltiples factores para esos sitios importantes.
Conclusión
Mantener las contraseñas seguras es algo que todos deberían hacer para evitar el acceso no autorizado a sus cuentas. Esta característica es solo una forma de hacer que el proceso le lleve menos tiempo.







