DISM es una herramienta de línea de comandos avanzada que puede ayudarlo a reparar, modificar y actualizar la imagen de su sistema Windows, pero incluso las herramientas más poderosas pueden sufrir algunos problemas. Hay casos en los que esta herramienta integrada encuentra algunos errores, lo que genera códigos de error como 0x800F082F en Windows.
A continuación, hablaremos sobre las diferentes causas de este error y seguiremos los métodos de solución de problemas que pueden ayudarlo a solucionarlo por completo. Verificar Cómo reparar el código de error 0x800F081F en Windows 10.
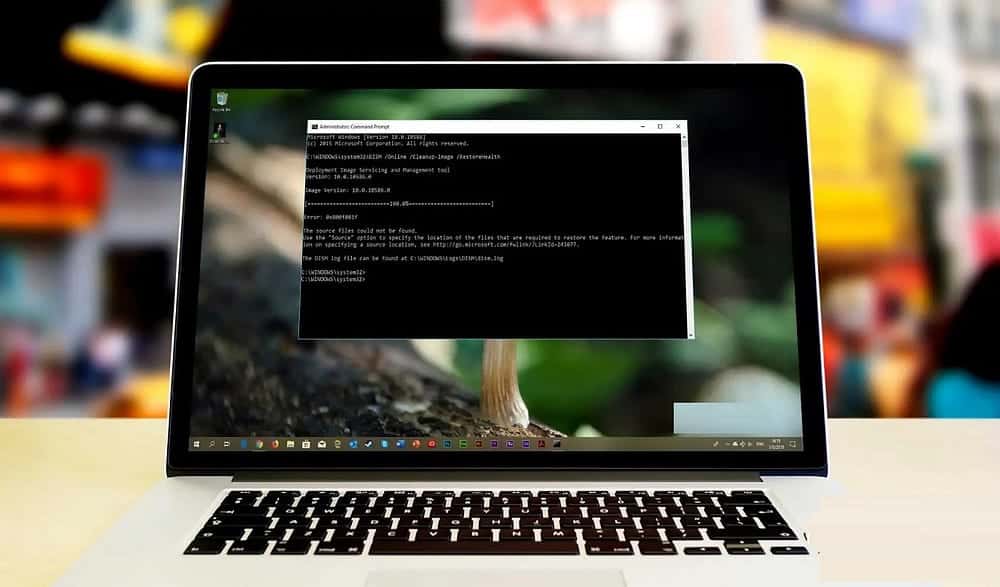
¿Qué podría impedir que DISM funcione correctamente?
DISM (Servicio y administración de imágenes de implementación) puede no funcionar correctamente debido a una o más de las siguientes razones:
- Repositorio de componentes corruptosNota: el almacén de componentes contiene archivos críticos del sistema y, si alguno de estos archivos se corrompe, es posible que DISM no pueda completar la acción solicitada.
- Problemas de conexión de red: si confía en una ubicación de red para acceder a los archivos de origen, los problemas de conectividad de red pueden impedir que DISM funcione correctamente.
- Archivos del sistema corruptosLos archivos de sistema dañados en Windows pueden impedir que DISM modifique o repare una imagen del sistema. Esto puede deberse a una infección de malware o problemas de hardware.
- Permisos insuficientes: Herramientas como DISM requieren privilegios administrativos para escanear su sistema y solucionar problemas. Si no ha iniciado sesión en su sistema como administrador, no podrá ejecutar DISM y se encontrará con problemas como el que nos ocupa.
Independientemente de la causa, los diversos métodos de solución de problemas que enumeramos a continuación deberían ayudarlo a corregir el error 0x800F082F. Siga el método que funcione mejor para su situación.
1. Realice algunas reparaciones generales basadas en Windows
Hay algunas correcciones generales basadas en Windows que puede aplicar para intentar corregir el error DISM que se aplica a muchos errores de Windows. Esto incluye:
Ejecute DISM en modo seguro
En algunos casos, DISM no se ejecuta si un proceso o servicio en segundo plano entra en conflicto con él.
Una manera fácil de verificar si este es el caso en su caso o no es iniciar en modo seguro y luego usar la utilidad DISM. El modo seguro es un entorno de diagnóstico que arranca Windows con un conjunto de controladores y servicios básicos únicamente.
Para ello, echa un vistazo Cómo iniciar en modo seguro En Windows 10 y Windows 11. Al reiniciar, inicie DISM y realice la acción que inicialmente provocó el error.
Si un proceso en segundo plano está causando esto, ya no debería experimentar el problema en modo seguro. En este caso, puede continuar y realizar una restauración del sistema, lo que esencialmente hará retroceder su sistema a un punto anterior en el tiempo cuando el problema no estaba presente.
actualizacion de Windows
Su Windows también puede estar desactualizado, lo que está causando el problema. Es posible que una versión más nueva de DISM tenga dependencias o requisitos que su sistema operativo no cumpla.
Si no ha actualizado su sistema por un tiempo, le sugerimos que se tome su tiempo para hacerlo. Verificar Cómo actualizar Windows, aplicaciones y controladores para obtener instrucciones sobre cómo actualizar su computadora.
Una vez que todas las actualizaciones estén instaladas, su sistema se reiniciará automáticamente. Cuando se reinicia, puede verificar si el problema está resuelto.
2. Cambia a la cuenta de administrador
Ejecutar DISM implica realizar cambios en la imagen del sistema y acceder a archivos críticos del sistema, que requieren acceso administrativo a Windows. Por eso, antes de pasar a los métodos específicos de solución de problemas, asegúrese de haber iniciado sesión en Windows con su cuenta de administrador.
Además, cambiar a una cuenta de administrador también le otorgará los permisos necesarios para implementar los métodos que enumeramos más adelante en esta guía. Sin él, es posible que encuentre limitaciones que le impidan realizar cambios en el sistema con éxito.
Una vez que haya cambiado a una cuenta de administrador, intente usar DISM nuevamente. Verificar Las mejores formas de corregir el error 2 de DISM en Windows 11.
3. Realizar una reparación del registro
Varios usuarios también pudieron resolver el problema modificando la clave SessionsPending en el Editor del Registro.
Hemos descrito los pasos para hacer esto a continuación. Sin embargo, le recomendamos que cree Copia de seguridad del registro Antes de continuar, solo para estar seguros.
Una vez que lo hagas, sigue estos pasos:
- Presiona las teclas Win + R Para abrir el cuadro de diálogo Ejecutar.
- escribir "regediten Ejecutar y haga clic en Entrar.
- Hacer clic نعم En el indicador de Control de cuentas de usuario.
- En el editor de registro, navegue hasta la siguiente ruta:
Computer\HKEY_LOCAL_MACHINE\SOFTWARE\Microsoft\Windows\CurrentVersion\Component Based Servicing\SessionsPending
- Vaya al lado izquierdo para seleccionar el valor exclusivo y haga doble clic en él.
- Cambiar los datos de valor para Exclusiva a “00000000” y haga clic en Aceptar para guardar los cambios.
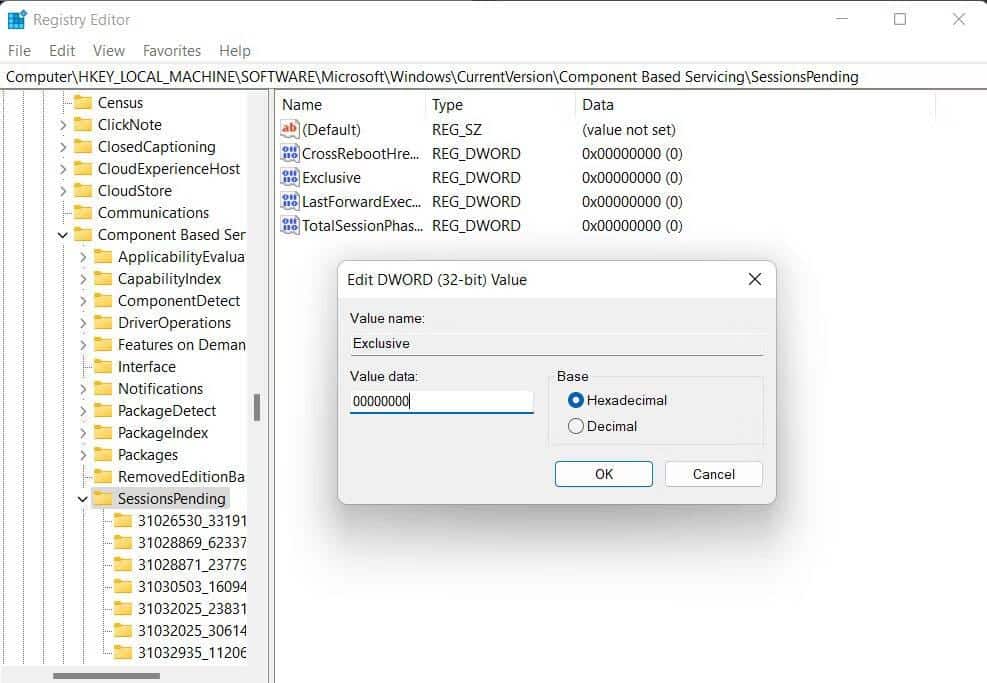
- Modificar los datos de valor para un valor Total de fases de sesión en la ventana de la misma manera.
- Una vez hecho esto, cierre el editor de registro y reinicie su computadora.
Con suerte, cuando reinicie, podrá usar DISM sin ningún problema.
4. Limpiar el almacén de componentes
Como se mencionó anteriormente, el almacén de componentes puede estar dañado, lo que impide que DISM funcione correctamente.
Puede solucionarlo limpiando el almacén de componentes con el Comprobador de archivos del sistema (SFC) y el comando de limpieza DISM. Esta herramienta funciona comprobando los archivos del sistema en busca de posibles errores. Si se identifica un archivo problemático, se reemplazará con una contraparte correcta más almacenada en caché, que solucionará el problema.
Esto es todo lo que tienes que hacer:
- Presiona las teclas Win + R Para abrir el cuadro de diálogo Ejecutar.
- Escriba "cmd" en Ejecutar y haga clic en Ctrl + Shift + Enter Para abrir un símbolo del sistema como administrador.
- Hacer clic نعم En el indicador de Control de cuentas de usuario.
- Ahora, pegue los siguientes comandos en el símbolo del sistema uno por uno y haga clic en Participar Para implementarlo:
dism.exe /online /Cleanup-Image /StartComponentCleanupsfc /scannow
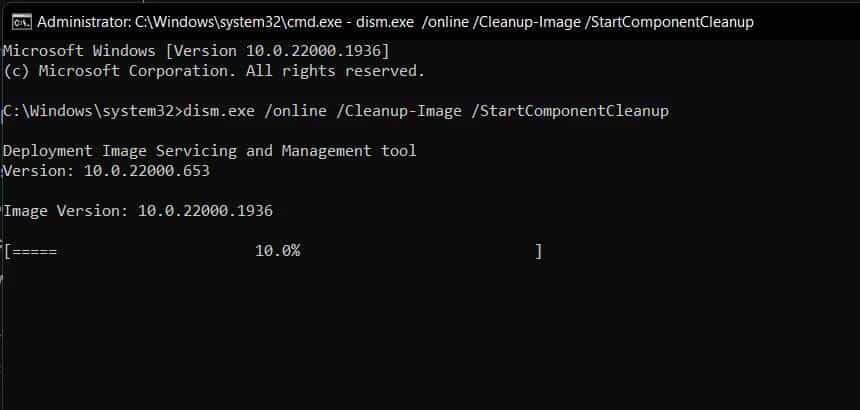
Espere a que se ejecuten los comandos y, una vez que hayan terminado, cierre la ventana del símbolo del sistema. Ahora debería poder usar DISM sin ningún problema. Verificar ¿Cuál es la diferencia entre CHKDSK, SFC y DISM en Windows?
Error DISM con código 0x800F082F, resuelto
Siguiendo los pasos anteriores, puede volver a poner en funcionamiento DISM con éxito. Para evitar que este problema vuelva a ocurrir en el futuro, le recomendamos que instale las actualizaciones del sistema a tiempo, evite interrumpir las operaciones de DISM y mantenga un sistema saludable. Puedes ver ahora Las mejores formas de corregir los errores de Windows Update en Windows 11.







