Si aún no lo ha escuchado, la forma en que crea contenido con WordPress ha cambiado con la introducción del editor completo de Gutenberg.
Comenzando con WordPress 5.0, que se lanzó el 19 de noviembre, el editor Gutenberg reemplazó al antiguo editor TinyMCE cuando pasa a crear publicaciones, páginas o cualquier otro tipo de contenido de WordPress con el editor predeterminado.
Sin embargo, no todos quieren usar el nuevo editor de Gutenberg (al menos no de inmediato). Esto podría preguntar si es posible deshabilitar el editor Gutenberg y seguir usando el editor clásico TinyMCE.
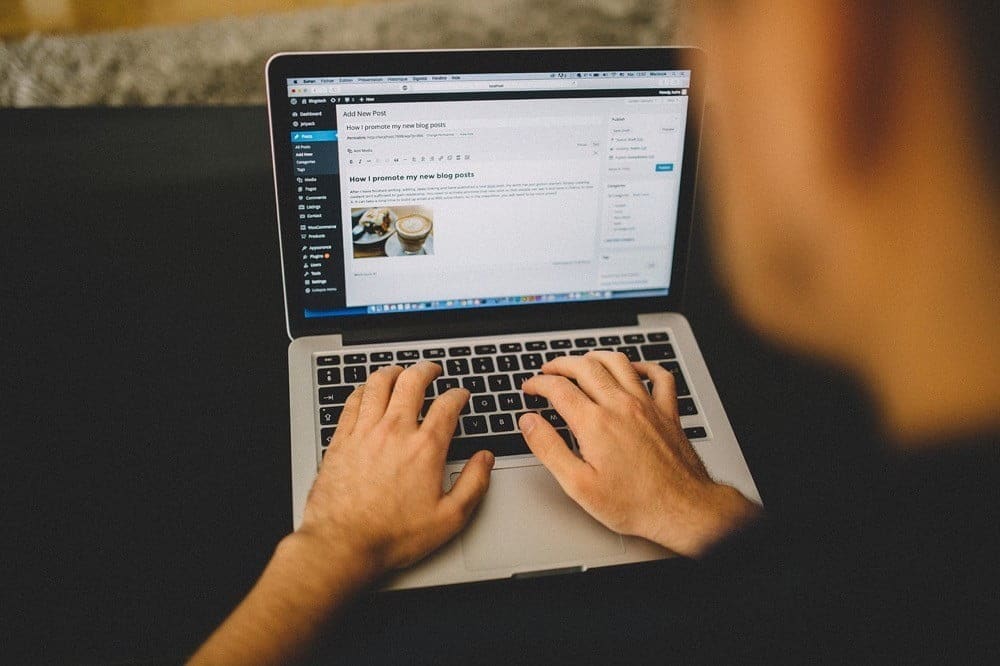
La respuesta a esa pregunta es sí.
Y en esta publicación, discutiré algunas de las razones por las que podría considerar deshabilitar el editor de Gutenberg.
A continuación, le mostraré exactamente cómo puede deshabilitar el editor Gutenberg en WordPress 5.0 y seguir usando el editor TinyMCE existente que ya conoce.
Por qué es posible que desee deshabilitar Gutenberg Editor
En resumen, el editor Gutenberg trae la edición de documentos al bloque en WordPress, similar a la forma en que funciona el editor Medium o el generador de páginas ligero. Ofrece muchos beneficios en términos de creación de contenido porque puedes:
Incluya "bloques" para crear contenido con más formato, como una tabla de comparación de productos, un testimonio o incluso un simple botón... todo sin tener que usar ningún código.
Utilice columnas para crear diseños más complejos. De nuevo, sin necesidad de ningún código personalizado.
Si quieres probar Gutenberg por ti mismo, Ve a esta página.
Entonces, con beneficios como ese, ¿por qué alguien querría deshabilitar el editor de Gutenberg? Bueno, creo que hay algunas razones diferentes.
3 razones para deshabilitar Gutenberg Editor
En primer lugar, está el conocimiento. Si ha estado usando WordPress durante años y está satisfecho con su editor actual, es posible que no quiera tomarse el tiempo para aprender uno nuevo.
En segundo lugar, hay consenso. Si bien el equipo de Gutenberg se esfuerza por hacerlo lo más compatible posible, es posible que no desee correr ningún riesgo con sus sitios, al menos inicialmente. Incluso si solo lo deshabilita durante unos meses, les dará a los desarrolladores la oportunidad de aprender sobre cualquier dolor de crecimiento.
Finalmente, hay una situación en la que crea sitios web para clientes. Si usted es un profesional independiente o una agencia independiente que administra sitios de clientes, es probable que los clientes lo molesten si sus interfaces cambian repentinamente.
Claro, en realidad no es tu culpa, pero ellos no lo saben. Y para ellos, parece que solo estás haciendo un cambio de interfaz arbitrario que ya aprendieron... y es posible que no estén contentos con eso. Por lo tanto, para que las cosas funcionen sin problemas y evitar interrumpir el flujo de sus clientes, es posible que desee desactivar el editor de Gutenberg y mantener su experiencia igual.
Cómo deshabilitar el editor Gutenberg y seguir usando el editor TinyMCE
El equipo central de WordPress entiende que no todos querrán usar el editor de Gutenberg, por lo que crearon una solución oficial para ayudarlo a seguir usando el editor TinyMCE en lugar del editor de Gutenberg.
Esta solución es el plugin oficial. Editor clásico
Este complemento puede hacer dos cosas.
- Primero, puede deshabilitar completamente el editor de Gutenberg. En este modo, esto borrará todos los rastros del editor Gutenberg de su interfaz y mantendrá las cosas tal como estaban antes de WordPress 5.0.
- En segundo lugar, también incluye otro modo que te permite usar tanto el editor TinyMCE como el editor Gutenberg. En este modo, el editor de Gutenberg estará activo por defecto. Pero la interfaz también tendrá un enlace que le permitirá consultar el editor de TinyMCE publicación por publicación.
Así es como funciona.
Paso 1: Instala y activa el complemento del editor clásico
Para comenzar, instale y active el complemento Editor clásico Como lo haría con cualquier otro complemento de WordPress.org:
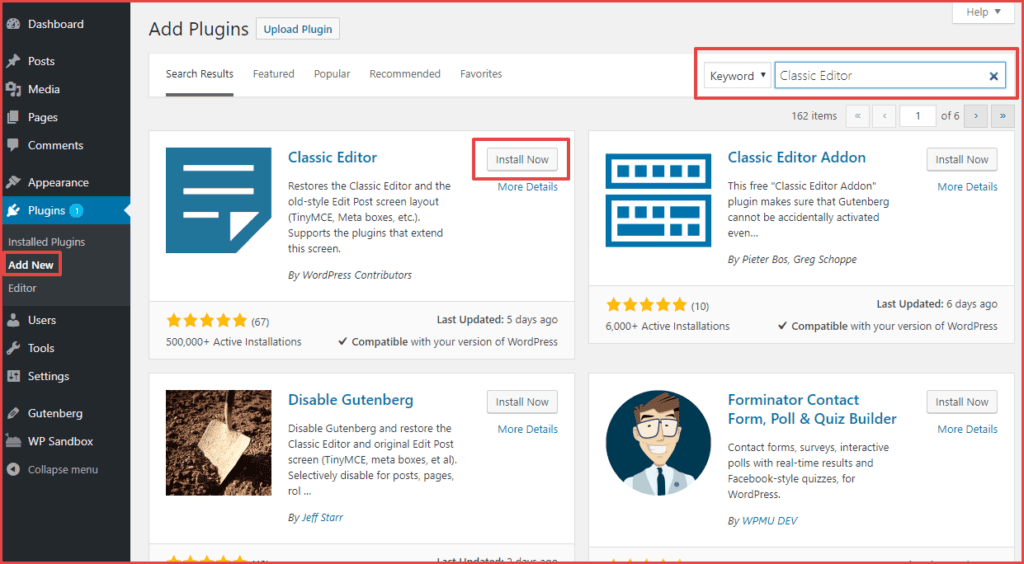
Paso 2: Elige el modo editor clásico
Una vez que el complemento Classic Editor está instalado y activado, debe configurar si desea:
- Use tanto el editor TinyMCE como el editor Gutenberg
Para hacer esto, vaya a Configuración → Escribiendo en su tablero de WordPress. Luego, busque las opciones de configuración del editor clásico:
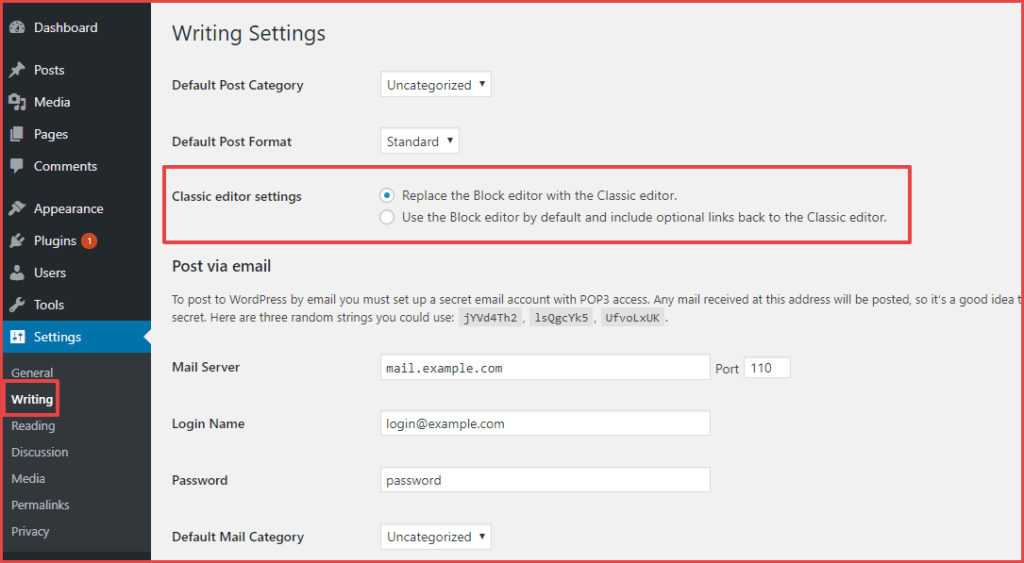
- Si elige reemplazar el editor de Gutenberg con el clásico, ¡entonces ya está! Nada cambiará en su experiencia como editor cuando envíe WordPress 5.0: seguirá utilizando el mismo editor TinyMCE conocido.
- Por otro lado, si elige usar el editor Gutenberg de manera predeterminada e incluye enlaces opcionales al Editor clásico, deberá seguir el Paso 3 para aprender cómo acceder al editor TinyMCE publicación por publicación.
Paso 3: Cómo acceder al editor TinyMCE (si usa ambos)
Recuerde: este paso solo se aplica si elige la opción de usar ambos editores.
Cuando vaya a crear una nueva publicación o página, obtendrá dos opciones:
- El nuevo botón Agregar nuevo utiliza el editor de Gutenberg
- El botón Agregar nuevo (clásico) usa el editor TinyMCE
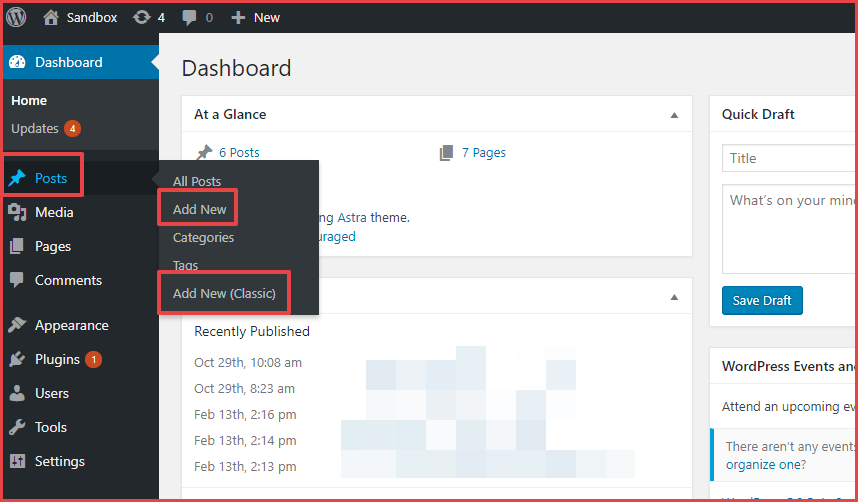
Y si desea trabajar con una publicación o página existente, tendrá algunas opciones para acceder al editor TinyMCE.
Primero, obtendrá una nueva opción de editor clásico cuando pase el mouse sobre una publicación o página existente:
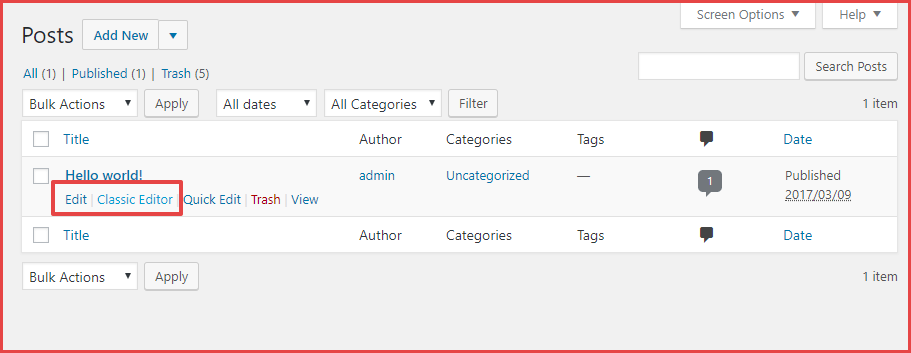
En segundo lugar, también podrá cambiar del editor Gutenberg al editor TinyMCE desde la interfaz de edición de publicaciones real a través de la barra de herramientas de WordPress:
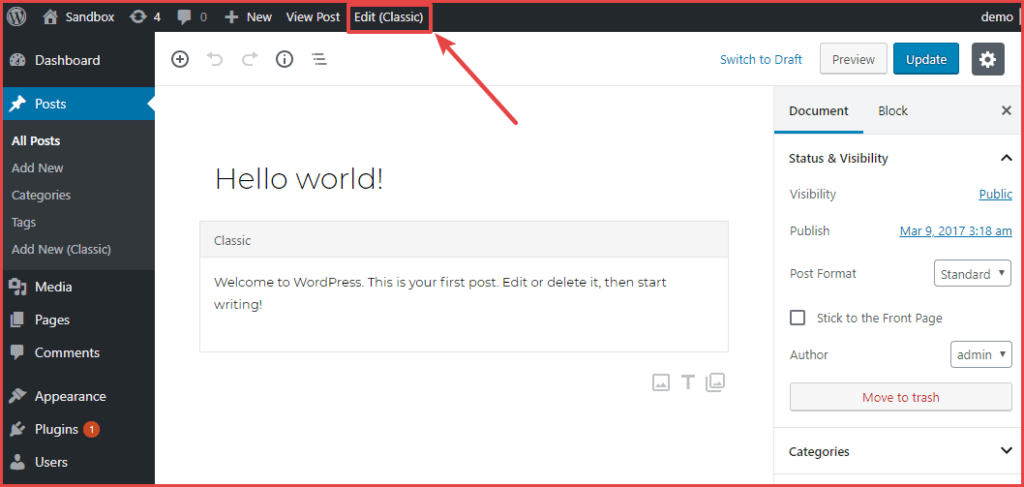
¡Y eso es todo!
Reflexiones finales: ¿es una buena idea desactivar el editor de Gutenberg?
A corto plazo, no hay problema con deshabilitar el editor Gutenberg, así que no dude en hacerlo si no está listo para dejar de usar el editor TinyMCE. De hecho, deshabilitarlo le ahorrará dolores de crecimiento a corto plazo y le dará tiempo a la comunidad de WordPress para resolver cualquier error antes de comenzar a usarlo.
Sin embargo, si está considerando deshabilitar a Gutenberg a largo plazo, creo que hay una cosa importante que debe recordar.
Dado que el editor de Gutenberg será el editor predeterminado, las personas que crean complementos y temas y desarrollan nuevos productos y funciones comenzarán exclusivamente con Gutenberg.
A corto plazo, estoy seguro de que la mayoría de los desarrolladores seguirán admitiendo ambos editores. Pero dentro de unos años, es posible que se pierda la funcionalidad si sigue usando el editor TinyMCE en lugar del editor Gutenberg. Esto es algo que definitivamente deberías tener en cuenta en el futuro.
¿Tienes alguna otra duda sobre cómo deshabilitar el editor Gutenberg y seguir usando el editor clásico TinyMCE? ¡Deja un comentario e intentaré ayudarte!







