A veces, cuando trabaja en un documento en Microsoft Word, puede encontrar un problema en el que hay una página en blanco adicional al final del documento. Esta situación puede resultar muy molesta, especialmente cuando desea imprimir el documento, enviarlo a otras personas o convertirlo a un formato diferente. Afortunadamente, existen formas sencillas de solucionar este problema y eliminar la página en blanco sin problemas.
Aprenda cómo eliminar páginas en Microsoft Word, ya sea que desee eliminar una página en blanco al final de un documento o una página que contiene texto y otros elementos. También aprenderá cómo resolver posibles problemas que pueden estar frenando su intento de eliminar páginas de Word. Verificar Directrices sencillas para duplicar eficazmente una página en Microsoft Word.
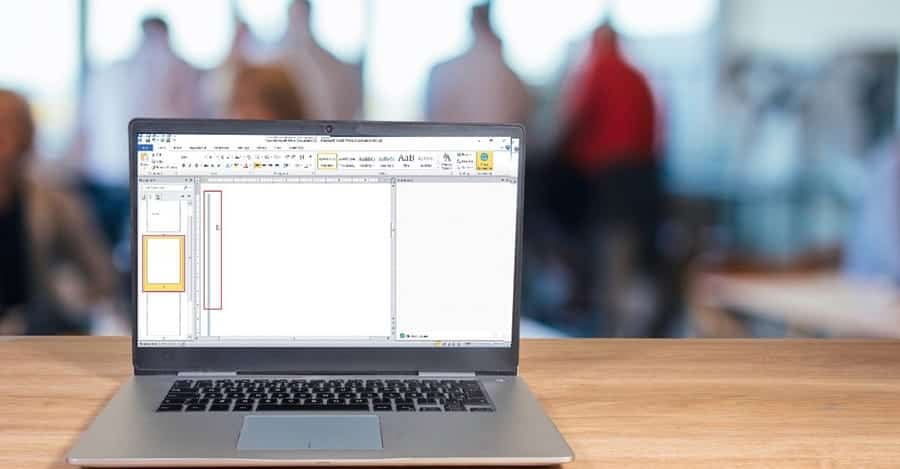
Cómo eliminar una página en Microsoft Word: la forma más sencilla
La mayoría de las veces, necesitarás eliminar una página en Word porque hay una en blanco al final del documento. Afortunadamente, es muy fácil de eliminar. Los pasos son idénticos independientemente de si estás usando una computadora, tableta o teléfono inteligente:
- Vaya a la página que desea eliminar en Microsoft Word.
- Selecciona todo el texto de tu página. Puedes hacer clic y arrastrar con tu trackpad o mouse, o puedes usar un atajo de teclado: Comando + A (Mac) o Ctrl + A (Windows)
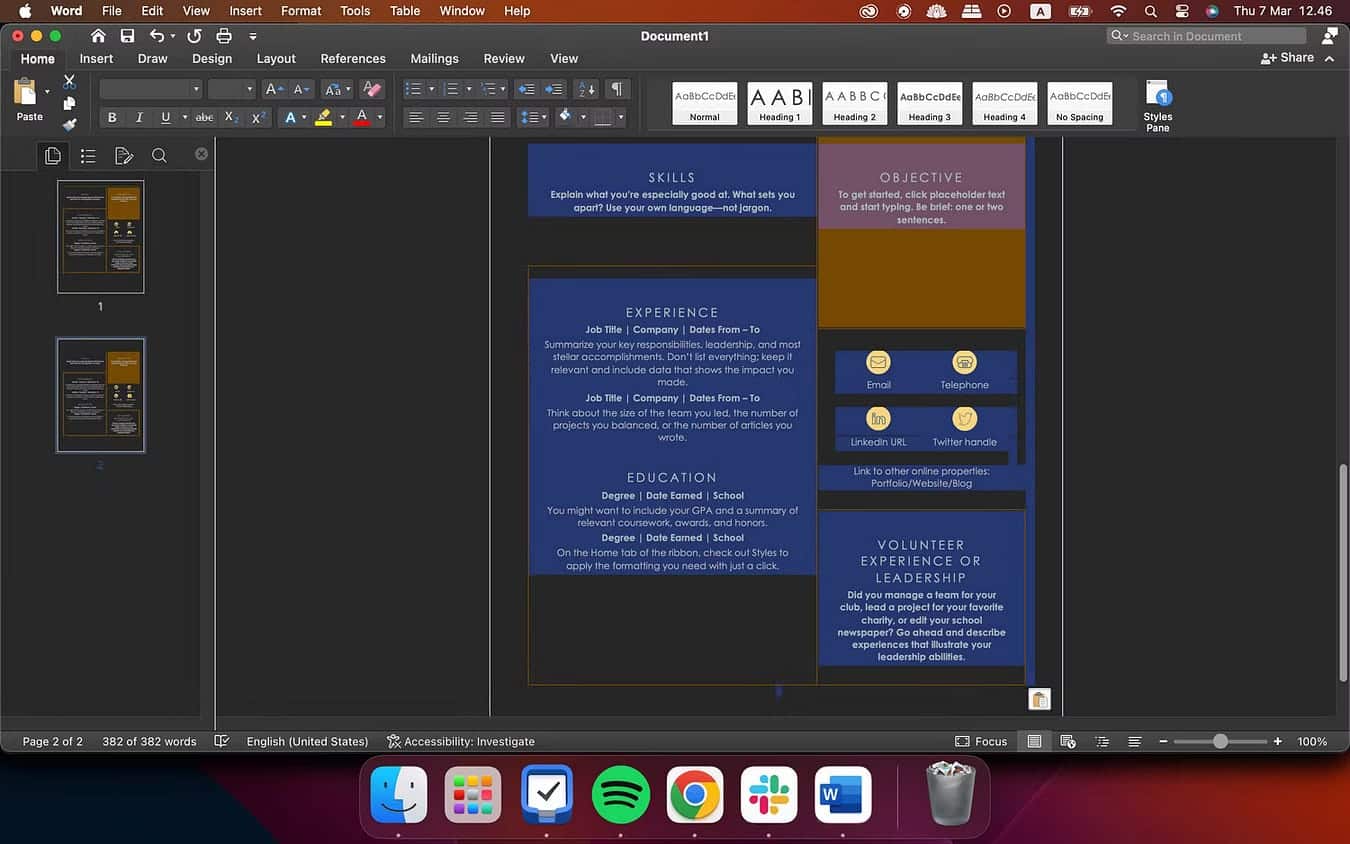
- En las páginas de Word en blanco al final del documento, simplemente presione Retroceso hasta que el cursor se mueva a la página anterior.
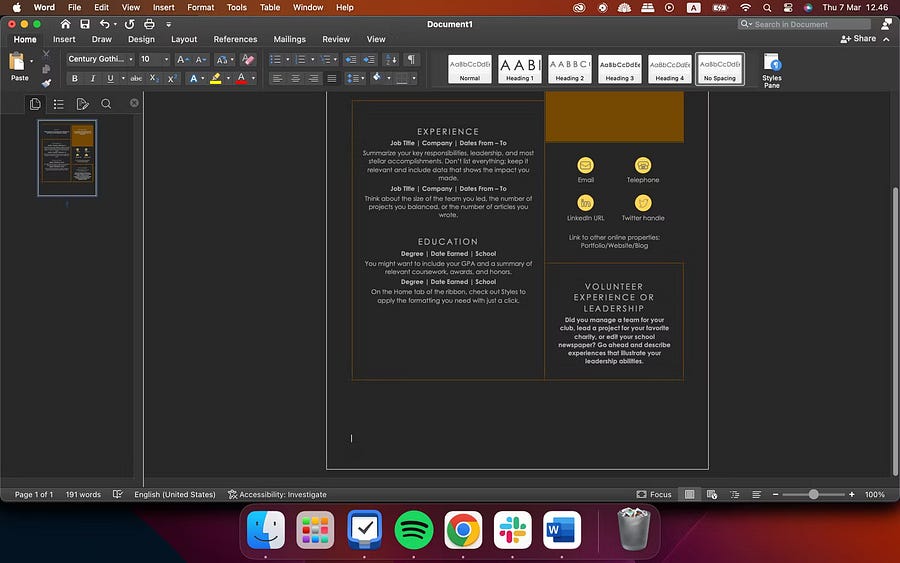
¿Por qué no puedo eliminar páginas en Microsoft Word?
Si tiene problemas al intentar eliminar una página seleccionada en Word, puede deberse a uno de los siguientes motivos.
1. Los márgenes del documento pueden impedirle eliminar páginas en Word
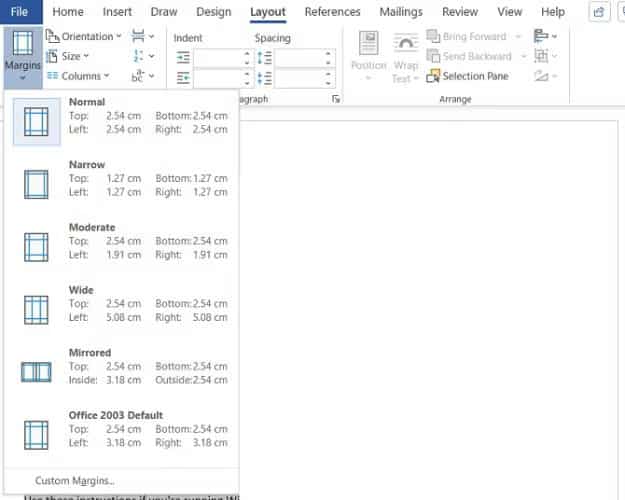
Una configuración de margen de página demasiado grande puede impedirle eliminar cualquier página adicional en Word. Nuevamente, este es el tipo de problema que quizás ni siquiera notes si detectas un error en el botón de menú.
Para comprobarlo, vaya a Diseño -> Notas al pie Elija una de las opciones predeterminadas o ingrese una selección personalizada.
2. Verifique si las marcas de párrafo le impiden eliminar páginas de Word
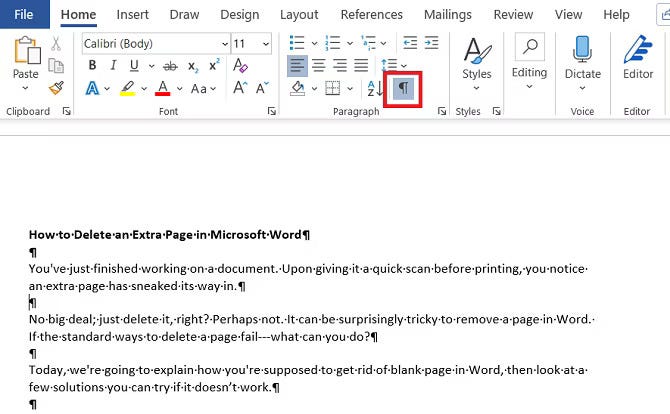
Si activa las marcas de formato en Word, podrá ver lo que sucede en el documento.
Para habilitarlo, vaya a la página Inicio -> Párrafo Haga clic en el botón Mostrar marca de párrafo. Alternativamente, presione CTRL+*.
Una vez habilitado, escanee la página en blanco en busca de marcas de párrafo. Si ve alguno, elimínelo. Las marcas de párrafo son funciones ocultas en Word y, a veces, es necesario revelarlas para resolver cualquier problema en el documento.
3. Saltos de página en Word
Si la página en blanco está en el medio del documento en lugar de al final, es casi seguro que la culpa sea de un salto de página defectuoso.
Activar las marcas de párrafo de la manera descrita anteriormente también le permitirá ver los saltos de página. Elimine los saltos de página y esto también ayudará a deshacerse de la página en blanco.
4. Las tablas pueden crear una página adicional en Microsoft Word.
Una peculiaridad de la forma en que funciona Microsoft Word es que si su documento termina con una tabla, Word insertará automáticamente una marca de párrafo después. Si la tabla también se encuentra en la parte inferior de la página, esto puede crear una página adicional.
Es imposible eliminar la etiqueta final, pero existe una solución que significa que no será necesario ajustar el tamaño de la tabla. Simplemente seleccione la marca de párrafo y cambie el tamaño de fuente a 1.
Si la marca todavía está allí, selecciónela con el cursor, haga clic derecho y seleccione un párrafo En el menú contextual. Haga clic en la pestaña Sangrías y espaciado y cambie todos los espacios a cero.
Si la página sigue ahí, puedes intentar ocultar el párrafo completo. ir a la pagina Inicio -> Fuentey haga clic en la pequeña flecha en la esquina inferior para abrir el menú emergente. Localice la sección "Efectos" en la pestaña "Fuentes" y seleccione la casilla de verificación junto a "Oculto".
5. Los saltos de sección pueden provocar que aparezcan páginas en blanco en Word
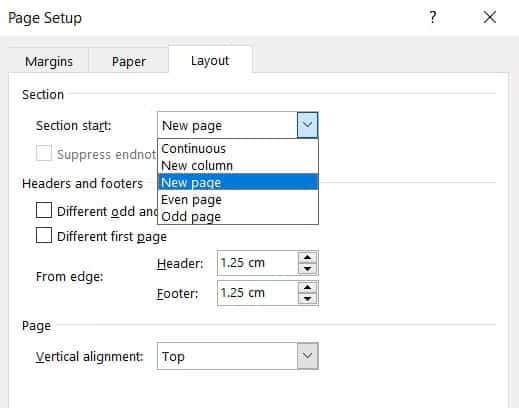
Los saltos de sección son necesarios para indicar el inicio y el final de secciones de diferentes formatos dentro de un mismo documento.
Por lo tanto, si un salto de sección genera una página en blanco, proceda con precaución. No necesariamente deseas eliminarlo por completo, porque hacerlo podría causar problemas importantes de formato en otros lugares.
La forma correcta es establecer el salto de sección en continuo. Para realizar el cambio, haga clic inmediatamente después del separador que desea cambiar y luego vaya a Diseño -> Configurar página en la cinta e inicie el menú emergente.
En la pestaña Diseño, cambie la opción de sección Iniciar a continuo. Verificar Soluciones al problema de eliminar texto automáticamente en Microsoft Word.
6. Verifique la configuración de la impresora de Microsoft Word
Si obtiene páginas en blanco cuando imprime un documento, pero no ve ninguna página en la pantalla, es probable que la culpa sea de la configuración de la impresora.
Cubrir cada impresora está más allá del alcance de este artículo, pero debe dirigirse a la página de preferencias de su impresora y buscar la opción de separador de páginas.
Eliminar una página en Microsoft Word no suele ser un gran problema. Todo lo que tienes que hacer es borrar el contenido y eliminar todos los espacios; La aplicación hará el resto por ti. Si tiene problemas para eliminar páginas en Word, debe verificar si uno de los problemas anteriores está obstaculizando su capacidad para hacerlo. Puedes ver ahora Cómo automatizar la creación y optimización de tus documentos con ChatGPT en Microsoft Word.







