Lo último que desea ver al revisar su metraje es que está un poco inestable. Esto puede ser frustrante, especialmente si necesita imágenes para el video que está creando. Tal vez se pregunte si se podría mejorar.
DaVinci Resolve tiene la solución adecuada para esta situación. La estabilidad está programada en tres páginas separadas de la aplicación, lo que le brinda la opción de agregar la función en cualquier punto de su proceso de edición. Verificar Cómo grabar audio o voz en off en DaVinci Resolve 18.
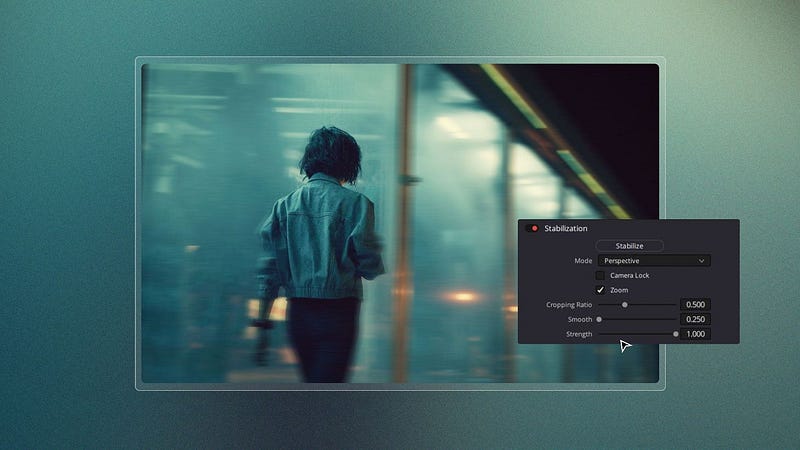
Características de estabilidad para entender
Hay tres modos de estabilidad diferentes que se encuentran en tres páginas del diseño de la pestaña DaVinci Resolve. Además, hay muchas otras características que funcionan con diferentes modos para ayudarlo a brindarle el mejor resultado para un video más estable y estable.
modos de estabilización
Modo de perspectiva: Este modo funciona bien si tomas tus fotos usando un gran angular y hay distorsión en la perspectiva. Utiliza el análisis de perspectiva, la panorámica e inclinación, el zoom y la rotación para ayudar a estabilizar las tomas y conservar la distorsión de la perspectiva.
Modo de similitud: Este modo mantiene la relación de aspecto y el tamaño del video original, y también utiliza el análisis de panorámica, inclinación, zoom y rotación. Este es el modo más común utilizado por los editores de video.
Modo de subtítulos: Este modo funciona bien para videos capturados con una cámara de mano con muy poco movimiento. Debido a que utiliza el análisis de inclinación e inclinación, solo ajustará el video en los ejes x e y, no cambiará el tamaño del sujeto dentro del cuadro.
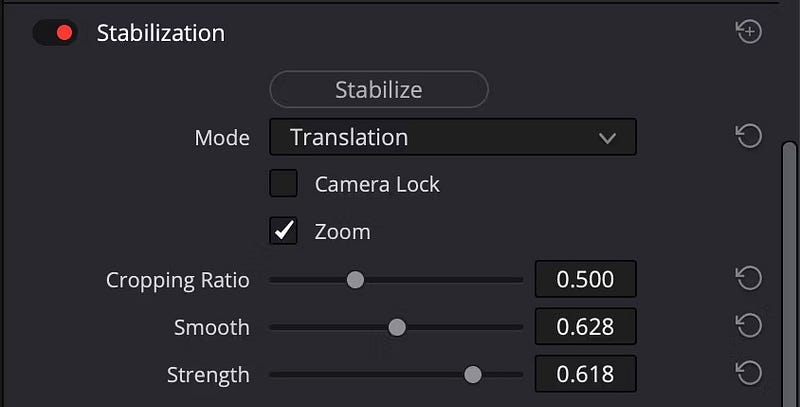
Otras características de estabilidad que debe conocer
botón de estabilidad: Puede seleccionar este botón cada vez que desee anclar un clip. Asegúrese de hacer clic en él si ha cambiado de modo o ha realizado cambios en las otras funciones a continuación.
Interruptor de estabilidad: El conmutador específico se encuentra dentro de la pestaña Estabilidad de la página Recortar y modificar. Le permite activar y desactivar la estabilidad para ver los resultados.
Bloqueo de cámara: Esta característica deshabilitará la proporción de recorte y suavizado. En su lugar, se centrará en eliminar todo el movimiento de la cámara como si la cámara estuviera bloqueada en un solo lugar.
Acercar / alejar: Al procesar la estabilización, muchas veces habrá bordes vacíos. Marque la casilla junto a Zoom para asegurarse de que se cambie el tamaño del video y se elimine el borde negro. Tenga en cuenta que cuanto mayor sea la relación de recorte establecida, más DaVinci Resolve tendrá que ampliar la imagen para eliminar los bordes en blanco.
relación de cultivo: Esta característica es importante porque le dice a DaVinci Resolve qué tan fuerte se está estabilizando su metraje. Si la relación de recorte se establece en 1.0, la imagen no se estabilizará. Cuanto menor sea la relación, más escaneo y zoom aparecerán en su clip si Zoom está seleccionado.
Suavidad: Como sugiere el nombre, esta característica le permite mitigar el efecto de estabilización. Cuanto menor sea el valor, más movimiento de cámara original aparecerá. Cuanto mayor sea el valor, mayor será el rendimiento de la característica suave.
Fuerza: Esta función controla la intensidad de la estabilización. Una fuerza establecida en 1 aplicará la mayor estabilización; sin embargo, esto también puede hacer que sus disparos se vean un poco apretados. A veces es una buena idea permitir algún movimiento natural, por lo que un número entre 1 y 0 está bien.
Si la configuración se establece en 0, la estabilidad se desactiva por completo. También hay una opción de estabilización inversa, que requiere que establezcas la fuerza entre -1 y 0. Compruébalo Cómo subir vídeos directamente a YouTube desde DaVinci Resolve 18.
Cómo anclar tus capturas de pantalla a la página de edición
La página de edición es donde muchos editores de video pasan mucho tiempo trabajando. Puede encontrar que agregar estabilidad aquí también puede funcionar bien para usted.
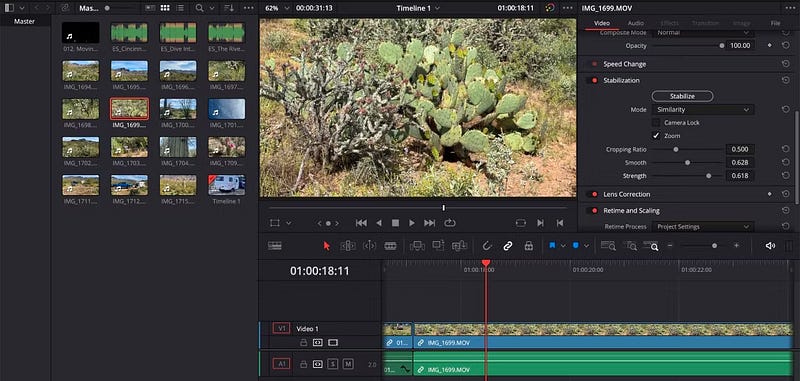
Para añadir estabilidad a la página de edición:
- Seleccione el clip en la línea de tiempo que desea anclar y abra el inspector.
- Asegúrese de que la palanca de estabilidad esté activada para permitir los cambios.
- Seleccione el modo que desea usar y ajuste otras opciones como mejor le parezca.
- Haga clic en el botón "Estabilizar".
- Mire el clip y asegúrese de que sea estable a su gusto.
De lo contrario, aplique un modo diferente o ajuste las opciones de tasa de recorte, suavidad y fuerza.
Consejo: Recuerde hacer clic en el botón Liquidar cada vez que realice un cambio.
Cómo anclar tus instantáneas a la página de recorte
Hay una opción para estabilizar instantáneas en la página Recortar. Si selecciona la sección, puede abrir el inspector y seguir las instrucciones exactas que se indican arriba. Los editores también pueden usar la estabilización a través de la función Herramientas rápidas, que es solo una forma en que el recorte de página puede proporcionar una solución.
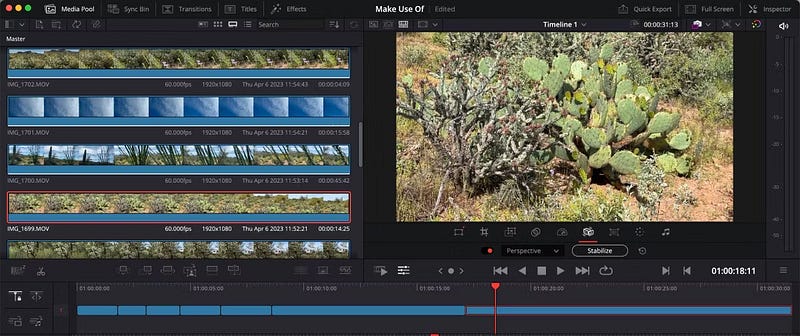
Para agregar estabilidad a la página de recorte:
- Seleccione el clip en la línea de tiempo que desea anclar.
- En la parte inferior de la página de vista previa, haga clic en el icono de la herramienta; parece tres líneas con una pelota en cada línea.
- Haga clic en el ícono de estabilización: parece una cámara que tiembla.
- Seleccione el modo que desea utilizar.
- Haga clic en el botón "Estabilizar".
Consejo: El atajo de herramientas rápidas solo proporciona un modo estable. Si desea cambiar otras características de estabilidad, deberá abrir el inspector.
Cómo anclar tus fotos a una página en color
La página Colores sirve para algo más que usar las herramientas de corrección de color de DaVinci Resolve. También puede encontrar la función "Estabilidad" en esta página, aunque puede ser un poco difícil de encontrar. Está oculto dentro de la función "Ruta".
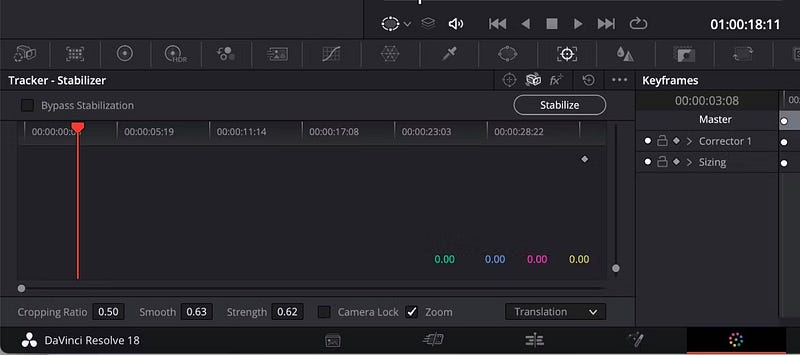
Para añadir estabilidad a la página de color:
- En la página de modificación, asegúrese de que el rastreador rojo esté sobre el clip que desea instalar. Simplemente hacer clic en el clip no lo llevará a la página de color.
- En la página de color, haga clic en el icono "Ruta"; se verá como un pequeño objetivo con un cuadro alrededor.
- Dentro de Path, junto al icono de la ventana, haga clic en el icono de estabilidad.
- Seleccione el modo y ajuste otras opciones de estabilización si es necesario.
- Haga clic en el botón "Estabilizar".
Consejo: Para activar y desactivar la estabilización y ver los resultados en la página a color, simplemente marque la casilla junto a Omitir estabilización.
Mejore sin problemas sus imágenes inestables en DaVinci Resolve
A los editores de video les gusta trabajar con imágenes que no requieren mucha edición, aunque DaVinci Resolve lo hace fácil si es necesario. Independientemente de la página que utilice para estabilizar su metraje, juegue con cada modo de estabilización para ver cuál se ve mejor. ¡Tu video estará listo para ser visto por el público en muy poco tiempo! Puedes ver ahora Cómo grabar videos stop motion: una guía para principiantes.







