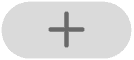Aunque todos los demás tienen un iPhone, aún puede hacer que su dispositivo sea único y se destaque de los dispositivos de los demás. Te mostraremos cómo Personalización de la pantalla de inicio para su iPhone con widgets de pantalla únicos e íconos de aplicaciones que realmente reflejan su estilo y preferencias.

Cómo agregar widgets a la pantalla de inicio del iPhone
Por primera vez, iOS 14 hizo posible agregar widgets a la pantalla de inicio de un iPhone. El widget es una versión liviana de la aplicación completa que muestra información y le permite interactuar con ella directamente en la pantalla de inicio.
Puede personalizar la pantalla de inicio de su iPhone con herramientas para casi todas las aplicaciones oficiales de Apple y una selección cada vez mayor de aplicaciones de terceros. Para agregar una herramienta:
- Mantenga presionado un espacio vacío en la pantalla de inicio de su iPhone hasta que las aplicaciones comiencen a vibrar.
- En la parte superior de la pantalla, toca el ícono Agregar
- Después de seleccionar la herramienta, deslícese hacia la izquierda y hacia la derecha para ver diferentes tamaños (diferentes tamaños muestran información diferente), luego haga clic en agregar herramienta.
- Arrastra y suelta para mover el widget por la pantalla de inicio como lo harías con cualquier otra aplicación. También puede colocar varias herramientas del mismo tamaño una encima de la otra para crear pilas inteligentes.
- Haga clic en Hecho O haga clic en el botón de inicio para salir del modo de vibración.
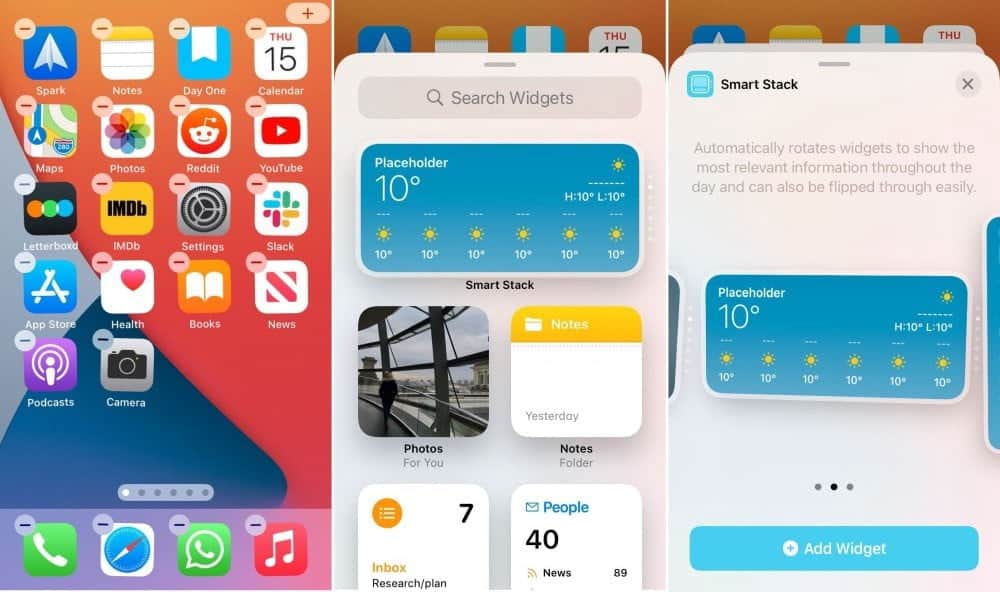
Si no está seguro de por dónde empezar, eche un vistazo a nuestro resumen de todos Las mejores herramientas de iOS.
Herramientas de cambio de tamaño
La mayoría de los dispositivos iPhone están disponibles en tres tamaños: pequeño, mediano y grande. Para cambiar el tamaño del widget, debe eliminar el widget de su pantalla de inicio y luego agregarlo nuevamente con un tamaño diferente.
He aquí cómo hacerlo:
- Toque y mantenga presionado un espacio vacío en la pantalla de inicio hasta que las aplicaciones comiencen a vibrar.
- Haga clic en el icono del signo menos (-) en el widget y confirme que desea eliminarlo. Alternativamente, toque y mantenga presionada la herramienta para abrir el menú Acciones rápidas. , luego toca quitar herramienta de la lista.
- Finalmente, haga clic en el icono de agregar
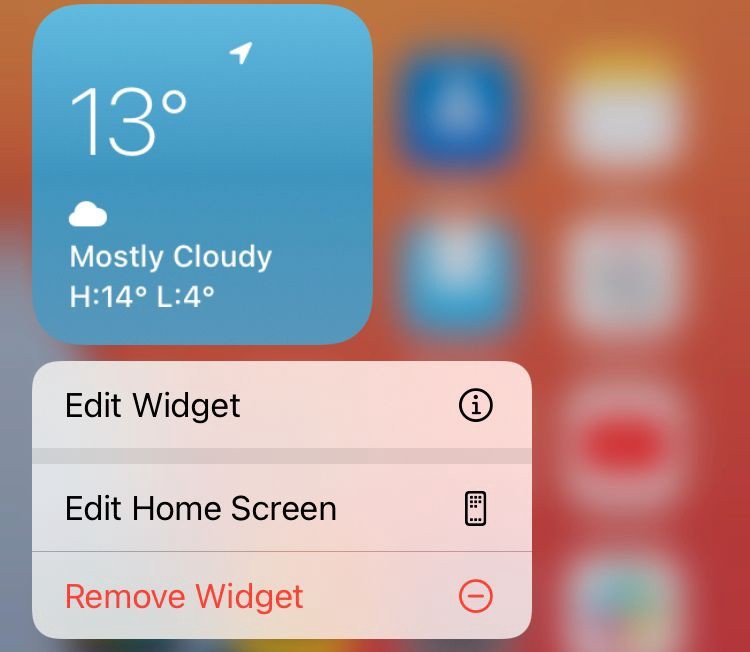
Personalizar la configuración de la herramienta
Muchos dispositivos de iPhone te permiten ajustar algunas configuraciones básicas para cambiar la forma en que funcionan. Esto podría significar cambiar la ubicación que se muestra en el widget de Tiempo o cambiar la lista que se muestra en el widget de Recordatorios.
Si crea una pila inteligente, también puede habilitar Rotación inteligente O edite el orden de las herramientas en el paquete. He aquí cómo cambiarlo:
- Haga clic y mantenga presionada la herramienta hasta que aparezca el menú Acciones rápidas.
- Elija Editar herramienta o Editar pilas (si es Smart Stacks).
- Cambie la configuración relevante, luego toque en la pantalla de inicio.
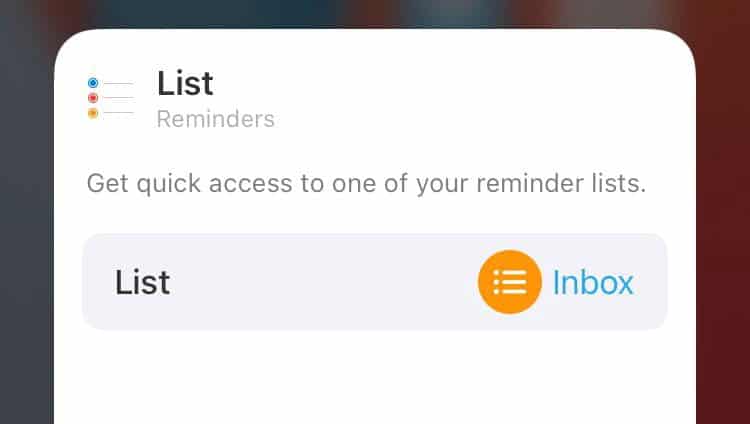
Cómo ocultar aplicaciones de la pantalla de inicio del iPhone
Apple también hizo posible ocultar aplicaciones de su pantalla de inicio con el lanzamiento de iOS 14. Esto significa que puede personalizar el diseño de su pantalla de inicio incluyendo solo las aplicaciones más importantes. Así es cómo:
- Toque y mantenga presionada una aplicación hasta que aparezca el menú Acciones rápidas.
- Seleccione eliminar la aplicación.
- Entonces escoge Agregar a la biblioteca de aplicaciones.
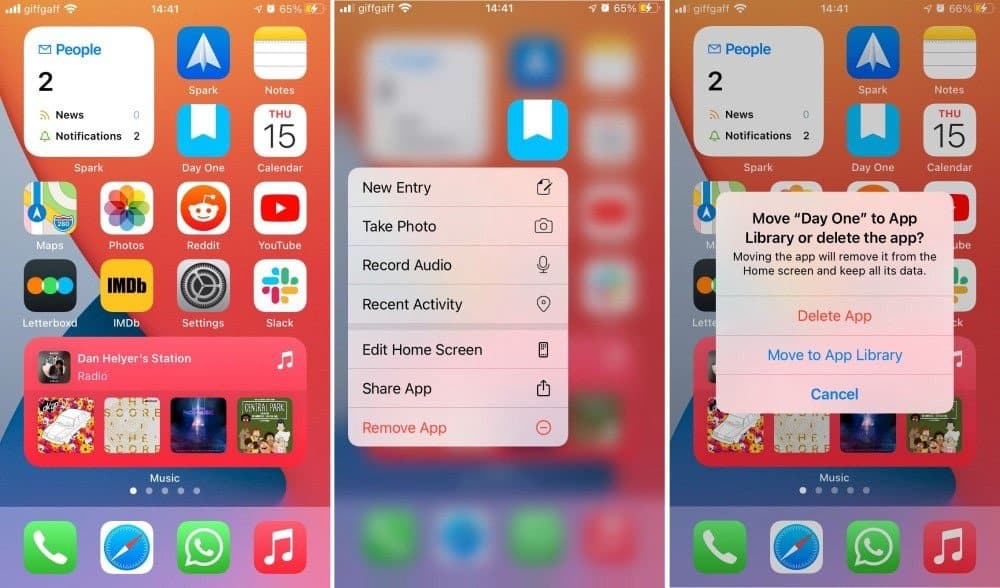
Cuando mueve una aplicación a la biblioteca de aplicaciones, permanece instalada en su iPhone aunque desaparezca de la pantalla de inicio. si tu eliges Eliminar la aplicación En cambio, desaparecerá por completo de tu iPhone.
Para encontrar la biblioteca de aplicaciones, vaya a la pantalla de inicio, luego deslícese hacia la derecha pasando todas las páginas de la pantalla de inicio. Debería encontrar automáticamente todas sus aplicaciones organizadas por categorías en carpetas inteligentes. Las aplicaciones añadidas recientemente y de uso frecuente se encuentran en la parte superior de la pantalla para facilitar el acceso. También puede hacer clic en la barra de búsqueda para buscar una aplicación o verla en una lista.
Ocultar completamente las páginas de la pantalla de inicio
En lugar de enviar cada aplicación a la biblioteca de aplicaciones individualmente, también puede optar por ocultar todas las páginas de la pantalla de inicio en su iPhone. Cuando haces esto, tu iPhone guarda el diseño de tu pantalla de inicio para que sea fácil de restaurar si cambias de opinión.
Dado que todas las aplicaciones se pueden encontrar en la biblioteca de aplicaciones, es posible que no necesite una gran cantidad de páginas de pantalla de inicio de aplicaciones. Puede ocultar algunas páginas de la pantalla de inicio, acercando la biblioteca de aplicaciones a la primera página de la pantalla de inicio. (Cuando desee volver a ver las páginas, puede mostrarlas).
Aquí se explica cómo cambiar el diseño de la pantalla de inicio:
- Toque y mantenga presionado un espacio vacío en la pantalla de inicio hasta que las aplicaciones comiencen a vibrar.
- Toca los puntos en la parte inferior de la pantalla. Las miniaturas de las páginas de la pantalla de inicio aparecen con marcas de verificación debajo de ellas.
- Para ocultar páginas, toque para eliminar las marcas de verificación debajo de las miniaturas de las páginas que no necesita. Para mostrar las páginas ocultas, toque para agregar marcas de verificación.
- Haga clic en Hecho dos veces (en un iPhone con Face ID) o presione el botón Inicio dos veces (en un iPhone con botón Inicio).
Con más páginas de la pantalla de inicio ocultas, puede pasar de la primera página de la pantalla de inicio a la biblioteca de aplicaciones (y viceversa) con solo uno o dos deslizamientos.
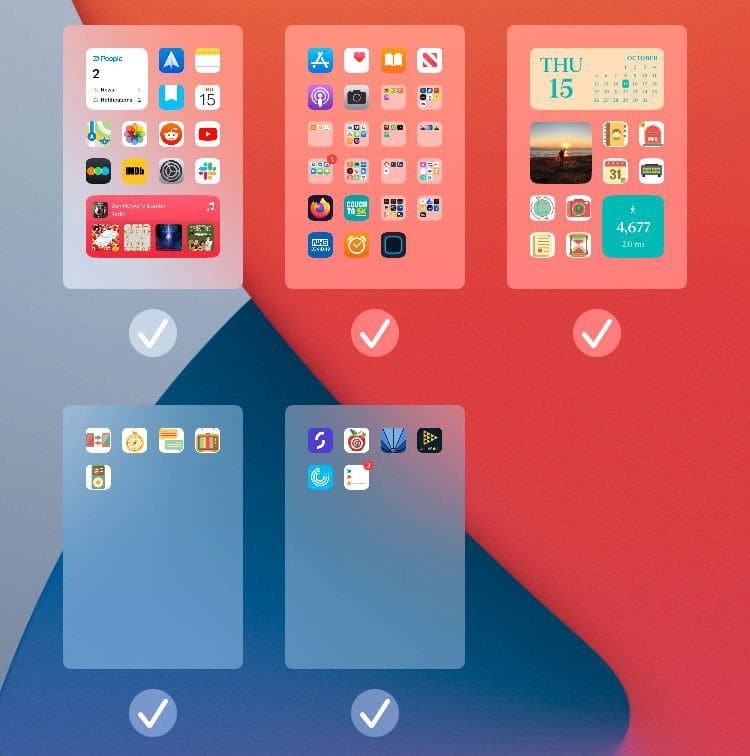
Cómo crear widgets personalizados e íconos de aplicaciones
Desde el lanzamiento de iOS 14, hemos visto muchas pantallas de inicio de iPhone elegantes que usan widgets personalizados e íconos de aplicaciones únicos para crear una nueva apariencia innovadora. Crear una pantalla de inicio personalizada como esta puede ser una tarea que requiere mucho tiempo, pero vale la pena con la elegancia que se obtiene.
Crear widgets personalizados para iPhone
Hay un montón de aplicaciones disponibles en la App Store para iOS que no tienen otro propósito que permitirle crear widgets personalizados. Puede usarlo para elegir esquemas de color, iconos y tamaño de herramienta.
La mayoría de estas aplicaciones son inicialmente gratuitas para descargar, pero ofrecen compras dentro de la aplicación para desbloquear más opciones de personalización. es una aplicación widgetsmith La aplicación de personalización de herramientas más popular.
Aquí se explica cómo usarlo para crear widgets personalizados en la pantalla de inicio de su iPhone:
- Abra Widgetsmith y haga clic en el tamaño del widget (pequeño, mediano o grande) para comenzar a editarlo.
- Toque el instrumento predeterminado y desplácese por todas las opciones para elegir lo que desea mostrar en él. Puede elegir entre diferentes estilos de hora, fecha, clima, fotos, calendarios y más.
- Utilice los menús de Estilo para cambiar el color de fuente, el matiz, el fondo y los trazos de la herramienta.
- Cuando haya terminado de personalizar el widget, vuelva a la página anterior para cambiarle el nombre y guardarlo.
- Agregue un widgetsmith a su pantalla de inicio de la misma manera que lo haría con cualquier otro widget: accediendo al modo de vibración y usando el botón Agregar
- Después de agregar el dispositivo genérico a su iPhone, tóquelo y manténgalo presionado para abrir el menú Acciones rápidas y luego toque Herramienta de edición , luego elija la herramienta personalizada del menú desplegable.
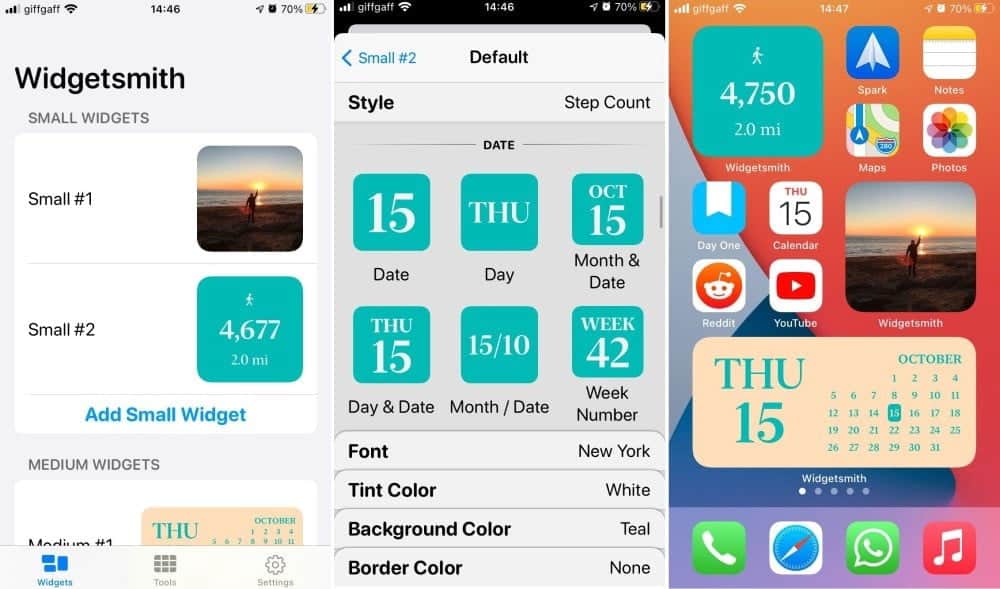
Crear iconos de aplicaciones personalizados
Si bien es posible que haya visto lo que parecen íconos de aplicaciones personalizados en la pantalla de inicio del iPhone de otra persona, en realidad es un atajo para esa aplicación agregado con Atajos de Siri. Cuando haga esto, puede elegir el icono y el nombre del acceso directo antes de agregarlo a su pantalla de inicio.
El resultado final es un acceso directo personalizado que parece una aplicación.
Primero debe diseñar o descargar los íconos de las aplicaciones que desea usar y guardarlos en su iPhone. Por supuesto, diseñar íconos de aplicaciones personalizados puede ser bastante desafiante, por lo que le recomendamos que busque Paquetes de iconos prediseñados para descargarlo en su lugar.
Cuando se usa un atajo de aplicación de esta manera, agrega un retraso notable para abrirlo, porque cada aplicación debe iniciarse primero a través de la aplicación Atajos.
Si aún desea personalizar los íconos de las aplicaciones en el iPhone, esto es lo que debe hacer:
- Abra la aplicación Atajos en su iPhone.
- Presione el botón Agregar
- Hacer clic Agregar una acción y buscar Procedimiento de apertura de solicitudes , luego toque اختيار Seleccione la aplicación que desea abrir.
- use el botón .
- Toque el ícono de la aplicación y use la ventana emergente para seleccionar el ícono personalizado que desea usar desde la aplicación Archivos o Fotos en su iPhone.
- Dale al atajo el nombre de la aplicación, luego toca إضافة para agregarlo a su pantalla de inicio. Puede moverlo en la pantalla de inicio como lo haría con cualquier otra aplicación.
- Repita este proceso, creando un nuevo acceso directo para cada aplicación que desee personalizar.

Encuentra más formas de personalizar tu iPhone
Personalizar la pantalla de inicio es solo el primer paso para personalizar tu iPhone. Para crear un dispositivo verdaderamente único, también debe cambiar el fondo de pantalla, elegir su tono de llamada y obtener un estuche para asegurarse de que su iPhone sea lo más elegante posible. llegar a conocerme Los mejores consejos y trucos de iOS 14 para aprovechar al máximo tu iPhone.