Cambiar la composición de la imagen es fácil con Aplicaciones como Photoshop. Puede utilizar la herramienta de recorte de la aplicación para arreglar su foto y hacer que se vea exactamente como usted quiere, incluyendo solo lo que necesita.
Si es un novato en el uso de Photoshop, es posible que se sienta abrumado por la cantidad de capacidades, herramientas y configuraciones que esta aplicación tiene para ofrecer. Así que haciendo algo tan simple como recorte Puede parecer complicado.
También hay muchas maneras diferentes en las que puede usar la herramienta de recorte que quizás no haya conocido antes. En este artículo, puede aprender cómo usar la herramienta de recorte, así como aplanar su imagen, usar cuadrículas y deshacer el recorte.

Cómo recortar fotos con Photoshop
Recortar es el proceso de eliminar partes de una imagen para enfocar o aplanar la composición. La herramienta Recortar se puede utilizar para recortar y enderezar imágenes en Photoshop. La herramienta Recortar es una herramienta que no distorsiona y puede optar por mantener los píxeles recortados para mejorar los trazos de recorte más adelante. La herramienta Recortar también proporciona métodos sencillos para aplanar la imagen durante el recorte.
Ubique la herramienta Recortar. 
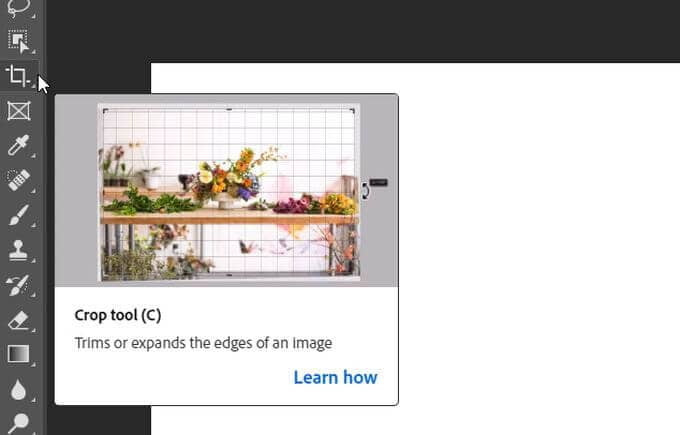
Una vez que seleccione la herramienta, obtendrá los bordes de recorte en los bordes de la imagen que puede ajustar usando las esquinas o los controles laterales. O puede hacer clic dentro de su foto y arrastrarla para crear el borde usted mismo. Querrá colocar el borde alrededor de la sección de su foto que desea recortar. El contenido se mantendrá dentro de los límites de recorte y la parte exterior se eliminará.
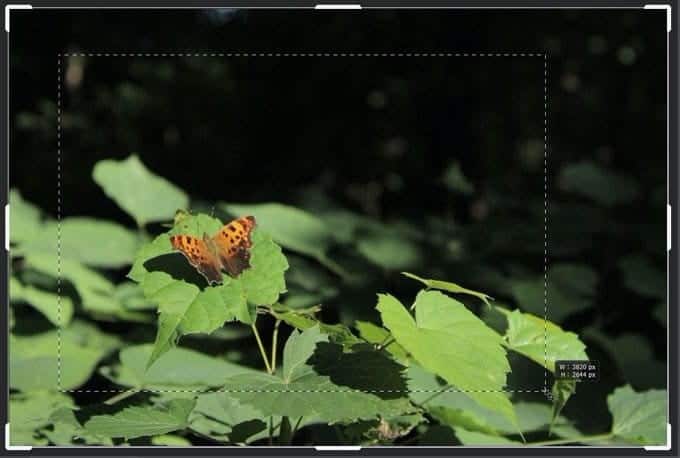
Si desea mover la imagen dentro del área que se mantendrá, puede hacer clic y arrastrar dentro del borde para hacerlo después de mover inicialmente el borde de recorte. Una vez que esté satisfecho con la configuración de recorte, puede seleccionar la marca de verificación 
También tendrá la opción de restablecer o cancelar la configuración de recorte. Puedes realizar cualquiera de estas acciones desde la barra de opciones. Para restablecer la configuración de recorte, haga clic en el icono de flecha hacia atrás. Mientras que para cancelarlo, seleccione el icono del medio 
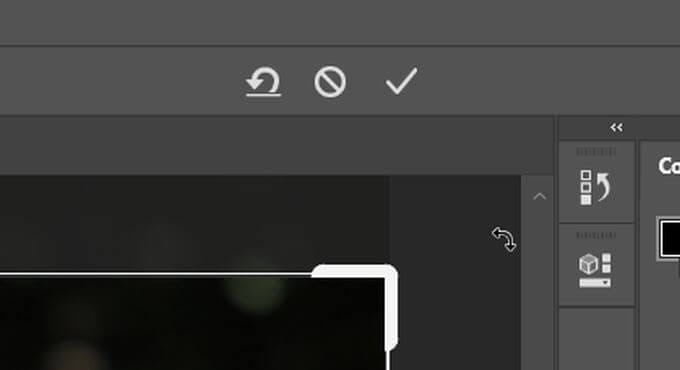
Si desea recortar una imagen sin eliminar las partes externas, puede hacerlo deshabilitando el Eliminar píxeles recortados.
Para ello, mira en la barra de opciones y puedes deseleccionar esta opción. Luego, cuando recorta una imagen y desea cambiar su orientación o relación de aspecto, el resto de la imagen volverá. Con este método, tendrá que volver a recortar las imágenes si las configura de esta manera, así que haga lo que mejor se adapte a su flujo de trabajo.
Deshabilitar la opción Eliminar píxeles recortados le permite aplicar un recorte sin distorsiones y mantener los píxeles fuera de los límites de recorte. El recorte sin distorsiones no elimina ningún píxel. Puede cambiar la imagen en otro momento para ver áreas fuera de los límites de recorte actuales.
Habilite esta opción para eliminar cualquier píxel fuera del área de recorte. Estos píxeles se perderán y no estarán disponibles para ediciones posteriores.
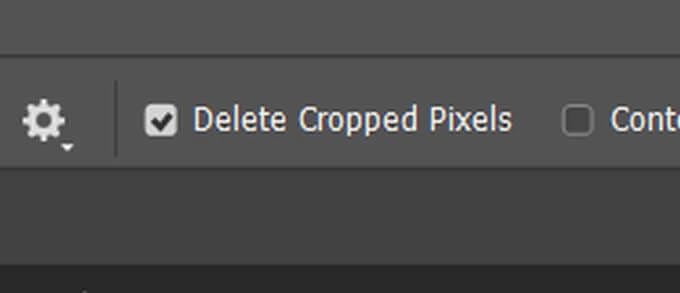
Usar relación de aspecto
Si desea un resultado más preciso al recortar en Photoshop, puede cambiar la relación de aspecto de su imagen para que sea precisa. En la barra de opciones, puede hacer clic en el menú desplegable Proporción Para ver los ajustes creados anteriormente para la relación de aspecto. Una vez que seleccione la opción que mejor se adapte a sus necesidades, Photoshop establecerá automáticamente su borde de recorte en esta proporción. Puede hacer clic en los iconos de flecha entre los cuadros Ancho y Alto para cambiar entre ellos.
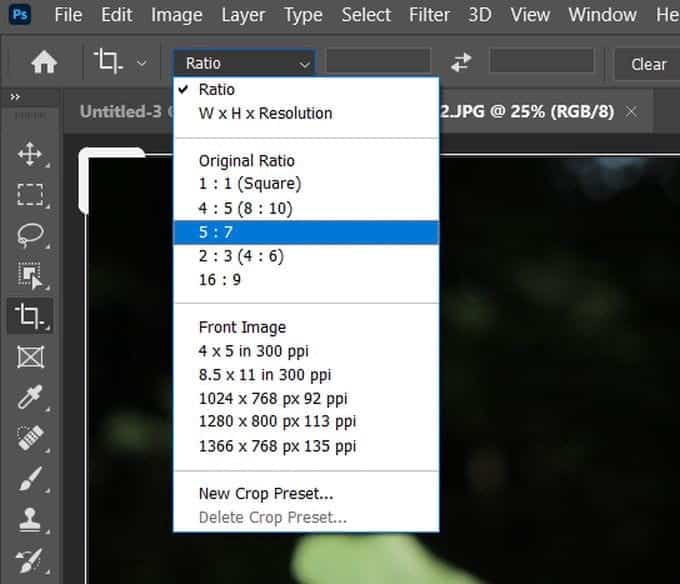
Si desea ingresar la relación de aspecto manualmente, si la que desea no aparece en los ajustes preestablecidos, también puede hacerlo ingresando números en los cuadros Ancho y Alto. Nuevamente, Photoshop ajustará automáticamente el recorte al porcentaje que ingresó.
Si desea guardar la relación de aspecto que ingresó para usarla en el futuro, puede crear sus propios ajustes preestablecidos de recorte. Esto se puede hacer haciendo clic en el menú desplegable Proporción y elige Nuevo ajuste preestablecido de recorte. Luego puede nombrar el ajuste preestablecido y la próxima vez que abra el menú desplegable Proporción , debería aparecer en la lista.
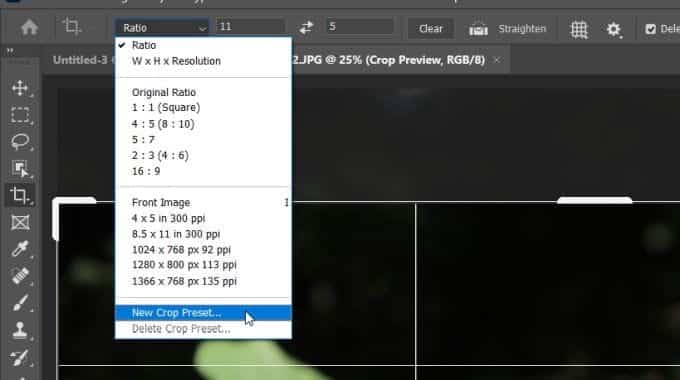
Si ha ingresado una relación de aspecto, Photoshop bloqueará el cuadro de selección de recorte a esa relación. Entonces puedes mover el cuadrado alrededor de la imagen, pero no puedes cambiar el tamaño libremente. Si desea poder cambiar el tamaño del cuadro usted mismo, puede borrar la relación de aspecto haciendo clic en el botón Actualizar junto a los cuadros Ancho y Alto.
Cómo enderezar una imagen
Puede aplanar una imagen durante el recorte. La imagen se gira y se alinea para aplanarla. El lienzo cambia de tamaño automáticamente para adaptarse a los píxeles girados. Debería ver una herramienta de aplanamiento en la barra de opciones. Selecciónelo para usarlo en su foto.
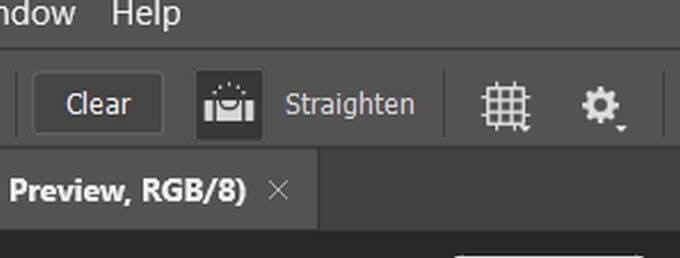
Haga clic en Enderezar en la barra de control y luego use la herramienta Enderezar para dibujar una línea de referencia para aplanar la imagen. Por ejemplo, dibuje una línea en el horizonte o un borde para aplanar la imagen a su alrededor.
Deberá encontrar una línea en su imagen que pueda actuar como un punto de anclaje para que Photoshop aplane la imagen. Puede ser un borde horizontal o vertical que debe aparecer recto, como una línea horizontal.
Seleccione un punto al principio de esta línea haciendo clic y arrastrando hasta el otro extremo. Una vez editada, Photoshop enderezará la imagen para enderezar esa línea. También cambiará los bordes de recorte para obtener una imagen cuadrada.
Uso de la superposición de herramientas de recorte
Probablemente haya notado la cuadrícula que cubre su imagen cuando la recorta. De hecho, puede cambiar esta red a varias otras redes si desea alguna orientación sobre cómo configurar la composición de su imagen.
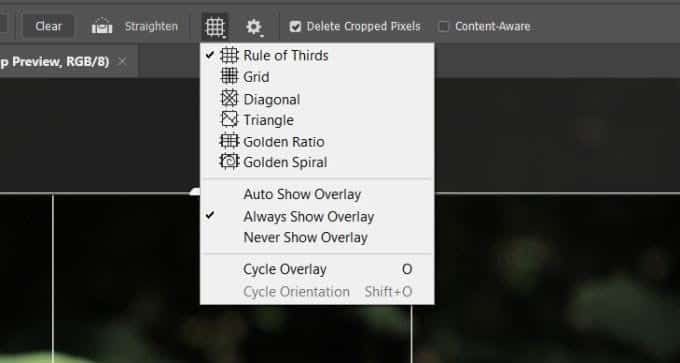
La superposición predeterminada es la regla de los tercios. Es una cuadrícula diseñada para hacer que su imagen sea agradable a la vista cuando el foco de la imagen está en uno de los puntos de intersección. Sin embargo, puede cambiar la cuadrícula yendo a la barra de opciones y seleccionando el icono de superposición, que parece una cuadrícula.
Puede elegir entre superposiciones de Cuadrícula, Diagonal, Triángulo, Proporción áurea o Espiral áurea. Estas superposiciones pueden ayudarlo al recortar para crear una composición llamativa para su foto. La idea detrás de la mayoría de ellos es que el ojo tiende a moverse naturalmente a lo largo de una imagen de cierta manera, y si enfocas tu imagen en uno de estos puntos naturales, la composición fluye más suavemente. puedes conocer Distintas formas de utilizar la herramienta Sello de clonación de Photoshop.







