Hay muchas formas rápidas y distintivas Para crear un archivo GIF en su computadora , utilizando pequeñas aplicaciones personalizadas dedicadas a este fin. Pero si una aplicación gratuita puede hacerlo, entonces Photoshop puede hacerlo aún mejor, y si ya tiene Photoshop en su PC, no es necesario instalar nada más si lo desea. Crear archivos GIF.
Aquí te explicaremos cómo Crear archivos GIF Con Photoshop, ya sea que lo haga a partir de un archivo de video o de una serie de fotos, puede unirlas en un GIF.
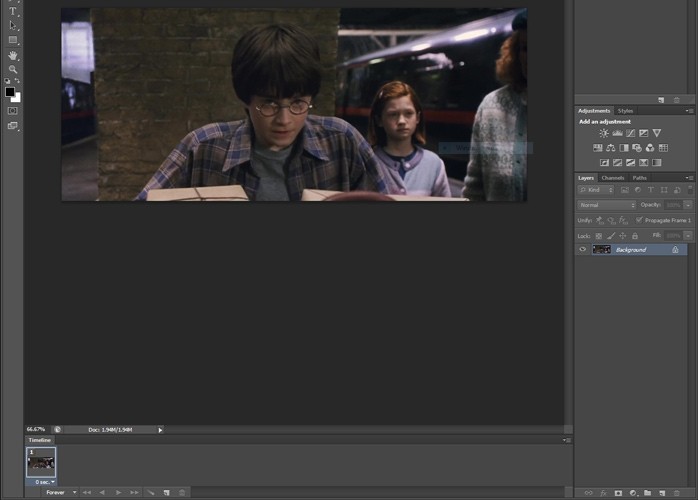
Convertir video a imágenes
Primero, si desea reproducir un video, o parte de uno, en una serie de GIF, deberá importar ese video a Photoshop como una serie de capas. (Si está convirtiendo imágenes individuales a un GIF, puede ir a la siguiente dirección).
Abra Photoshop y haga clic en “Archivo -> Importar -> Fotogramas de video de capa. Seleccione el video que desea convertir a un archivo GIF.

En la ventana que se abre, puede hacer clic en "Solo rango seleccionado" y usar el control deslizante para cortarlo a la parte del video que desea usar para los archivos GIF. También puede reducir la cantidad de cuadros que importa seleccionando importar por cuadro "x".
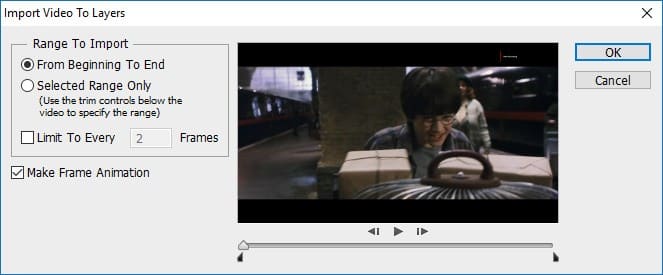
Cuando esté listo para superponer el video, haga clic en Aceptar.
Crea un GIF en Photoshop con múltiples imágenes
Encuentre todas las imágenes que desea usar como secuencia en su animación GIF (a menos que ya las haya agregado a través de una conversión de video). Lo ideal es que tengas las imágenes en la misma carpeta de tu ordenador y alineadas en el orden en que quieres que aparezcan en el GIF (aunque esto no es necesario, ya que puedes reorganizarlas en Photoshop).
A continuación, abra Photoshop e inserte la imagen que desea que aparezca primero en su GIF. Puede simplemente arrastrarlo y soltarlo en la ventana de Photoshop, o ir aArchivo -> Abrir en Photoshop."
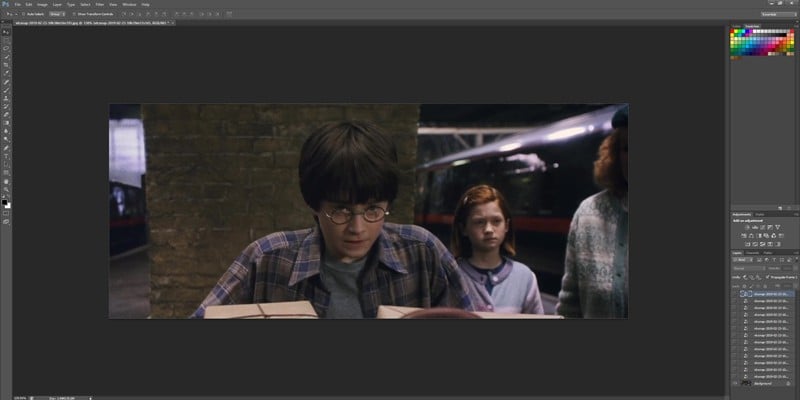
Con tu primera foto, ahora puedes seleccionar el resto de fotos al mismo tiempo (o una por una), y arrastrarlas a la foto que ya tienes abierta en Photoshop. Todos deberían aparecer como capas en el mismo proyecto de Photoshop. (Es posible que deba presionar Entrar para cada uno en Photoshop para colocar los archivos).
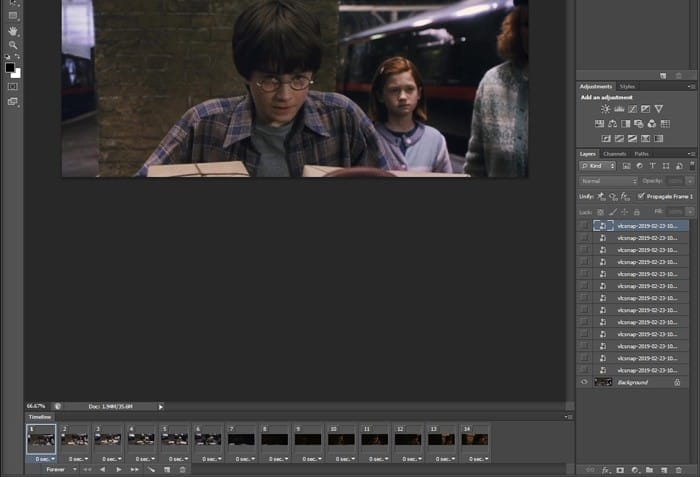
Debería tener una ventana de tiempo ejecutándose en la parte inferior de Photoshop. De lo contrario, haga clic en "Ventana -> Línea de tiempo" para mostrarlo.
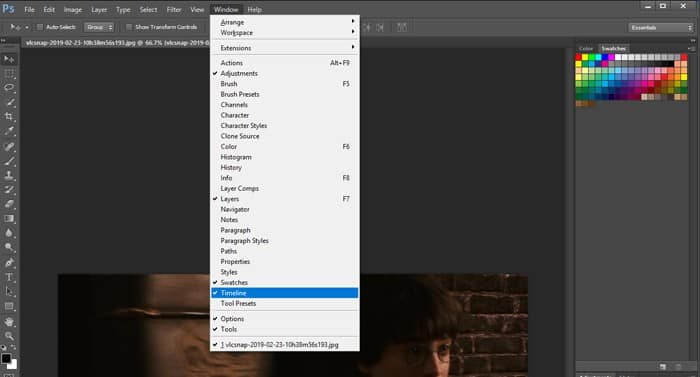
Haga clic en el pequeño icono con la flecha y cuatro líneas en el extremo derecho de la ventana de la línea de tiempo, luego en "Crear marcos a partir de capas". Esto agregará todas sus capas a la animación de la línea de tiempo.
Puede reorganizarlos arrastrando las miniaturas y obtener una vista previa del archivo animado haciendo clic en el icono de reproducción en la ventana de la línea de tiempo.
Por defecto, el movimiento se repetirá continuamente. Haga clic en el ícono para siempre, y puede cambiarlo para que solo se repita una o tres veces si lo desea.
Si la bobina móvil se mueve demasiado rápido para usted, puede aumentar la demora entre fotogramas. Seleccione todos los cuadros en la línea de tiempo haciendo clic en el primer cuadro, luego mantenga presionada la tecla Mayús mientras hace clic en el último.
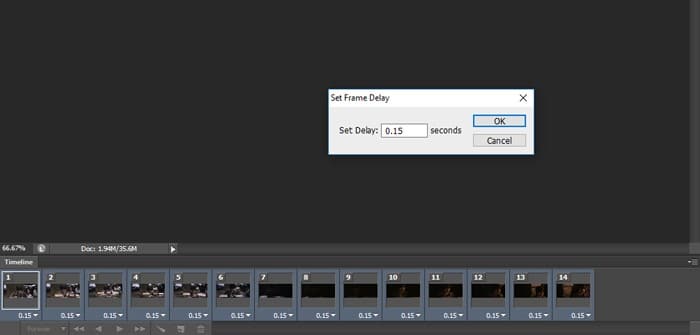
Con todos los cuadros seleccionados, haga clic en el tiempo debajo de cualquiera de ellos para cambiar el retraso de cuadro para todos ellos. Si hace clic en Otro en las opciones de retraso, puede establecer tiempos de retraso más específicos. Aquí elegimos "0.15", que parecía perfecto para esta animación.
Vea cuál le conviene más reproduciendo el archivo animado del cuadro cada vez que cambie el retraso.
También puede cambiar el retraso de fotogramas entre fotogramas específicos seleccionándolos individualmente en la línea de tiempo y cambiando su retraso allí.
Guardar un archivo GIF con Photoshop
Para guardar GIF animados, vaya a “Archivo -> Guardar en Web".
En la ventana "Guardar para Web", haga clic en el menú desplegable "Preestablecido" y seleccione "GIF 128 difuminado" para obtener la mejor calidad. La gradación es el proceso mediante el cual un formato de imagen con una profundidad de color más baja (como GIF) establece la ilusión de profundidad de color creando puntos para suavizar los límites entre los colores.
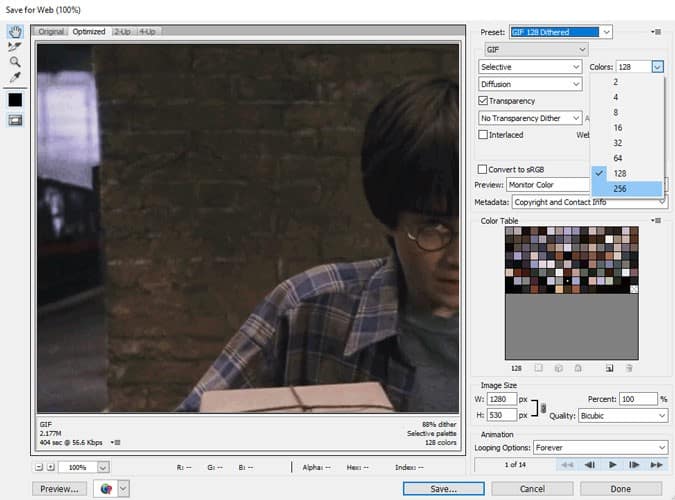
En la ventana Guardar para Web, también recomendamos cambiar los Colores a 256. Cambiar las dimensiones del tamaño de la imagen también tendrá un gran impacto en el tamaño del archivo, por lo que es posible que desee reducirlo para que el archivo GIF sea más pequeño y más fácil para las personas. atravesar.
Cuando haya terminado, haga clic en guardar y tendrá un GIF.
Conclusión
Es posible que Photoshop no sea una forma tan simple de crear un GIF como lo son algunas de estas aplicaciones livianas, pero brinda varias opciones para crear su propio aspecto GIF y jugar de la manera que desee. Además, las habilidades de Photoshop generalmente son fáciles de usar, por lo que es una excelente manera de mantenerse actualizado con este poderoso software.







