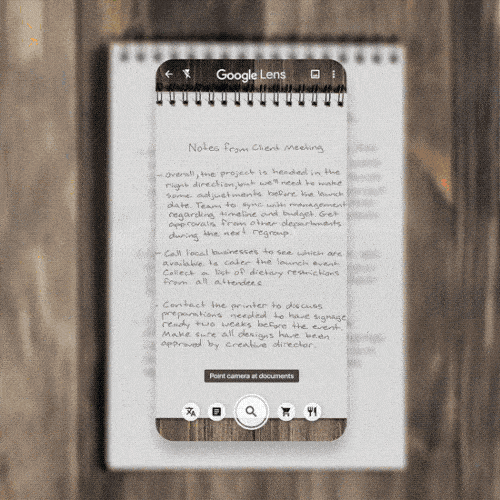Siempre he tenido una queja con la gente que toma notas en papel. Quiero decir, lo haces, pero parece muy inconveniente hacerlo cuando puedes escribirlo fácilmente con tu teléfono, especialmente con Característica de dictado وbolígrafo electrónico. Claro, podrías escribirlo a mano y tomar una foto, pero ¿eso no anula el propósito? Tal vez sí y tal vez no. De cualquier manera, Google ha agregado una nueva función que puede ayudarlo con tomando notas en papel, y también cópielos y péguelos fácilmente en su computadora portátil.
La nueva funcionalidad, que se encuentra en la aplicación Google Lens, le permite copiar texto del papel y pegarlo directamente en su computadora, sin necesidad de copiarlo manualmente.
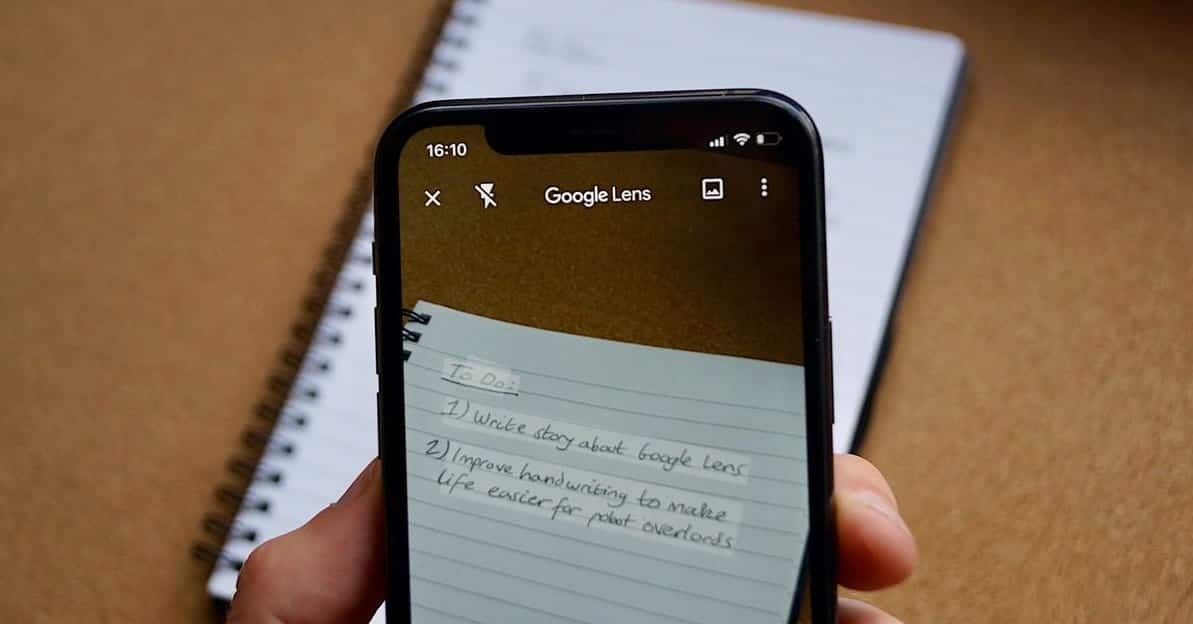
Después de la reciente actualización de Google Lens, los usuarios ahora pueden copiar texto de una hoja de papel física y luego enviarlo a su computadora portátil o PC. La mejor parte es que este truco funciona con Android, iPhone, Windows, Mac, Chrome OS, Linux o cualquier otra plataforma que admita el navegador Chrome. Entonces, la próxima vez que quiera escribir algo impreso o escrito En una hoja de papel, puede simplemente copiarla usando Google Lens y pegarla en su computadora. ¡Emocionante!
Antes que empecemos
Hay algunos requisitos básicos que deben cumplirse, debe ejecutar Google Chrome en su computadora portátil y debe instalar Google Lens En su teléfono si está usando Android. Si tiene un iPhone, puede encontrar la función Google Lens en Aplicación de Google. Además, asegúrese de haber iniciado sesión con la misma cuenta de Google en ambos dispositivos si tiene varias cuentas. Una vez que tenga todo esto configurado, estará listo para comenzar.
Cómo copiar texto de un papel físico a una computadora portátil
Para comenzar, abra una aplicación Asistente de Google en su dispositivo Android y haga clic en “Google Lensen la parte inferior izquierda de la pantalla. Esto abrirá la cámara donde puedes tomar la foto del papel. Para iOS, abra la aplicación de Google y vaya a la opción Google Lens.
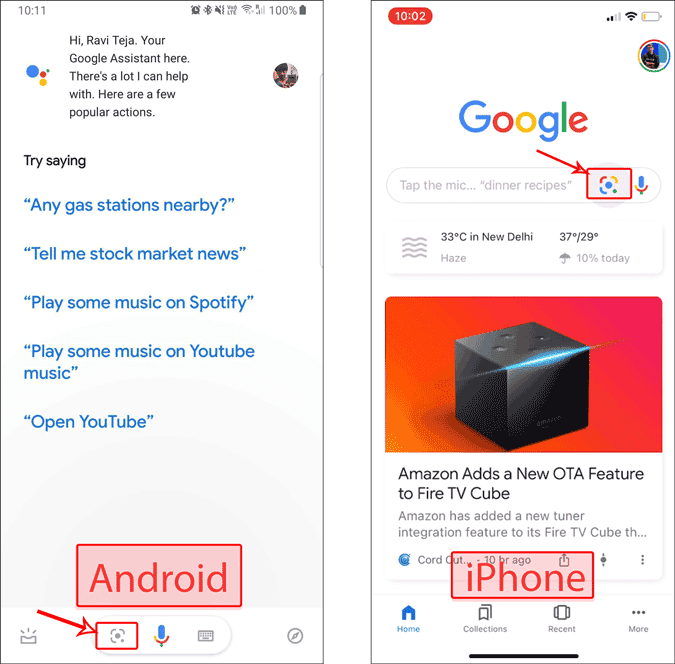
Ahora todo lo que tienes que hacer es escanear el papel con Google Lens. Esta configuración también funciona para las fotos que ya ha tomado. Para convertir el contenido en texto editable, abra una aplicación Fotos de Google En su teléfono, vaya a la imagen que desea convertir a texto, luego toque el ícono "".Google LensEn la zona baja.
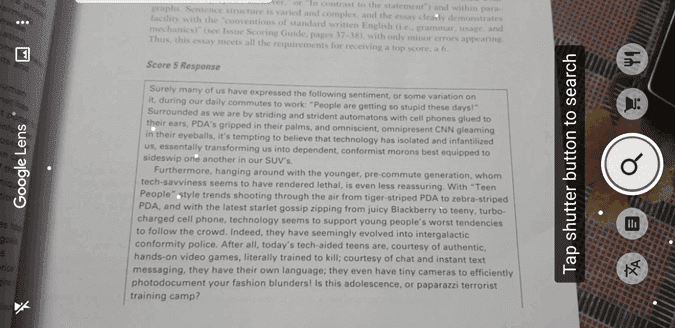
Haga clic en él para comenzar a seleccionar el texto, puede ajustar la selección con la ayuda de etiquetas. Una vez que haya terminado de seleccionar, puede encontrar una opción llamada "copiar a la computadora. Simplemente haga clic en él. Si ha iniciado sesión en varias computadoras, simplemente seleccione el sistema al que desea enviar el texto seleccionado.
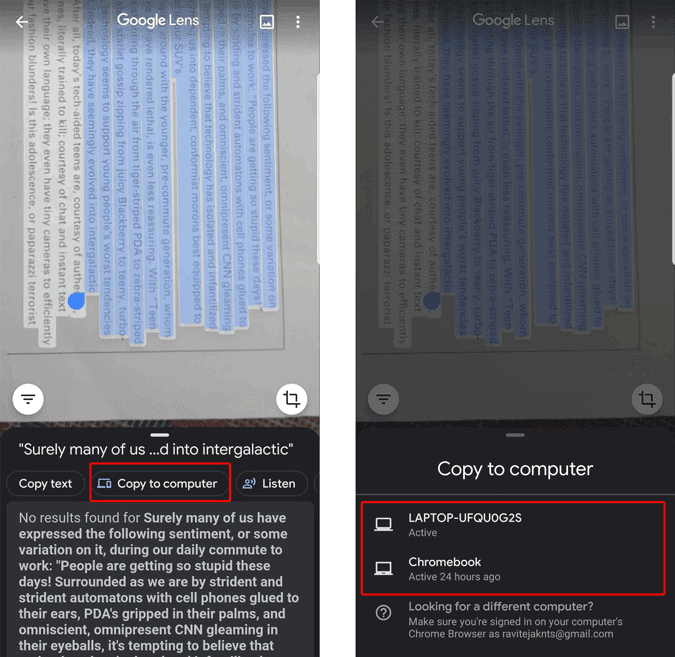
Y eso es. Recibirá una notificación de que el texto ha sido copiado de su teléfono.
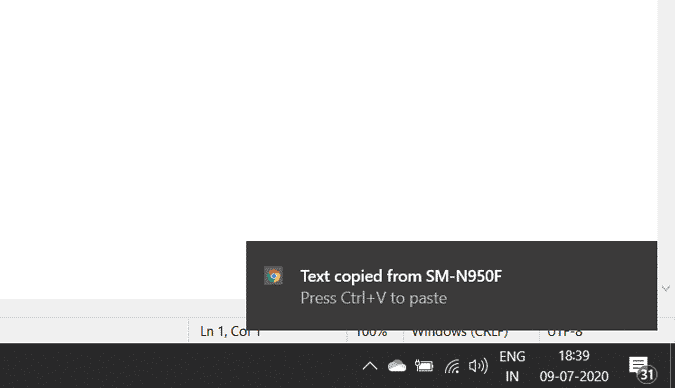
Puede pegarlo en cualquier lugar de su sistema, incluido el Bloc de notas, Word, Safari, Edge, etc.
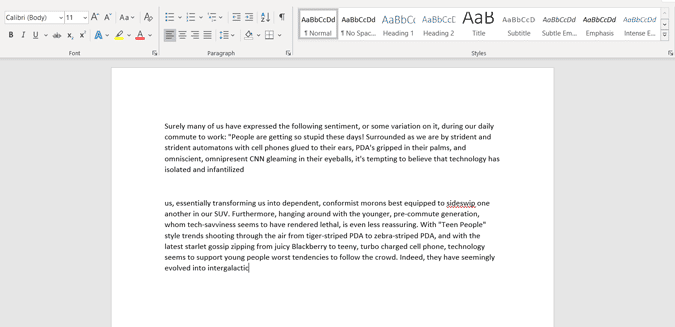
Si no aparece ninguna notificación de Chrome, abra Google Docs en su escritorio, cree un nuevo documento en blanco y vaya aenmiendapara pegar el texto.
Encapsulación
Si no eres usuario de Chrome, está bien porque este truco funciona incluso cuando el navegador está cerrado. Así que todo lo que tienes que hacer es descargar Chrome e iniciar sesión con tu cuenta. Cada vez que copie algo, aparecerá una notificación y podrá usar el texto copiado en cualquier aplicación o navegador que esté usando.
De todos modos, este truco no funciona cuando intentas Traducción y copiando. Esperamos que Google también presente esta función en el futuro.