hacer Google Drive La vida es más fácil para muchas personas, pero carece de una característica importante: la capacidad de copiar archivos y carpetas entre diferentes carpetas. Lo cual tiene sentido, ya que Google no quiere que desperdicies un espacio precioso en la nube. Pero hay momentos en los que desea copiar archivos para formar una cuenta de Google compartida en su cuenta personal o realizar algunos cambios en los archivos existentes.
Afortunadamente, hay una opción de copia, pero está oculta en Configuración. Todo lo que tiene que hacer es hacer una copia en la misma carpeta y luego moverla manualmente a otra carpeta. Veamos diferentes formas de hacerlo.
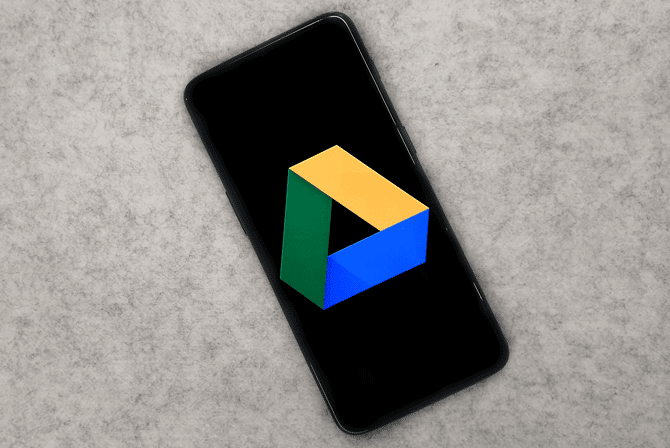
1. Copie archivos de una carpeta a otra en Google Drive
Para copiar archivos de una carpeta a otra carpeta en Google Drive, abra Google Drive en su navegador web de escritorio. Desafortunadamente, la aplicación Google Drive para Android e iOS solo te permite transferir archivos. No hay opción para copiar archivos. La única solución es abrir drive.google.com Desde el navegador móvil y cambie a Vista de escritorio. De ahora en adelante, el proceso es bastante similar para dispositivos móviles y de escritorio.
En Google Drive, seleccione los archivos que desea copiar, luego haga clic derecho para abrir el menú de opciones. Seleccione Hacer una copia para crear una copia del archivo justo al lado de los originales. Si está utilizando un navegador móvil, toque los tres puntos verticales en la parte superior derecha para obtener la opción Hacer una copia.
Google Drive no le permite copiar una carpeta, solo puede copiar los archivos dentro de una carpeta. Para copiar una carpeta, debe abrirla, seleccionar todo su contenido y copiarlo en un directorio diferente.
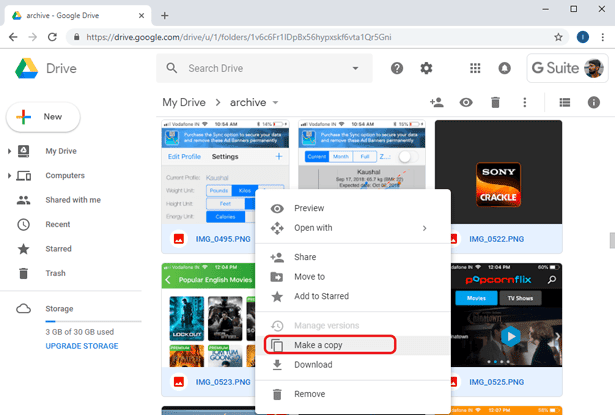
Ahora puede copiar estos archivos a otra carpeta en Drive. Seleccione la versión copiada de los archivos, haga clic con el botón derecho y seleccione Mover a.
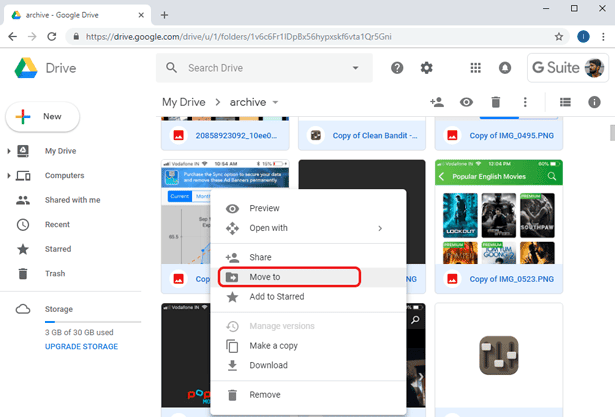
Aparecerá un cuadro de diálogo en el que puede buscar y encontrar la carpeta específica a la que desea mover los archivos copiados. Seleccione la carpeta y haga clic en el botón Transferir para transferir los archivos.
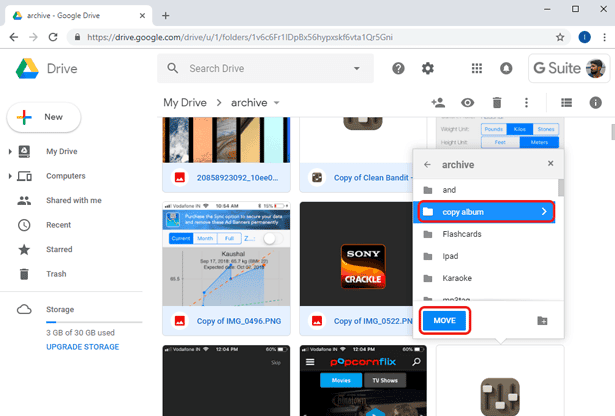
Una vez que se hayan transferido los archivos, verá este mensaje en la parte inferior izquierda de la pantalla.
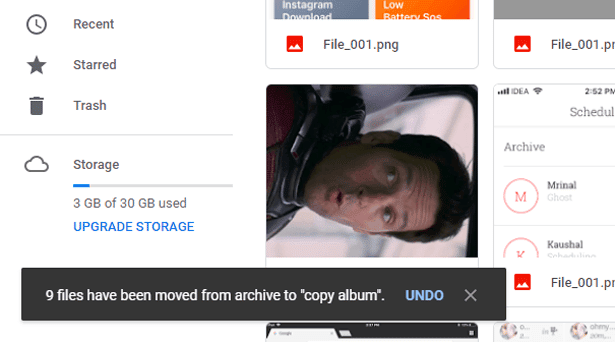
2. Use Google Script para copiar carpetas en Google Drive
Recuerda, ¿te dije que no puedes copiar carpetas en Google Drive? Bueno, resulta que puedes eludir estas restricciones usando aplicaciones de terceros y scripts de Google. Ha encontrado una aplicación web "Copiar carpeta" creada por Eric , que es una forma no oficial de copiar carpetas de un directorio a otro. Este método se ejecuta en los servidores de Google y necesita algunos permisos.
Para comenzar, haga clic en el enlace.Copiar carpetaEso es todo, haga clic en Revisar permisos para comenzar.
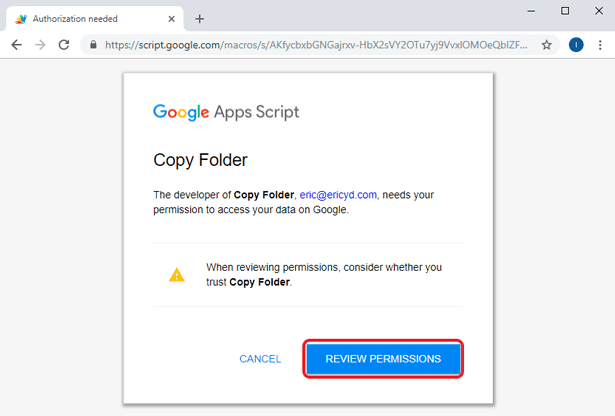
El script requiere acceso a toda la unidad y para editar y eliminar sus datos. Haga clic en "Permitir" para otorgar todos los permisos y ahora puede comenzar a copiar carpetas en Drive.
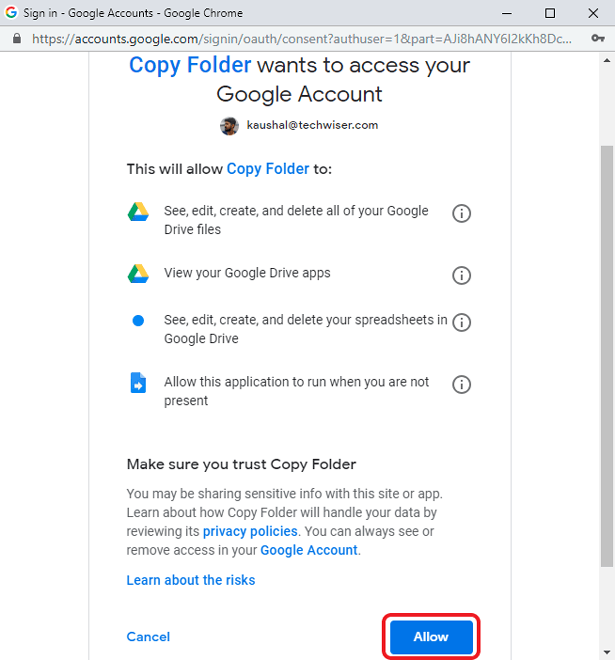
El primer paso es elegir la carpeta que desea copiar. Puede hacerlo ingresando la URL de la carpeta o seleccionando la carpeta buscando en Drive.
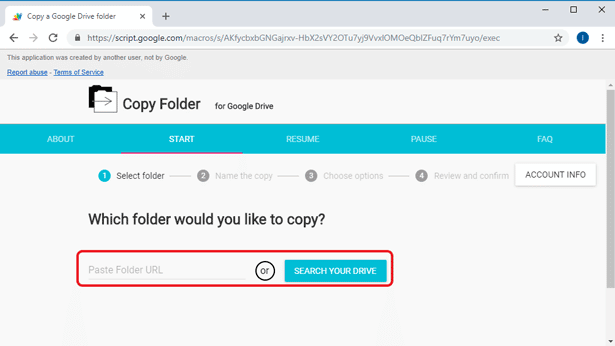
Después de seleccionar la carpeta, haga clic en Siguiente para ir al siguiente paso. Ahora, el siguiente paso es cambiar el nombre. Puede cambiar el nombre de la carpeta aquí y hacer clic en Siguiente.
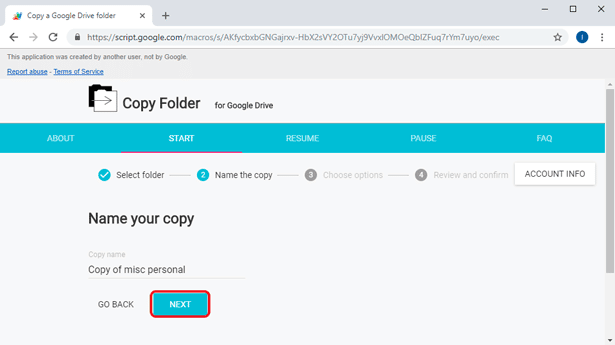
Puede elegir otorgar o revocar permisos para la carpeta copiada. Si desea que la carpeta copiada permanezca accesible desde cuentas compartidas, marque la casilla para copiar permisos. Especifique la dirección de destino de la carpeta y haga clic en Siguiente.
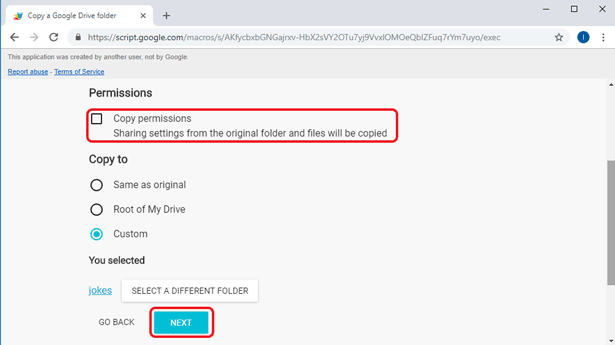
Antes de que la aplicación comience el proceso, puede volver a verificar todos los parámetros. Después de verificar todos los permisos, carpetas y destinos, haga clic en Copiar carpeta para iniciar el script.
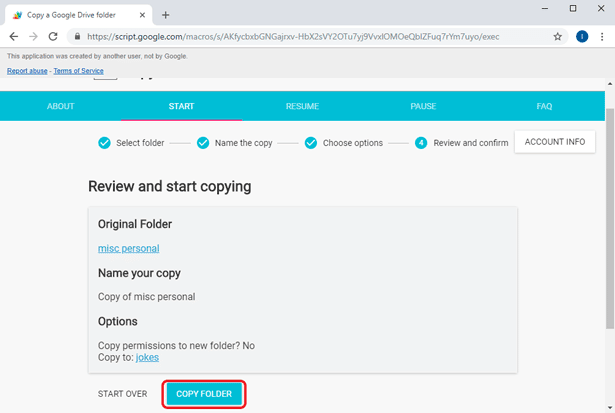
Según la cantidad de archivos y el tamaño, puede llevar unos minutos copiar el contenido a la carpeta de destino. El proceso se ejecuta en segundo plano y no le notificará cuando finalice el proceso de copia. Crea un archivo de registro en Hojas de cálculo de Google que puede abrir para ver el historial de cada archivo copiado.

El archivo de registro es muy útil y muestra toda la información necesaria, como el enlace del archivo, el enlace de la carpeta principal, el tiempo de caducidad y la cantidad total de archivos copiados.
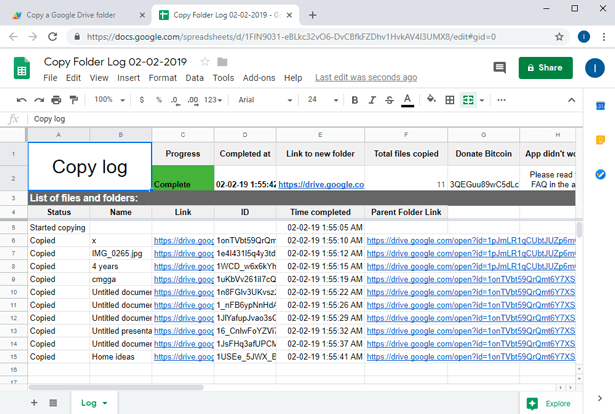
Ahora puede acceder a la carpeta en el nuevo destino. Este método funciona muy bien si desea copiar carpetas en Drive usando un navegador web. Este script copia carpetas no solo dentro de Drive, sino también en carpetas compartidas de Drive. Lo único que limita el uso de este script es la velocidad. Es un método lento si vas a copiar archivos grandes.
3. Use una aplicación para copiar archivos/carpetas a otra carpeta
Copia de seguridad y sincronización de Google Drive Es una aplicación de escritorio para Windows y macOS que te permite cargar contenidos directamente desde la aplicación de escritorio. La mejor parte es que puede usar Ctrl + C (Windows CMD + C para macOS) y Ctrl + V (CMD + V para macOS) para copiar archivos en la carpeta.
Si no está instalado Google Drive Para hacer una copia de seguridad y sincronizar en su sistema, puede descargarlo del sitio web. Está disponible para Windows y macOS y facilitará mucho la organización de archivos.
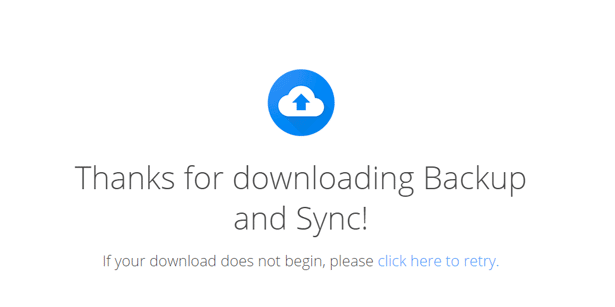
Una vez completada la descarga, instale la aplicación en su sistema. Puede llevar algún tiempo configurarlo. Después de los procesos básicos de instalación y configuración de permisos básicos y excepciones de firewall, comenzaremos con la configuración final.
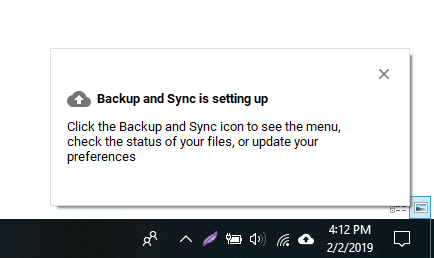
Haga clic en "Comenzar" para comenzar. El primer paso es iniciar sesión con sus credenciales en la aplicación. Introduzca su nombre de usuario y contraseña para ir al siguiente paso.
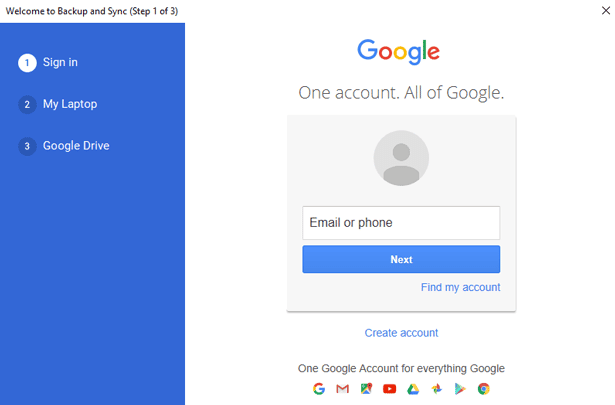
Con la aplicación de escritorio, puede seleccionar una carpeta en su computadora para cargar todos los archivos directamente a Google Drive. Esta característica es útil ya que no tiene que cargar archivos manualmente desde Drive cada vez.
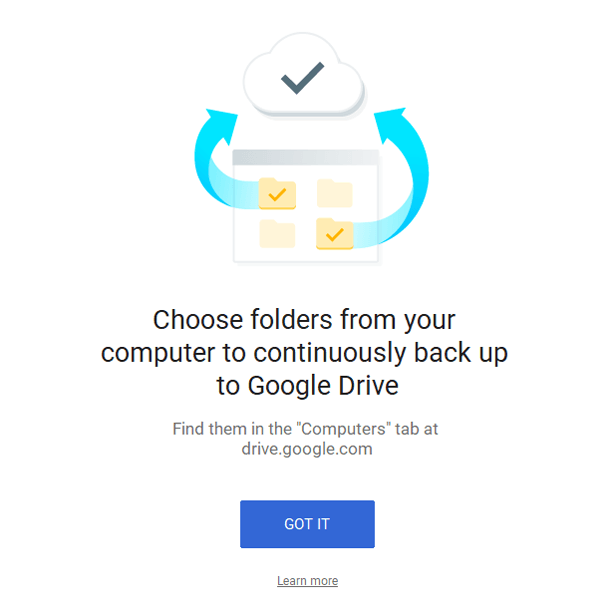
Seleccione todas las carpetas de su sistema de las que desea hacer una copia de seguridad en Google Drive. Asegúrese de verificar el tamaño de las carpetas antes de sincronizarlas con Google Drive, ya que puede quedarse sin espacio de almacenamiento rápidamente. También puede seleccionar la calidad de imagen para ahorrar más espacio.
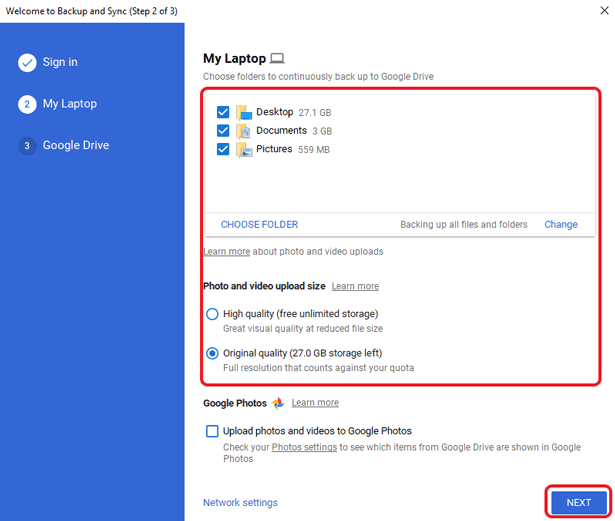
El siguiente paso creará una carpeta de escritorio en la que se almacenarán todos los datos de su cuenta de Drive. Puede colocar archivos en la carpeta para cargar archivos en la nube sin abrir la cuenta.
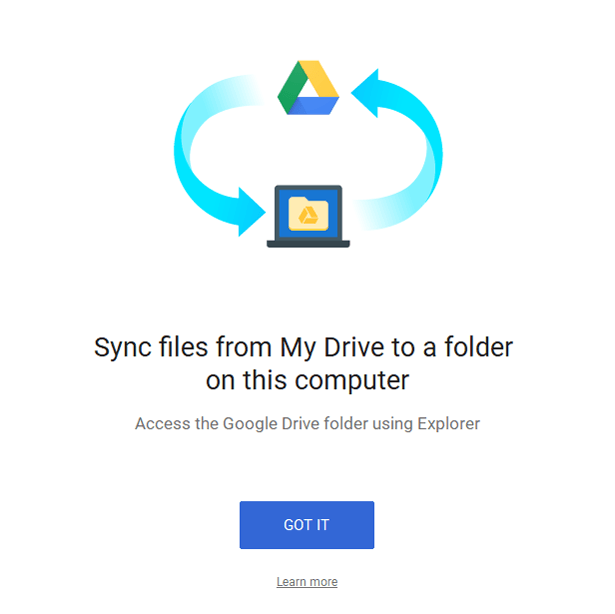
Puede elegir archivos y carpetas para respaldar en su computadora local. Localice la carpeta de Google Drive y seleccione archivos y carpetas para sincronizar con su escritorio. Haga clic en Comenzar.
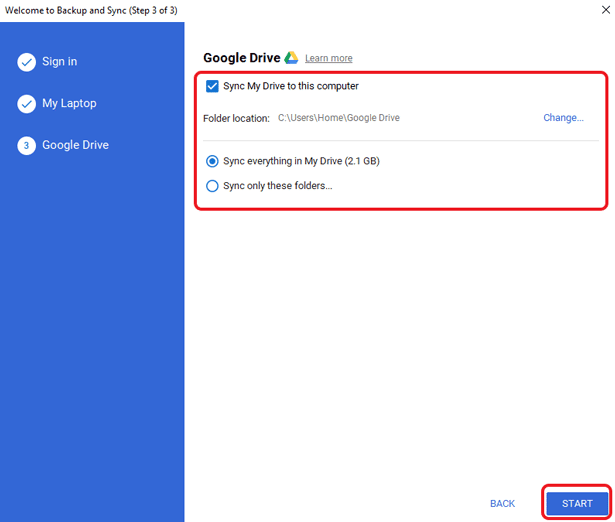
Ahora, puede ver la carpeta de Google Drive en su escritorio. Esta se parece a cualquier otra carpeta, excepto que tiene el logotipo de Drive.
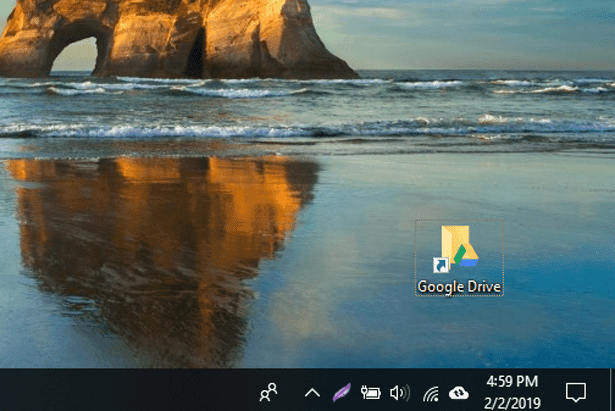
Ahora Google Drive se está ejecutando en su dispositivo local. Simplemente pega los archivos en la carpeta y se sincronizan con la nube. Puede acceder a todo el disco, por lo que puede mover y copiar carpetas tal como lo haría en el sistema de archivos de Windows.
Para mover o copiar archivos dentro de Drive. Abra la carpeta Google Drive y seleccione los archivos. Haga clic derecho y seleccione "Couper".
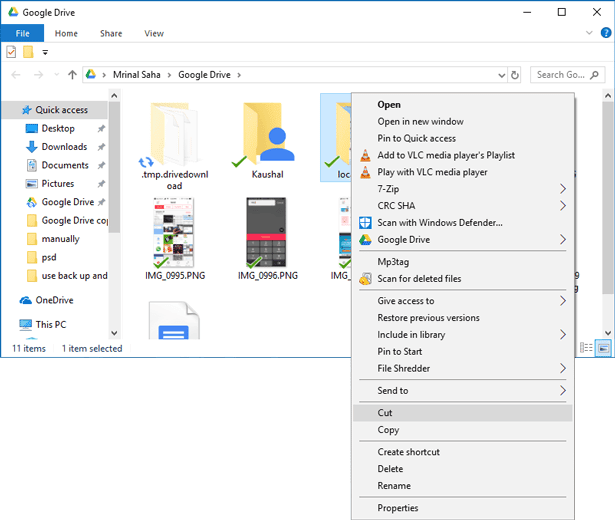
Navegue hasta la ubicación de destino en la carpeta de Google Drive y haga clic en Pegar. Esto moverá los archivos en Google Drive después de que la aplicación de escritorio se sincronice con los datos a la nube.
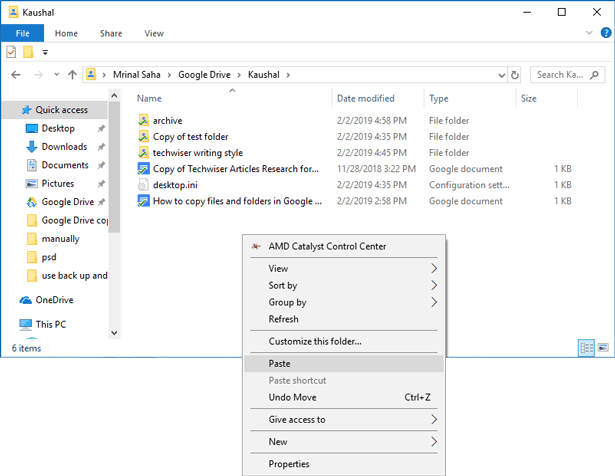
El uso de este método es sencillo y funciona bien con los comandos del sistema. Puede integrar el almacenamiento en la nube con su sistema local con respaldo y sincronización y usarlo como una unidad normal.
La mejor manera de copiar archivos y carpetas en Google Drive
Estos tres métodos se pueden utilizar para copiar archivos y carpetas en Google Drive. La copia manual de archivos es el método previsto y más confiable. Aunque copiar carpetas en Google Drive No es una opción, puede usar "Copiar carpeta" en Google Script. Este script funciona excepcionalmente bien para copiar carpetas de una ubicación a otra. El único problema con este script es que es un tercero y necesita acceso a toda la unidad. Si desea utilizar el script, asegúrese de confiar en el desarrollador del script.
El último método es el más conveniente para mí porque integra la unidad en mi sistema local y puedo simplemente arrastrar y soltar y copiar archivos directamente a la carpeta y los archivos se sincronizan automáticamente con la nube. Díganos cómo prefiere copiar archivos y carpetas en Google Drive. Comentando abajo.







