Conectar múltiples monitores o dispositivos de visualización a su computadora es una tarea simple y sin problemas. La conexión física de los dispositivos es relativamente simple, pero deberá configurar las diversas opciones para personalizar la pantalla según sus necesidades personales en el sistema operativo.
Deberá organizar el diseño adecuado para moverse entre pantallas, configurar el tamaño y la resolución correctos para cada pantalla y seleccionar el monitor principal. Si no lo hace, su escritorio será más difícil de navegar y no tendrá acceso a algunas funciones. Verificar Cómo usar varios monitores en una computadora a través de la distribución de señal HDMI.

Conecte varios monitores en Windows 11
Puede conectar varios monitores a su computadora portátil o de escritorio utilizando los puertos disponibles existentes. Hay varios tipos diferentes de conectores que puede usar, y el que elija depende en gran medida del puerto que tenga cada dispositivo.
Para comenzar, revise la parte posterior de su monitor o proyector y la parte posterior, frontal o lateral de su computadora portátil o de escritorio. Los dos tipos principales de conectores que probablemente encontrará son el conector de interfaz multimedia de alta definición (HDMI) y el conector de interfaz visual digital (DVI).
que sirven propósitos similares; Sin embargo, es un poco diferente.
Un cable HDMI transmite información visual y de audio desde una computadora de escritorio o portátil a un monitor. La mayoría de los monitores modernos tienen un puerto HDMI, lo que permite una fácil conexión a una computadora. Una de las mejores características que ofrece un puerto HDMI es la capacidad de configurar varios monitores desde un solo puerto HDMI.
El siguiente tipo de conexión más común que puede ver es una conexión DVI. Estas conexiones son similares a las conexiones HDMI, pero no transmiten audio, solo video. Esto significa que si está utilizando una conexión DVI para conectar su computadora a un monitor, necesitará un conector separado para transmitir audio.
Hoy en día, la mayoría de los monitores y televisores tienen un puerto DVI o un puerto HDMI, y la mayoría de las computadoras tienen puertos HDMI. Si es necesario, puede obtener un adaptador para cambiar el puerto HDMI a un puerto DVI o viceversa. Verificar Cómo conectar un teléfono Android a la TV: las mejores formas de hacerlo (no solo HDMI).
Accede a la configuración de tu pantalla en Windows 11
Una vez que haya conectado todos los monitores que desea conectar a su computadora, puede acceder a la configuración de pantalla. En Windows 11, este es un proceso bastante simple.
Haga clic derecho en cualquier parte del escritorio para que aparezca un menú contextual con varias opciones del sistema. Cerca del final de la lista, verá una opción llamada Configuraciones de pantalla. Haga clic en él para que aparezcan las opciones disponibles en Windows.
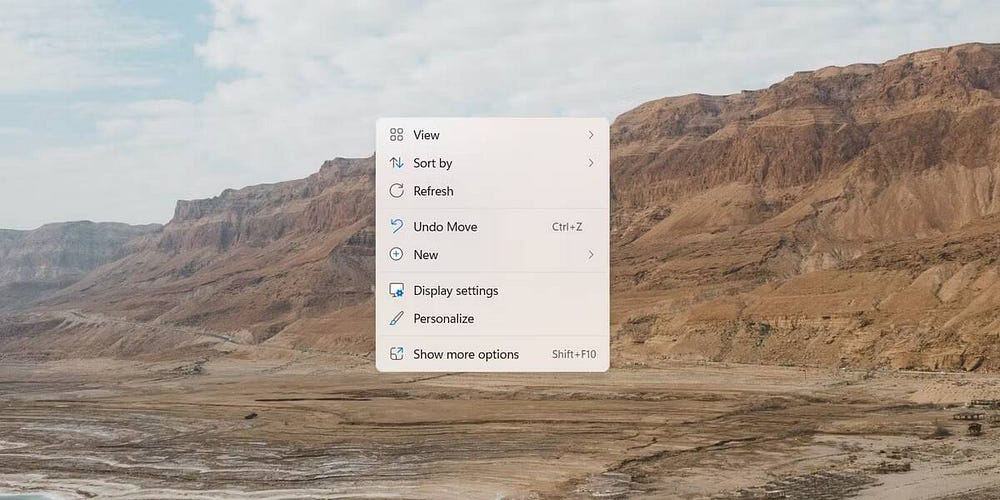
Desde aquí puede ajustar todas las configuraciones de pantalla que necesita. Esto incluye atributos como el brillo, los esquemas de color, la resolución y la configuración de varios monitores. Siempre que tenga varios monitores conectados, la primera sección que verá se ocupará de la gestión de varios monitores.
Configurar pantallas en Windows 11
Hay varias configuraciones que puede elegir para administrar nuevas pantallas. En la primera sección, verá todos los monitores conectados que se muestran con números grandes en ellos. Pulsando sobre cualquiera de ellos se activará esta pantalla. El ajuste de cualquiera de las siguientes configuraciones afectará al monitor seleccionado.
pantalla principal
La primera opción que afecta a tus pantallas es seleccionar qué pantalla consideras principal. Todas las demás pantallas se colocan y orientan en relación con la pantalla principal. Además, muchas aplicaciones se ejecutarán preferentemente en una pantalla configurada como principal.
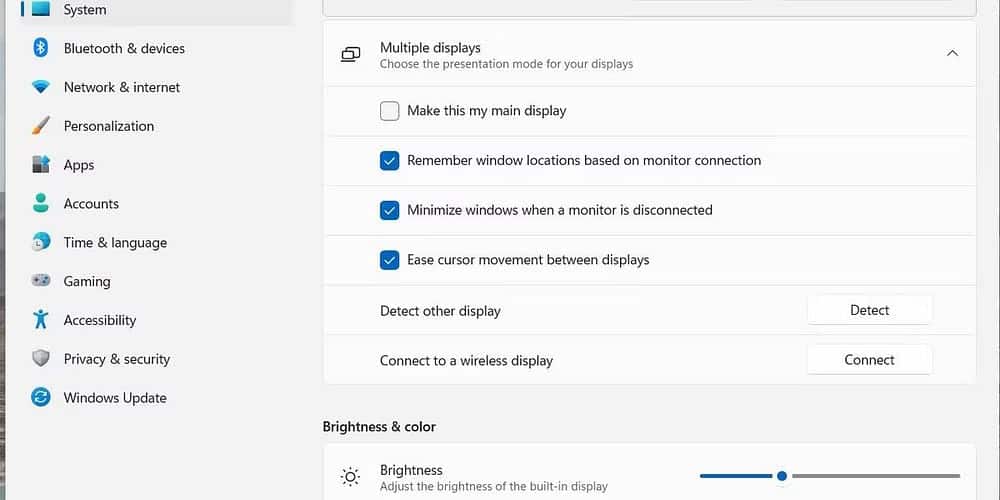
Para cambiar su pantalla principal de un monitor a otro, debe seleccionar la que desee de las pantallas en la parte superior de la ventana. Una vez que seleccione la pantalla adecuada, verá que la primera casilla de verificación en Configuración se activa.
Al seleccionar la casilla de verificación junto a Que sea mi pantalla de inicio , convierte el monitor seleccionado en el monitor principal.
ubicación de la pantalla
Una vez que seleccione la pantalla principal que prefiera, puede configurar los ajustes para cada uno de los monitores conectados. Todos los lugares están dispuestos en relación con la pantalla de inicio. Para reorganizar las pantallas, arrastre y suelte los mosaicos en la sección superior de la ventana de visualización.
Cada pantalla se indica con un número específico. Si no está seguro de cuál, puede seleccionar cualquier pantalla y hacer clic en el botón تحديد. Esto hará que aparezca un cursor en la pantalla seleccionada.
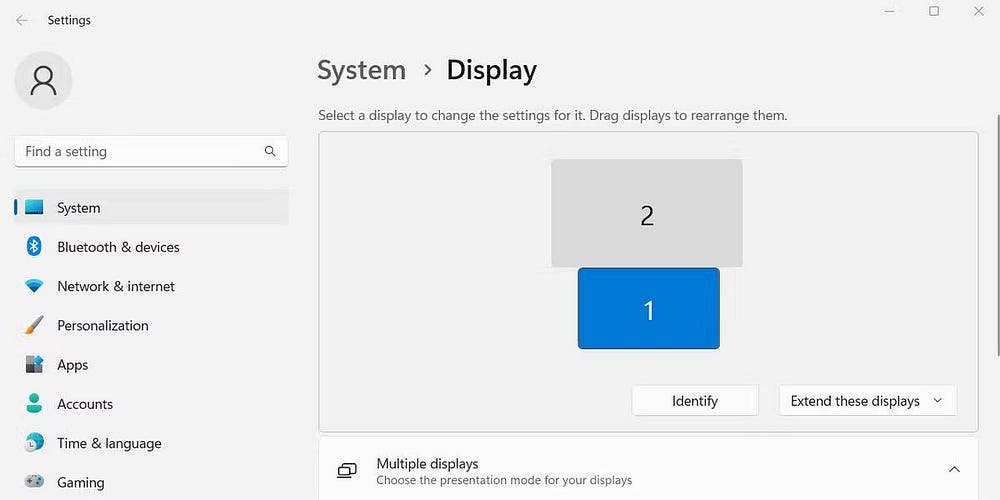
Cuando organice sus pantallas conectadas, querrá intentar colocarlas lo más cerca posible de su ubicación física. Si no lo hace, el mouse no se moverá suavemente de una pantalla a la siguiente.
reflexión y expansión
Otra configuración que puede ajustar desde la ventana de configuración de pantalla es el modo de comportamiento para cada monitor. En la parte inferior derecha de la sección superior, verá un menú desplegable con opciones como expandir y duplicar estas pantallas.
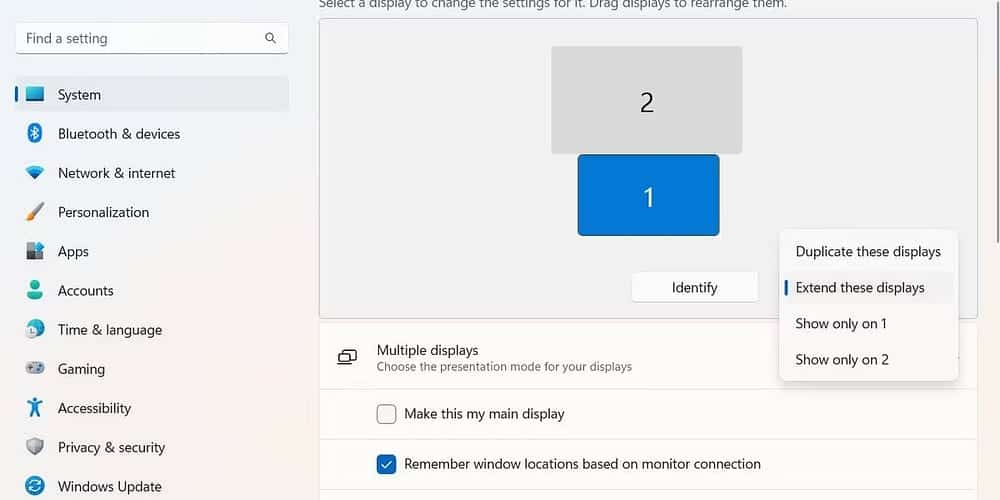
Seleccione la opción Extender para que las pantallas actúen como una visualización continua. Elija la opción Duplicar para hacer que esta pantalla refleje el contenido que se muestra en la pantalla principal seleccionada actualmente.
orientación de la pantalla
Además, en el menú de configuración para monitores individuales, en la sección Tamaño y diseño, hay una opción para cambiar la orientación de la pantalla. Esto le permite cambiar la posición de la parte inferior de la pantalla, lo que le permite girar el monitor de Windows 90 grados.
Puede cambiar la orientación de la pantalla para mostrar el contenido en modo vertical en lugar de horizontal.
Tamaño de pantalla
En general, la mayoría de los proyectores modernos son excelentes para comunicar su tamaño relativo y resolución preferida. La mayoría de los monitores pueden seleccionar su mejor configuración según el tipo de pantalla.
Sin embargo, a veces puede ser necesario restablecer ciertas configuraciones para corregir posibles problemas de visualización.
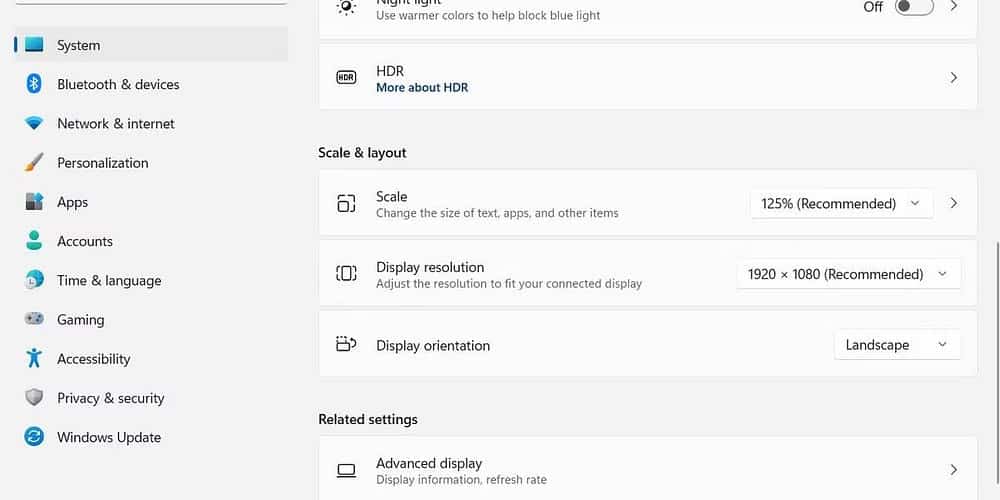
Las dos primeras opciones en Tamaño y diseño le permiten ajustar la escala de la pantalla seleccionada y la resolución de un dispositivo de visualización. Estas configuraciones se administran a nivel de dispositivo, lo que significa que puede ajustar la visualización de un monitor o pantalla sin afectar a otros dispositivos. Verificar Qué hacer con los monitores de computadora viejos: un montón de ideas útiles.
Personaliza tu pantalla con múltiples dispositivos
Para aprovechar al máximo el hecho de tener varios monitores o monitores, es importante saber configurarlos correctamente. Si bien los monitores modernos pueden comunicar mucha información con las computadoras a las que están conectados, todavía hay algunas funciones que puede configurar.
Configurar la disposición de la pantalla, configurar un monitor principal y definir el comportamiento de cada pantalla es importante para obtener la mejor experiencia del usuario. Puedes ver ahora Las mejores aplicaciones de pantalla virtual para aprovechar al máximo las pantallas Ultra HD.







