¿Eres un montón de correos electrónicos? ¿Guardas casi todo tu correo electrónico en caso de que lo necesites? Puede ser abrumador sin un recordatorio visual. Gmail tiene una forma de agregar etiquetas de colores a su bandeja de entrada, para que sepa de inmediato qué debe suceder con esos mensajes. Cuando anotas el código de Gmail.

Las tablas de colores lo ayudan a identificar rápidamente los artículos por su categoría. Los colores te dan pistas y te animan a estar al tanto de todo. Echemos un vistazo a cómo colorear los iconos de Gmail.

Agregar categorías
1. Para comenzar, debe agregar etiquetas a su cuenta de Gmail. Mire debajo del botón Crear en el lado izquierdo de la pantalla y desplácese hacia abajo hasta que encuentre el botón Más.
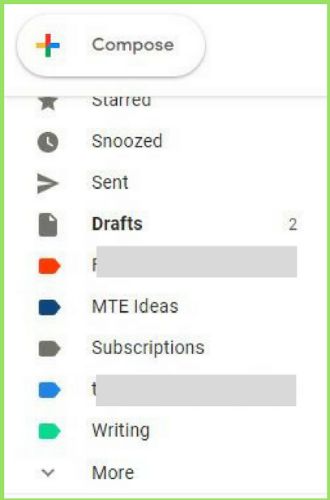
2. Haga clic en este botón y siga desplazándose si es necesario para encontrar "Crear nuevo rango".
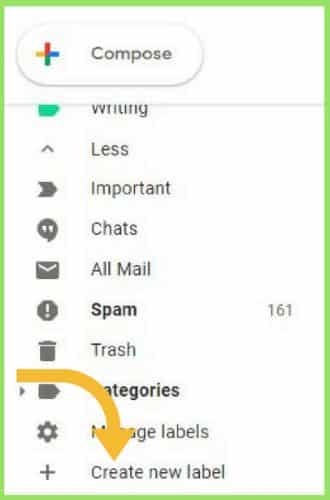
3. Escriba un nombre para su categoría. Piense en las cosas que son una parte regular de su vida o trabajo que necesitan su atención. Haz clic en Crear.
4. Querrá crear la mayoría de ellos a partir de lo que se le ocurra ahora porque las etiquetas deben estar en su lugar antes de que se apliquen los filtros.
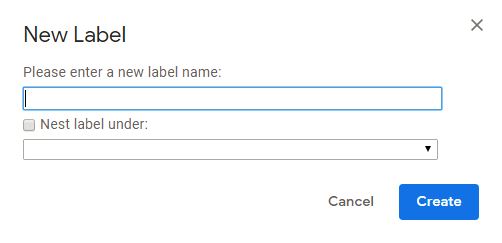
Agregar filtros
5. Después de crear sus categorías y etiquetas, puede aplicar las etiquetas a correos electrónicos específicos haciendo clic en la flecha desplegable al final de la barra de búsqueda.
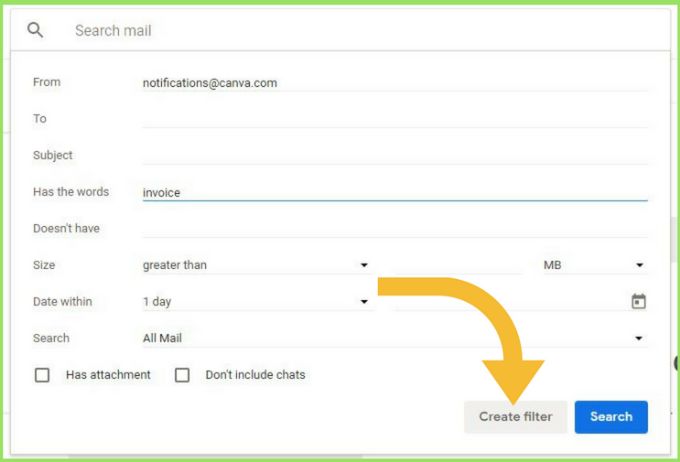
Escriba o copie y pegue la dirección en el campo De. Puede agregar criterios adicionales de que el correo electrónico de este remitente debe tener un filtro. Por ejemplo, he incluido la palabra "factura" para que no todos los correos electrónicos que recibo de esta empresa reciban la etiqueta, sino solo los recibos de los artículos que he comprado.
6. Cuando haya terminado, haga clic para crear un filtro.
7. Aparecerá otro cuadro para terminar de crear el filtro. Haga clic en el botón junto a "Aplicar etiqueta" y aparecerán todas las categorías que creó. Elige lo que quieras y haz clic en “Crear filtro”.
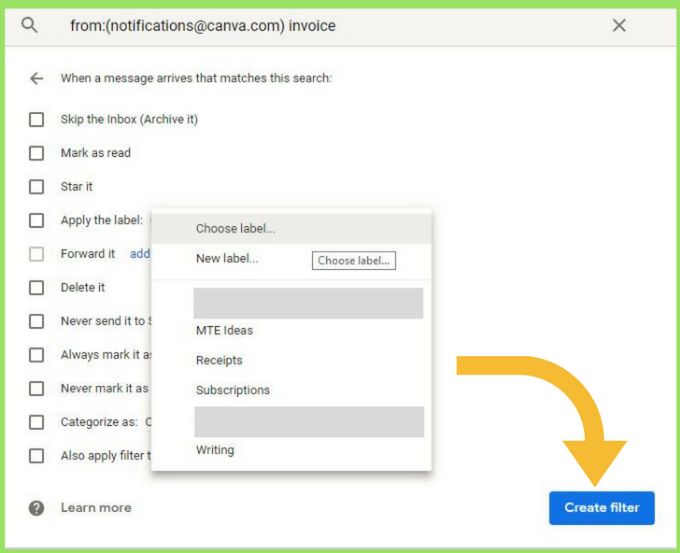
8. Si desea aplicar el mismo filtro a los correos electrónicos que ya recibió, toque la casilla de verificación que le indicará a Gmail que lo adjunte a todas las conversaciones coincidentes.
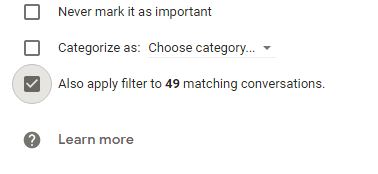
agregar colores
9. Para el ícono de color en Gmail, haga clic en los tres puntos al lado de la categoría y coloque el cursor sobre la flecha al lado de "Color de la etiqueta".
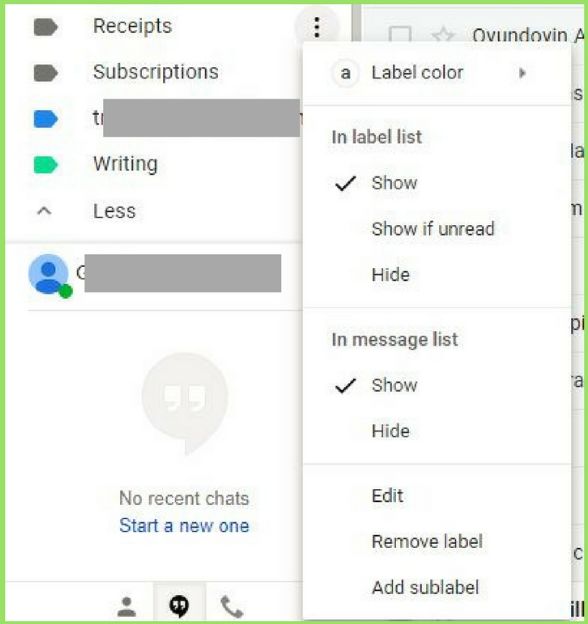
10. Elige el color de tu etiqueta.
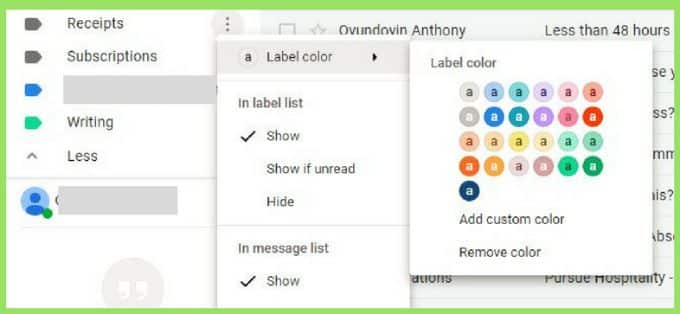
11. También puede usar una cantidad limitada de otros colores personalizados. No hay forma de agregar códigos de color RGB. Sin embargo, es posible crear diferentes combinaciones de colores. Por ejemplo, el color del punto en la parte inferior de la imagen de arriba es azul oscuro con texto amarillo.
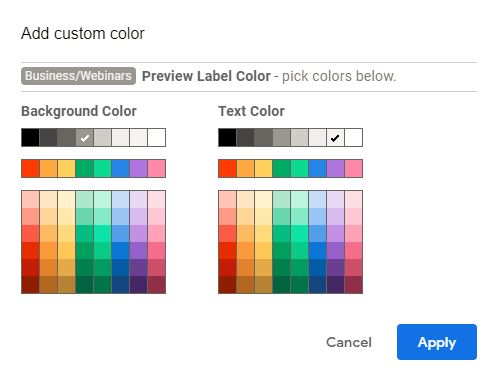
12. La imagen a continuación muestra cómo se veía en la bandeja de entrada después de agregar el color.

13. Estas categorías también se pueden organizar en carpetas al incluir la etiqueta con un título diferente. Ahora el correo electrónico tendrá dos etiquetas.
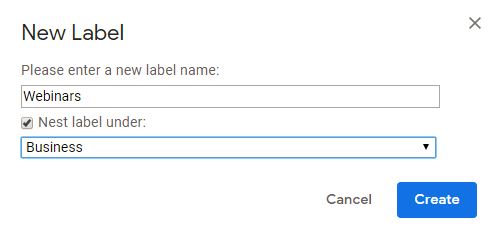
14. Puede ver cómo se ve eso en la imagen de la bandeja de entrada a continuación.
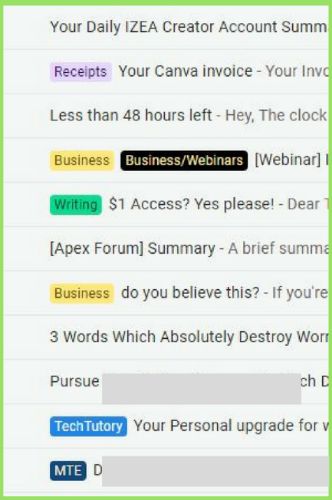
Gmail ahora aplicará automáticamente estos filtros a todos los mensajes entrantes. Puede llevar mucho tiempo obtener el máximo beneficio de él. Por ejemplo, si compra algo de un vendedor nuevo, deberá agregar un filtro de Recibos a la dirección de correo electrónico del remitente.
Es posible que no desee etiquetar todos los correos electrónicos. Si marca cada uno, es solo una versión nueva y más oscura del correo electrónico. Agregar etiquetas codificadas por colores también lo ayudará a recibir correos electrónicos en el cuadro de promociones en lugar de la bandeja de entrada principal a la que pueden pertenecer. Las pegatinas de colores los ayudarán a destacar.







