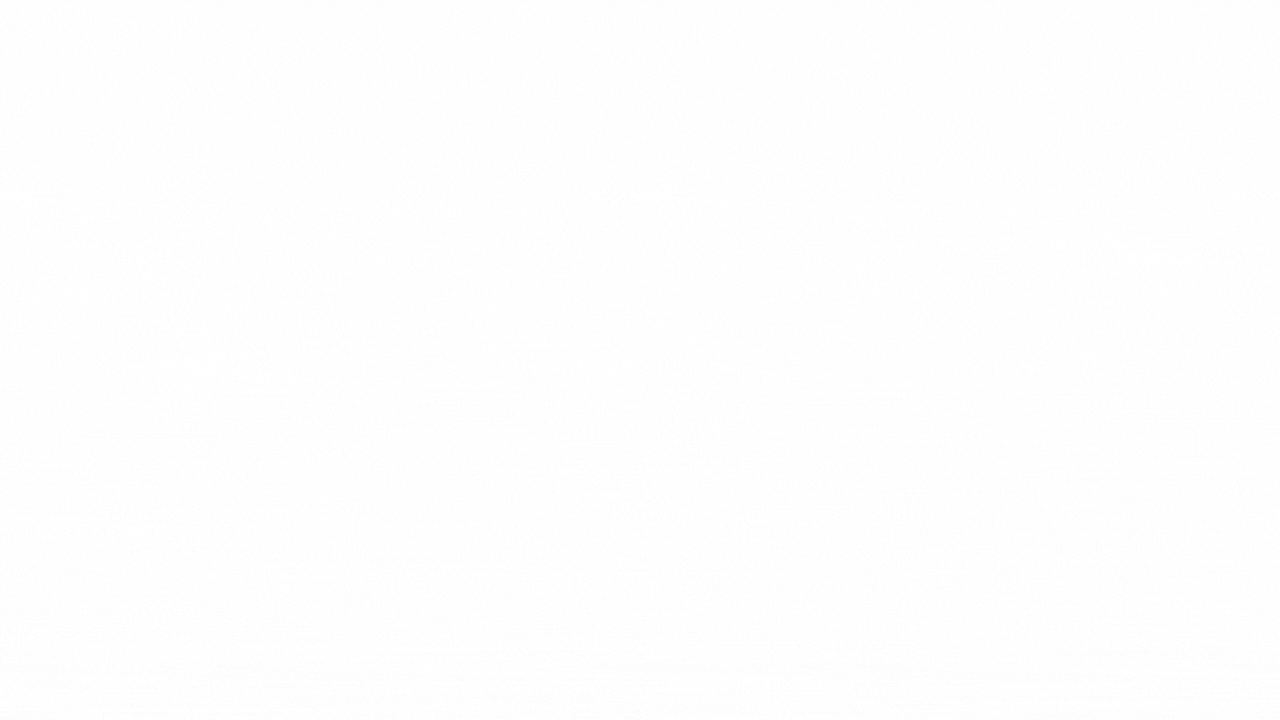Muchos de nosotros dependemos de Almacenamiento en la nube Para guardar una copia de sus documentos, archivos y fotos y acceder a ellos desde varios dispositivos, pero al igual que Disco duro Actual en su computadora, el espacio es limitado.
Google te da 15 GB de espacio libre en Google Drive, que parece Buen negocio Frente a los 2GB que te da Dropbox y los 5GB de OneDrive. Pero hay una trampa: el límite de 15 GB incluye no solo el contenido de su Google Drive, sino también su cuenta de Gmail (mensajes y archivos adjuntos) y Google Photos.
Si usa Gmail como una de sus cuentas de correo electrónico principales, es probable que se encuentre alcanzando este límite de 15 GB con más frecuencia de lo que le gustaría. Aquí se explica cómo encontrar archivos, mensajes, archivos adjuntos y medios que ocupan mucho espacio valioso y cómo recuperar el espacio de Google Drive por su cuenta.
Entonces, si usted, como yo, hace un uso intensivo de Google Photos y Google Drive, es posible que haya visto el error”El almacenamiento de Google está lleno. Esto significa que sus 15 GB de almacenamiento han caducado y Google ya no hará una copia de seguridad de sus fotos, Gmail no le permitirá enviar correos electrónicos, etc.
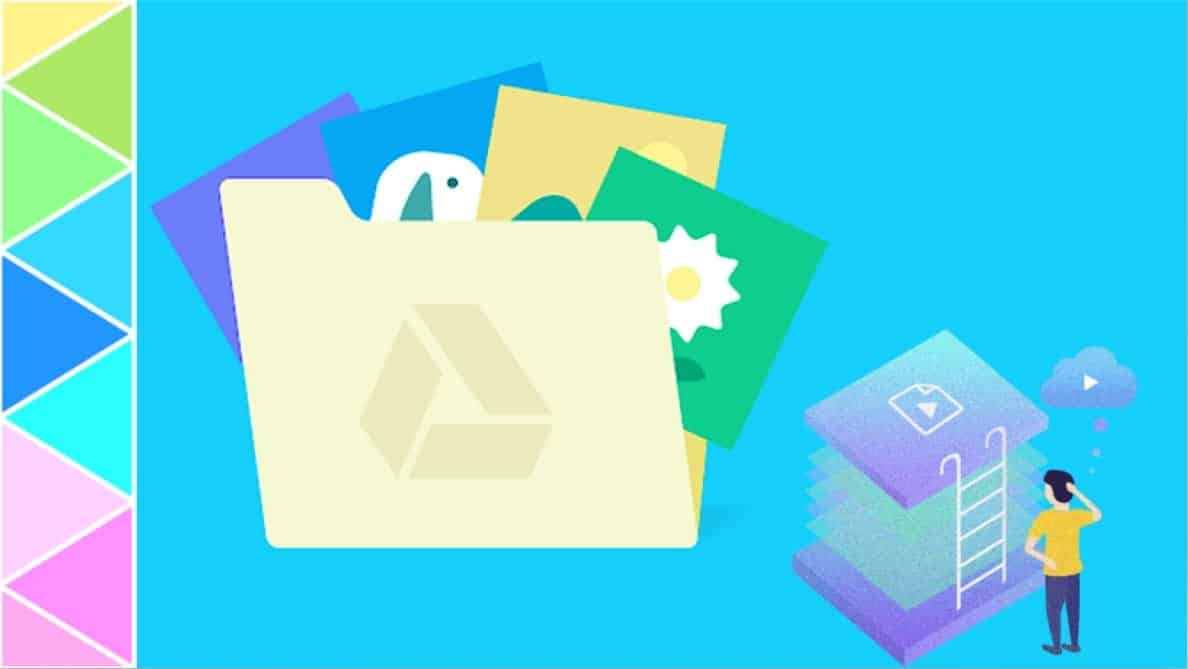
Para solucionar esto, puede comprar 100 GB adicionales de almacenamiento por $ 2 / mes o comenzar a realizar una copia de seguridad de Una cuenta de Google diferente completamente. Pero antes de llegar a estas soluciones, siempre hay espacio para liberar espacio de almacenamiento al realizar un seguimiento de los archivos grandes y los archivos adjuntos que ocupan mucho espacio de almacenamiento.
Bueno, aquí hay una guía paso a paso sobre cómo hacerlo. También mencionaré cuánto almacenamiento pude recuperar después de cada paso.
Antes que empecemos
Primero definamos el problema. Para verificar qué datos están ocupando espacio de almacenamiento en su cuenta de Google Drive, vaya a este enlace. La página detalla los tres servicios principales que ocupan el espacio de almacenamiento de Google: Gmail, Google Photos y Google Drive. Por ejemplo, en mi caso, Google Photos y Drive consumen más de 12 GB de almacenamiento. Aquí hay una guía paso a paso sobre cómo recuperar espacio de almacenamiento.
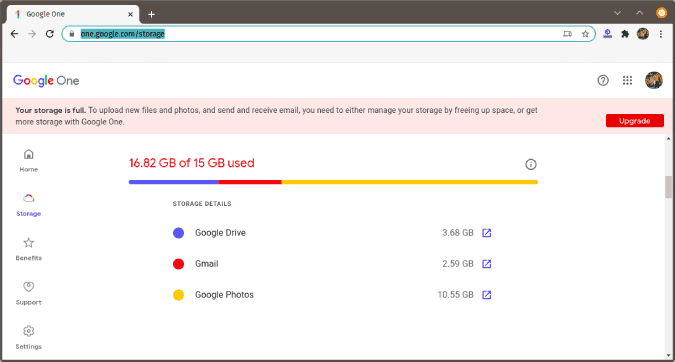
Si te quedas sin espacio
Si alcanza el espacio de almacenamiento máximo, o su cuenta se suscribe a un plan menos costoso y sus archivos exceden el espacio de almacenamiento, estará sujeto a algunas restricciones. Todos sus archivos existentes seguirán estando allí, pero no podrá agregar nuevos. por ejemplo:
- Gmail: no podrás enviar ni recibir mensajes.
- Google Drive: no podrá sincronizar ni cargar archivos nuevos. Se detendrá la sincronización entre la carpeta de Google Drive en su computadora y Mi unidad. Y aún puede crear Google Docs porque no ocupa espacio de almacenamiento.
- Google Fotos: no podrás subir fotos en su calidad original. Si desea agregar más fotos, puede cargarlas o hacer una copia de seguridad de ellas en mayor calidad (resolución más baja) o desactivar la función de copia de seguridad.
Paso 1: elimina los correos electrónicos sociales y promocionales
Cuando revisé Gmail por primera vez, tenía alrededor de 3.5 GB de datos. Para darte una idea, mi bandeja de entrada principal tenía más de 800 conversaciones, mientras que mi carpeta de mensajes sociales y promocionales tenía alrededor de 10000 XNUMX conversaciones, lo cual es ridículo cuando los comparas. Entonces, aquí le mostramos cómo deshacerse de las conversaciones no deseadas con un solo clic.
Sobre todo, dirígete a carpeta de mensajes sociales. Puede encontrarlo en Categorías en la parte inferior de la carpeta Borradores o en la parte superior de la sección Mensajes.
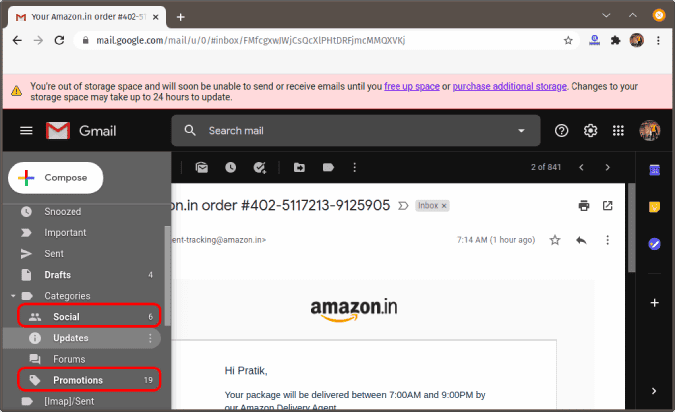
Dentro de Social Messages, haga clic en la casilla de verificación en la parte superior derecha para seleccionar correos electrónicos.
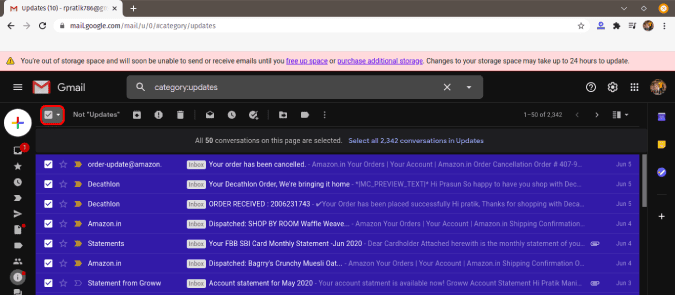
Una vez que haya hecho clic en la casilla de verificación, verá un pequeño mensaje justo debajo del selector que le preguntará Seleccionar todas las conversaciones. Por ejemplo, tenía 2 correos electrónicos en mi carpeta de mensajes sociales. Entonces, el enlace me da la opción de seleccionar todos estos correos electrónicos haciendo clic en él.
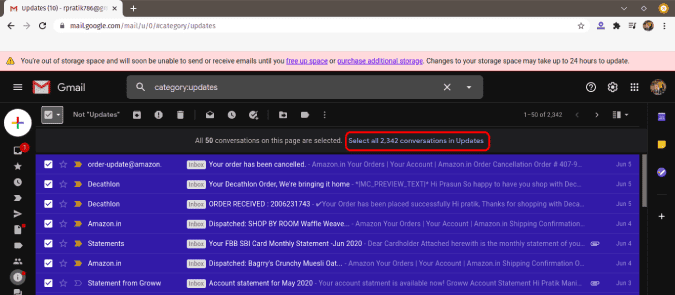
Cuando todos los mensajes estén seleccionados, toque icono de papelera En la parte superior, todos los mensajes se eliminarán de la carpeta de mensajes sociales.
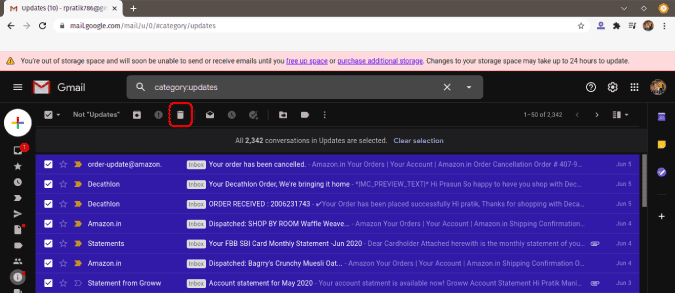
Repite el mismo proceso con tu carpeta de promociones para deshacerte de otro spam.
Paso 2: Eliminar archivos adjuntos grandes
Los archivos adjuntos consumen otra gran parte del espacio de su buzón. Para filtrar correos electrónicos con archivos adjuntos grandes, diríjase a la barra de búsqueda y escriba lo siguiente y presione Intro.
has:attachment larger: 10 MB
Ahora, de los resultados de la búsqueda, elimine con cuidado los correos electrónicos que crea que no serán necesarios en el futuro. Si recibe más de 100 correos electrónicos con un archivo adjunto de 10 MB, aumente el tamaño a 100 MB y vea los resultados.
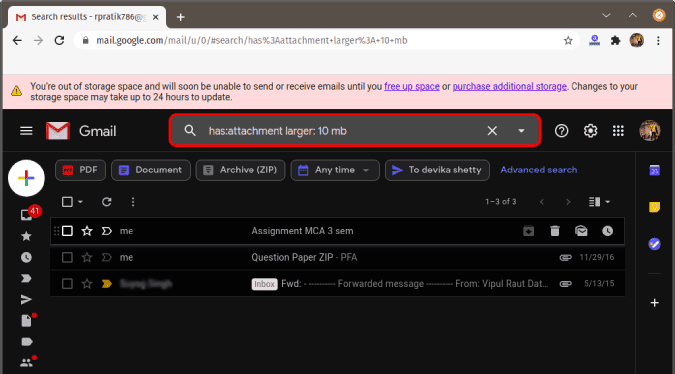
Paso 3: No te olvides de limpiar la basura
Después de toda esa limpieza, Gmail no te ahorrará almacenamiento de inmediato. Estos correos electrónicos se mueven a la Papelera, donde se mantendrán durante 30 días y luego se eliminarán. Así, tendremos que borrar los correos inmediatamente para liberar espacio.
Para hacer esto, dirígete a Carpetas, desplázate hasta la parte inferior y toca Más opción. Una vez que obtenga el menú expandido, desplácese y toque "Carpeta"basura".
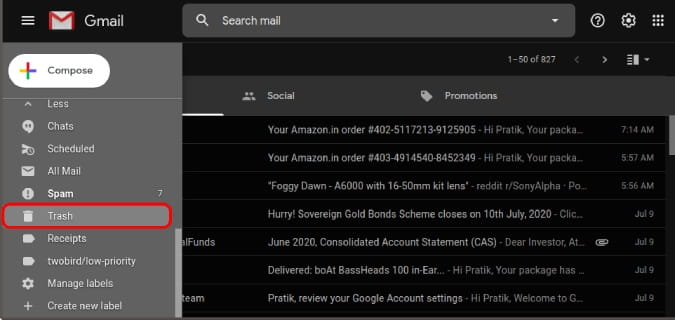
En la carpeta Papelera, toque el botón de casilla de verificación en la parte superior izquierda y luego haga clic en "Marcar todas las conversaciones * en la papelera. Después de eso, haga clic en el botón “borrar permanentementejunto al icono de la casilla de verificación. Después de eso, el correo electrónico se eliminará para siempre.
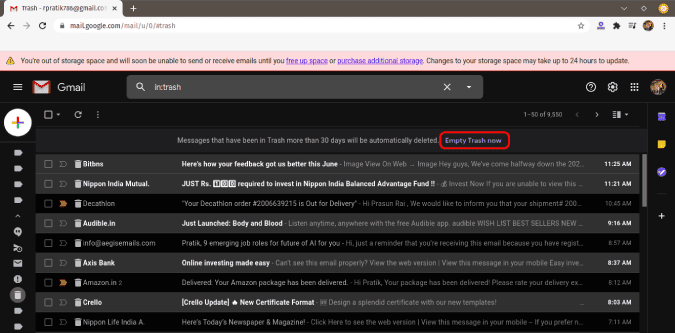
En aproximadamente 5 minutos, verifique su espacio de almacenamiento de Google.
Paso 4: Elimina archivos grandes en Google Drive
Una manera fácil de liberar almacenamiento en Google Drive Elimina archivos más grandes. Para ello, visite este enlace quien segrega Archivos de Google Drive Descendente por tamaño de archivo.
Si ha terminado de eliminar archivos, asegúrese de borrarlos de carpeta de basura También.
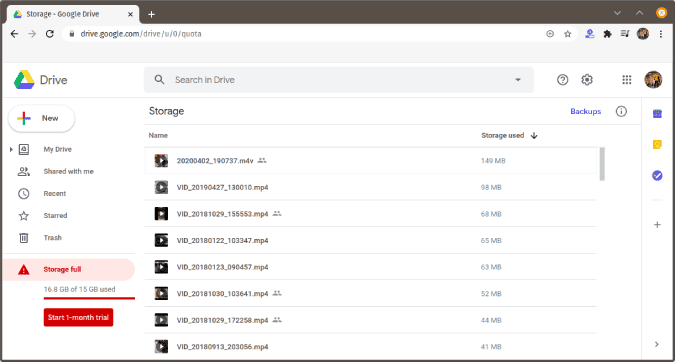
Paso 5: Eliminar en función de las caras en Google Photos
consumir un servicio Fotos de Google La mayor parte del almacenamiento de su cuenta de Google se debe a que todas las fotos, videos y medios de su teléfono inteligente están respaldados en Google Photos. Pero no es necesario que conserve todos los medios, especialmente los videos. Aquí hay una manera fácil de eliminar archivos grandes en Google Photos.
Haga clic en álbumes En el lado izquierdo.
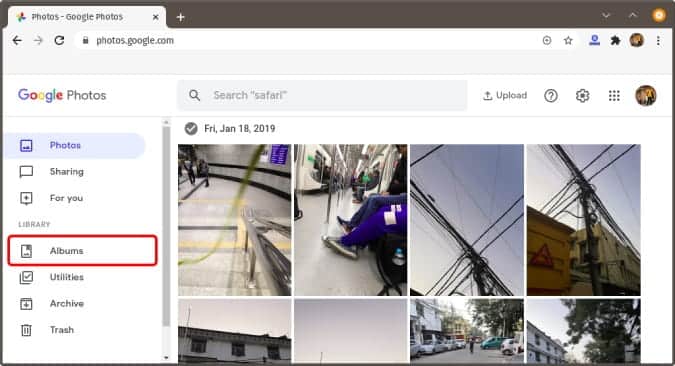
En la página de álbumes, tendrás álbumes de fotos ordenados por caras, lugares, cosas, etc. Dirígete al álbumpersonas y mascotasY puede eliminar fotos según las caras de las personas. Además, hay un álbum "Cosas". Clasifica tus fotos según los objetos y el tipo de luz, como capturas de pantalla, bosques, árboles, etc.
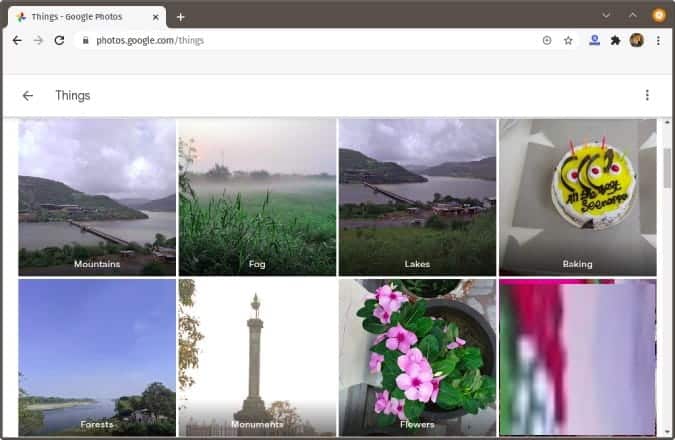
Paso 6: aumenta la presión
La última opción es comprimir fotos que ya están subidas a tu cuenta de Google. Esto reducirá el tamaño de la imagen sin diferencia visible en la calidad. Para poner las cosas en perspectiva, las imágenes de más de 16 MP se comprimirán a 16 MP. Los videos con una resolución superior a 1080p, es decir, 4k u 8k, se comprimirán a 1080p.
Para hacer esto, dirígete al menú Configuración. La primera opción esTamaño de descarga para fotos y videos. Justo debajo de la opción, tienes un botón llamado “Recuperación de almacenamiento. Haz click en eso.
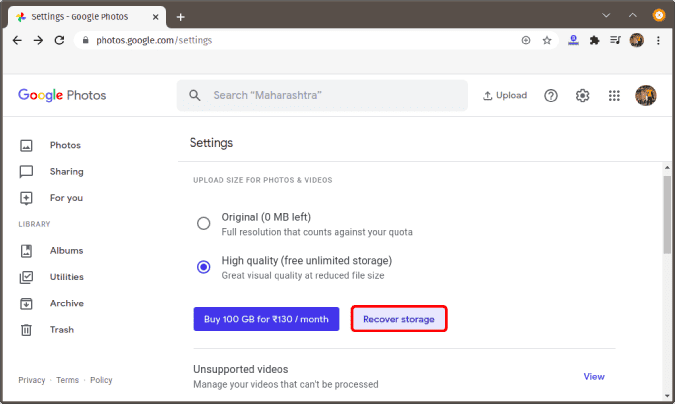
Google Photos le mostrará cuánto almacenamiento puede recuperar al comprimir las fotos originales en fotos de alta calidad. En mi caso, se esperaba que proporcionara 10.2 GB de almacenamiento, que es aproximadamente el 65 % del almacenamiento proporcionado por Google. Haga clic en el botónpresiónAdelante, aplica presión.
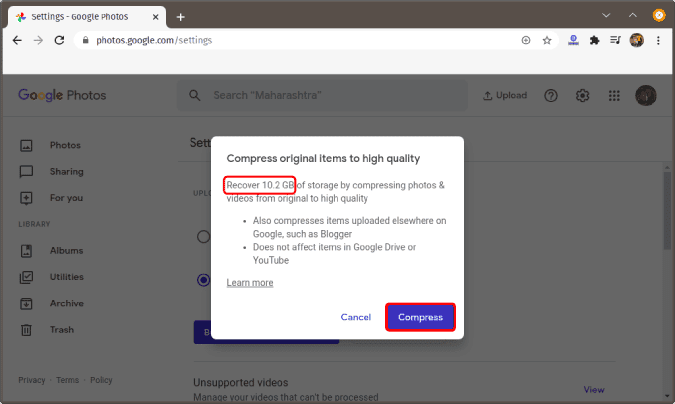
Paso 7: datos de aplicaciones de terceros
Si usa muchas aplicaciones de terceros que cargan y descargan archivos de Google Drive con frecuencia, terminan acumulando una gran cantidad de datos en Google Drive.
Para deshacerte de ellos, dirígete a Google Drive. A continuación, haga clic en el icono de Configuración 
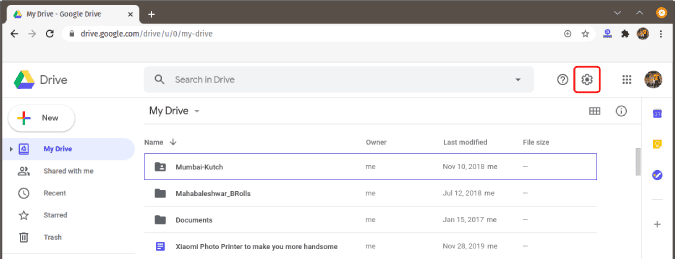
En la página Configuración, haga clic en “Gestión de aplicaciones".
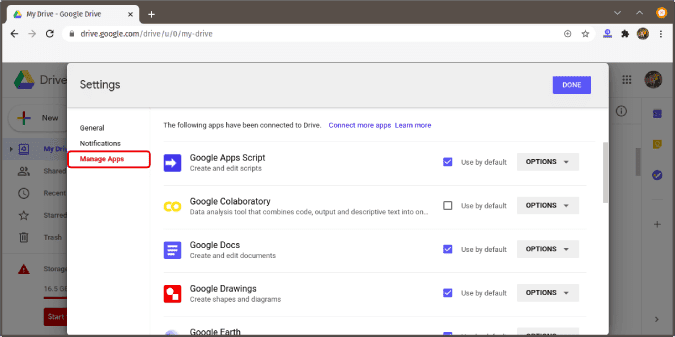
En la sección Administrar aplicaciones, verá muchas aplicaciones que pueden hacer uso de su almacenamiento de Google Drive. Junto a la aplicación, haga clic en el botón “Opcionesy seleccioneEliminar datos ocultos de la aplicación".
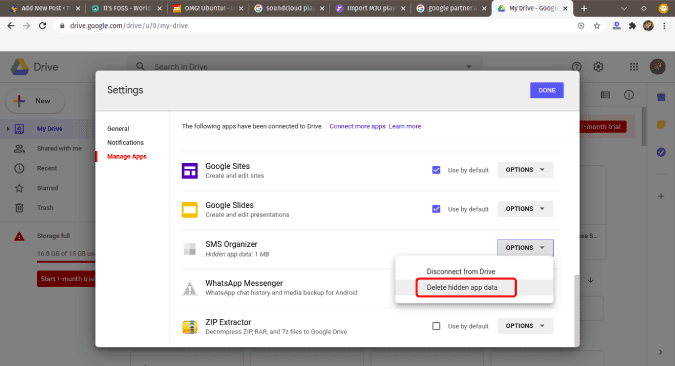
En la pantalla que aparece, verá la cantidad de datos que utiliza la aplicación. En mi caso, puedo encontrar bastantes aplicaciones que ocupan hasta 20-30 MB de espacio. Además, ocupaba aproximadamente 1 MB de espacio con aplicaciones como Organizador de SMS.
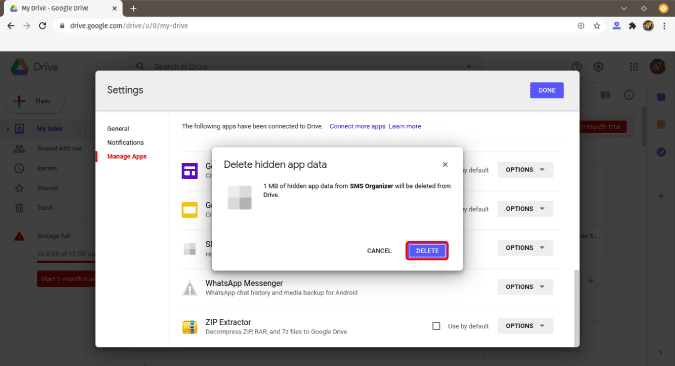
Paso 8: Eliminar copias de seguridad
La mayoría de las personas como yo usan una cuenta de Google Drive para hacer una copia de seguridad de los datos de su teléfono. Si cambia muchos teléfonos móviles o usa Google Drive para hacer una copia de seguridad de los datos de Windows 10, sus copias de seguridad antiguas pueden ocupar mucho espacio. Ir a este enlace Tal vez puedas deshacerte de tu antigua copia de seguridad de Android o Windows.
Por ejemplo, usé un dispositivo Nokia antes de cambiar a Samsung Note 9. Entonces, Google Drive todavía hizo una copia de seguridad de mi Nokia ya que nunca la borré. Para hacer esto, haga clic derecho en el archivo de copia de seguridad y haga clic en "Eliminar la copia de seguridad".
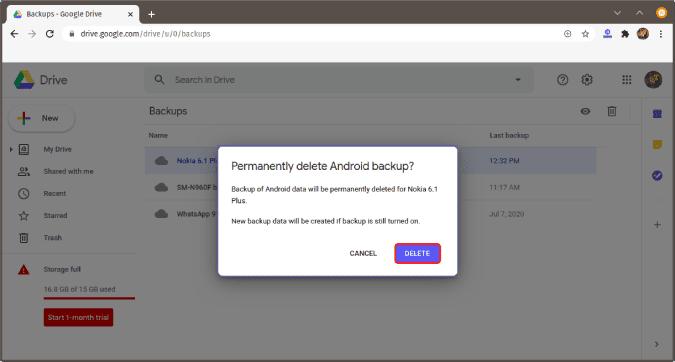
palabras de cierre
Entonces, comencé con alrededor de 17 GB de almacenamiento de Google y terminé eliminando alrededor de 12 GB. Déjame saber tu experiencia en los comentarios a continuación. Para más problemas o consultas, hágamelo saber en los comentarios a continuación.