Si bien puede administrar la instalación, actualización y eliminación de paquetes mediante el administrador de paquetes APT basado en la línea de comandos en un entorno Linux en una Chromebook, es posible que se pregunte si puede realizar la misma tarea mediante la interfaz gráfica de usuario. Afortunadamente, Synaptic, que es un contenedor gráfico para APT, es fácil de instalar y usar. Solo hay una pequeña modificación para que funcione bien. Verificar Razones por las que este año no ha sido el mejor para los Chromebooks.

Instale Synaptic en su Chromebook
sináptica Es un administrador de paquetes gráficos que ha estado disponible durante mucho tiempo para distribuciones basadas en APT, especialmente Debian y Ubuntu. Es fácil de instalar en un entorno Debian en un Chromebook:
sudo apt install synaptic
Habilitar el acceso usando xhost
Todavía necesita hacer un pequeño cambio para poder rootear los paquetes. Por razones de seguridad, el entorno Linux en un Chromebook evita que las aplicaciones gráficas realicen cambios en el sistema con permisos de raíz de forma predeterminada.
Solo necesita emitir un comando para que funcione sin problemas. Puede usar el comando xhost para habilitar el acceso raíz en un entorno Linux en un Chromebook:
xhost +
Verá el mensaje, "El control de acceso está deshabilitado, los clientes pueden conectarse desde cualquier host". Ahora puede acceder a Synaptic como root.
ملاحظة: Tendrá que volver a emitir este comando si reinicia su entorno Chromebook o Linux.
Administrar paquetes en Chromebook gráficamente
Es fácil administrar paquetes con Synaptic una vez que habilita el acceso de root. Simplemente inicie Synaptic desde la línea de comando con:
sudo synaptic
Synaptic proporciona gran parte de la funcionalidad de una práctica aplicación de línea de comandos. Una de las razones por las que podría querer usar Synaptic en lugar de APT es que el primero es más adecuado para buscar paquetes disponibles. La columna de la izquierda le permite navegar a través de las categorías de paquetes, desde juegos hasta aplicaciones de programación disponibles.
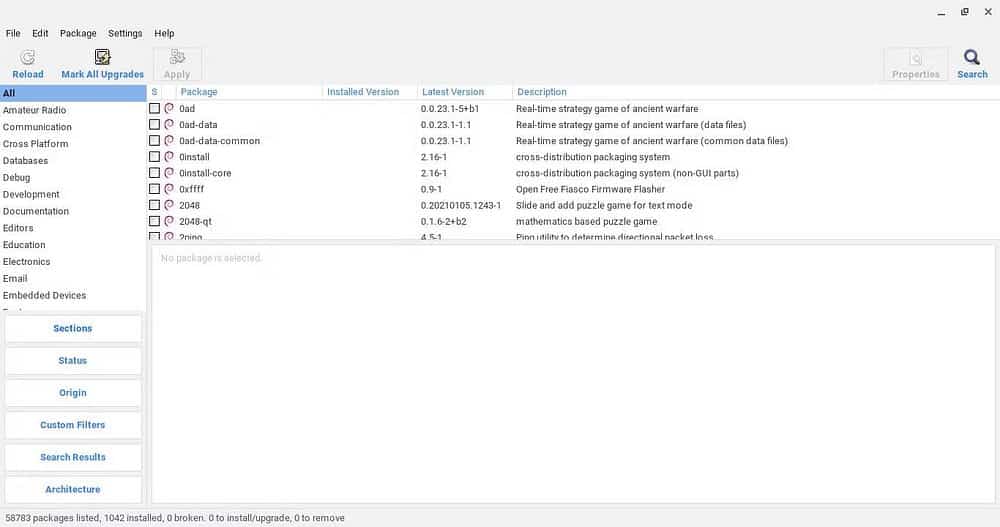
Puede cambiar las vistas del paquete seleccionando los botones en la parte inferior izquierda. Para ver los paquetes instalados, seleccione "Estado". A continuación, puede ver qué paquetes están instalados o no.
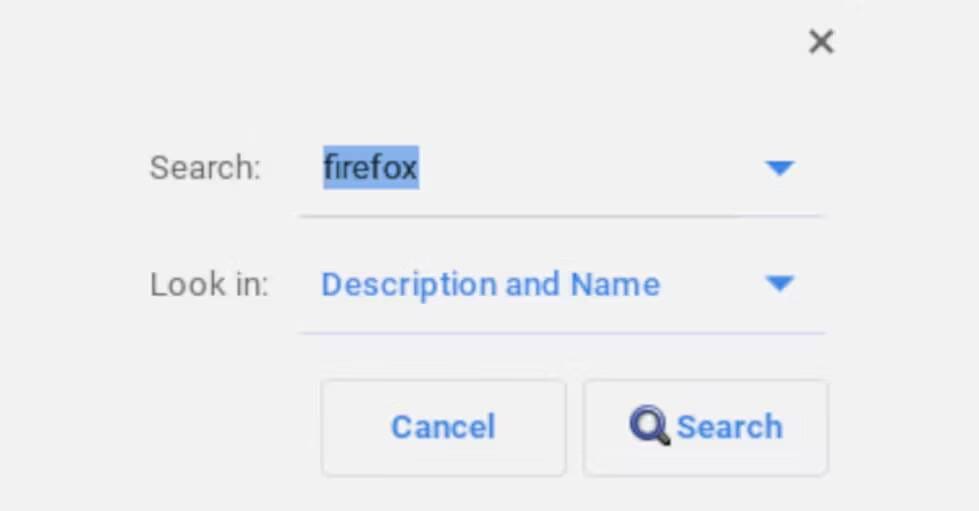
Para buscar paquetes, vaya a Editar -> Buscar Y obtendrá una ventana de búsqueda. De forma predeterminada, Synaptic buscará el nombre y las descripciones del paquete, pero puede cambiar estos detalles en el menú desplegable Buscar en. Puede buscar mantenedores, dependencias, versiones de paquetes y paquetes disponibles.
Todas estas capacidades hacen de Synaptic un poderoso complemento para APT cuando no sabe exactamente qué instalar. Verificar Cómo instalar paquetes Flatpak en un Chromebook.
Ahora puede administrar paquetes de Linux en su Chromebook con Synaptic
No está limitado a las herramientas de administración de paquetes apt y apt-get de la línea de comando en un entorno Linux en una Chromebook. Con Synaptic, tiene un poderoso entorno de navegación y búsqueda para los diversos paquetes disponibles.
La administración de paquetes puede parecer un tema confuso, pero es fácil de entender una vez que conoce todas las opciones principales del administrador de paquetes de Linux. Puedes ver ahora Las mejores distribuciones misteriosas de Linux que probablemente no conocías.







