Al igual que cuida su bienestar y lo que sea que le interese, es imperativo que cuide su PC con Windows 10 o Windows 11. La mejor manera de ver la salud de su PC es creando varios informes, como como los generados por Windows Security and Performance Monitor.
Después de usar la computadora durante mucho tiempo, realmente necesita la validación de sus componentes. Para garantizar un análisis completo de la salud de su computadora, se debe ver un conjunto de informes de errores potenciales, lo que permite diagnosticar y solucionar todos los problemas del sistema, corregir posibles fugas de seguridad y optimizar y limpiar el rendimiento del sistema. Verificar Las mejores herramientas de diagnóstico de Windows para comprobar el estado de tu PC.

Aquí se explica cómo ejecutar un análisis completo del estado de la PC y luego usar esos informes para ver el rendimiento de su hardware, junto con algunos consejos y soluciones para problemas específicos que podrían necesitar solución.
Cómo usar la aplicación de validación por computadora
Con el anuncio de Windows 11, Microsoft presentó la aplicación Computer Validation. Puede instalarse automáticamente en su sistema a través de Windows Update. Si no, puedes descargarlo de Microsoft.
La aplicación Computer Health le brinda información actualizada sobre el estado de su dispositivo Windows, lo que lo ayuda a tomar medidas para mejorar el rendimiento de su computadora y solucionar problemas. Se actualiza periódicamente en función de los comentarios de los clientes para ayudarlo a aprovechar al máximo su PC con Windows.
El propósito principal de la aplicación Validate Computer es ver si su Windows 10 califica para una actualización a Windows 11, obtendrá información sobre por qué su dispositivo es o no elegible para una actualización, así como información sobre qué hacer. si su dispositivo no cumple con los requisitos. Pero también puede usarlo en ambas plataformas para obtener una descripción general rápida del estado de su dispositivo.
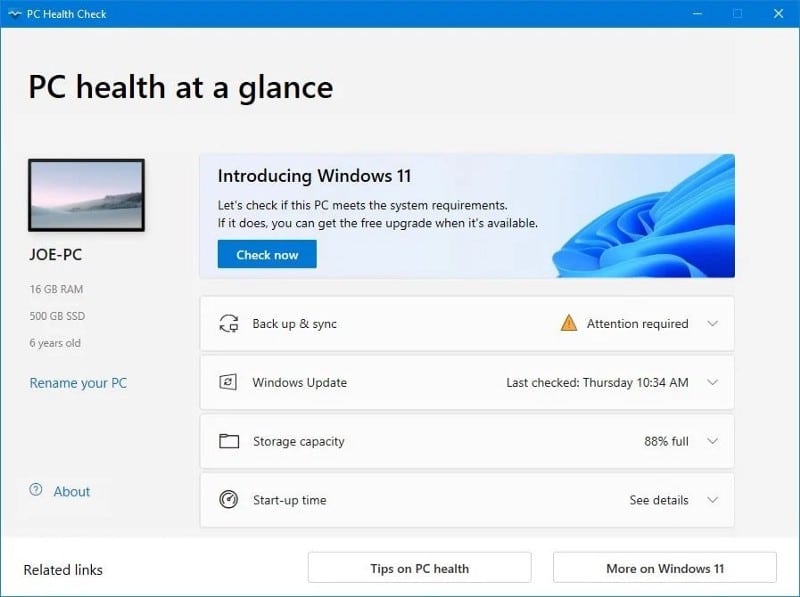
Para ejecutar la aplicación una vez que esté instalada, en Windows, use la opción de búsqueda debajo de la barra de tareas para buscar "Salud" y luego selecciónela de la lista de resultados. La aplicación lo alienta a hacer una copia de seguridad de sus datos en OneDrive, verifica si su dispositivo está actualizado, muestra cuánto espacio de almacenamiento le queda y ofrece consejos sobre la duración de la batería y el tiempo de inicio.
Para obtener consejos generales, haga clic en Consejos de salud informática En la parte inferior de la aplicación. Estos consejos no son necesariamente específicos para su sistema, pero es una buena idea estar al tanto de ellos.
Debajo de su imagen, puede encontrar más información sobre su dispositivo, incluida la antigüedad y la capacidad de almacenamiento del dispositivo. Localizar Renombrar PC Para darle a su dispositivo un nombre diferente. Verificar ¿Windows 10 está congelando su computadora? ¡Prueba estas correcciones!
Cómo validar tu computadora con Windows Security
Si desea obtener una descripción general rápida y fácil de usar del estado de su sistema, Seguridad de Windows puede proporcionarla. Para iniciar la aplicación integrada, realice una búsqueda en el sistema de de seguridad de windows.
Una vez abierto, toque Rendimiento y estado del dispositivo. La sección de informe de salud se divide en diferentes áreas, marcando cualquier problema y cuál fue la solución.
Seguridad de Windows analiza periódicamente el fondo, según lo indica la fecha del último análisis, por lo que no es necesario ejecutarlo manualmente.
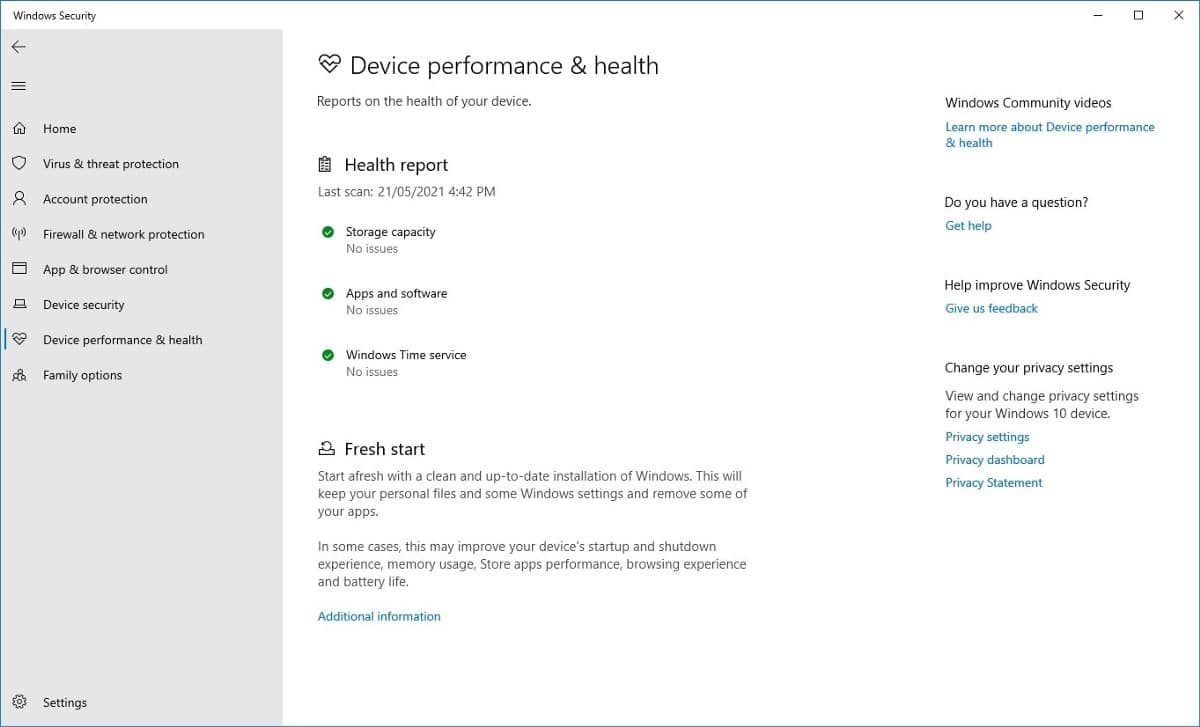
El informe cubre lo siguiente:
- capacidad de almacenamiento: si su sistema tiene suficiente espacio en disco para completar tareas como actualizar Windows.
- Duración de la batería: si algo está acortando la duración de la batería, como la configuración de brillo.
- Aplicaciones y software: si hay algo instalado que necesita actualizarse o cuando falla una actualización.
- Servicio de hora de Windows: si su reloj no está sincronizado o funciona mal, lo que puede afectar su conexión a Internet y causar otros problemas.
Si todo esto es correcto, se marcará con una marca de verificación verde. De lo contrario, la marca de verificación ámbar indicará que puede hacer clic para ver el problema específico y cómo solucionarlo (con la capacidad de ejecutar el solucionador de problemas automáticamente en algunos casos).
Cómo verificar la salud de su computadora usando el Monitor de rendimiento
El monitor de rendimiento incorporado viene con Windows 10/11 y es una herramienta avanzada para rastrear cosas como el uso del disco, la memoria y el uso de la red. Puede activarlo haciendo una búsqueda en el sistema para monitor de rendimiento.
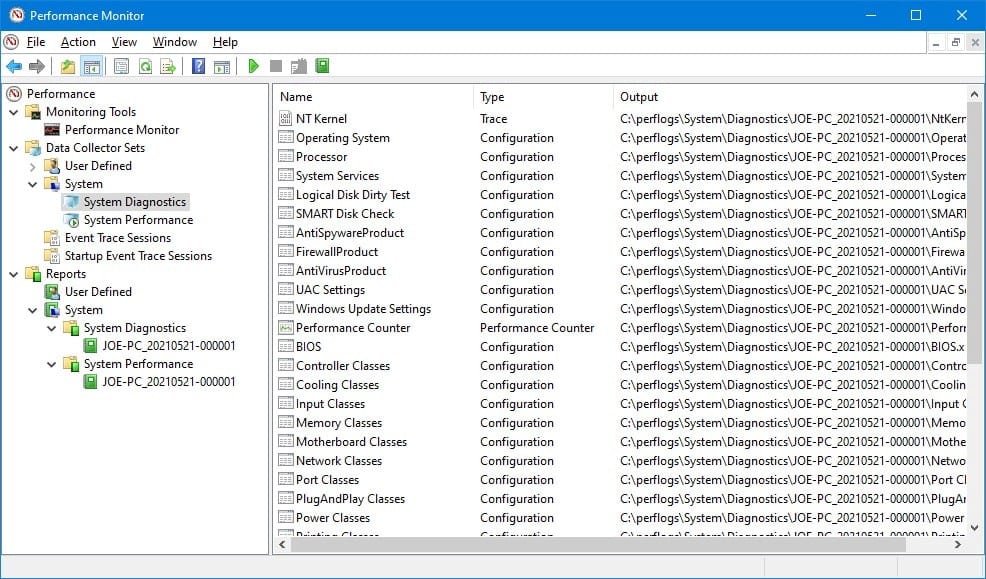
Puede generar dos informes con el Monitor de rendimiento: Diagnóstico del sistema y Rendimiento del sistema.
Para crearlo:
- En el panel izquierdo, expanda Grupos de recopiladores de datos -> Sistema.
- Haga clic derecho en Diagnósticos del sistema y rendimiento del sistema y haga clic en Empezar.
- La generación de cada informe puede tardar alrededor de un minuto en completarse. Una vez que esté listo, puede acceder a él a través de Informes -> Sistema. Los nombres de los informes contienen la fecha en que se crearon.
Para obtener instrucciones sobre cómo leer estos informes y otros consejos avanzados sobre el uso de esta utilidad, consulte nuestro artículo sobre Cómo utilizar el Monitor de rendimiento como usuario avanzado.
Cómo comprobar el estado de la batería mediante un "estudio del sueño"
Si su sistema admite la suspensión, puede ejecutar un informe para evaluar el estado de la batería y comprender cómo usarlo. Esto es útil para identificar qué aplicaciones o dispositivos están usando mucha energía, quizás innecesariamente.
Puede ejecutar el informe en una computadora de escritorio para verificar el ciclo de energía, pero obviamente es mejor para los usuarios de computadoras portátiles. Para estos usuarios, el informe puede ser útil para mostrar cuántos ciclos ha pasado su batería, lo que significa la cantidad de veces que su batería ha pasado de estar agotada a cargarse por completo.
Para comenzar, debe abrir el símbolo del sistema con privilegios de administrador. presione la tecla . Windows + X Y haga clic en Símbolo del sistema (administrador).
No hay una opción de Estudio del sueño como una utilidad a la que se pueda acceder directamente en su computadora, por lo que se puede usar un comando para generar un archivo HTML para el informe. Para hacer esto, ingrese este comando en el símbolo del sistema:
powercfg /SleepStudy /output %USERPROFILE%\Desktop\mysleepstudy.html
Esto generará un archivo en su escritorio llamado mysleepstudy.html. Siéntase libre de configurar el comando en una ruta de archivo o nombre de archivo diferente.
De forma predeterminada, el informe del estudio de silencio cubrirá los últimos tres días. Para especificar el número de días, ingrese el siguiente comando, cambiando DÍAS por un número hasta 28:
powercfg /SleepStudy /output %USERPROFILE%\Desktop\mysleepstudy.html /Duration DAYS
Vaya al escritorio y abra el archivo para ver el informe de sueño en su navegador web.
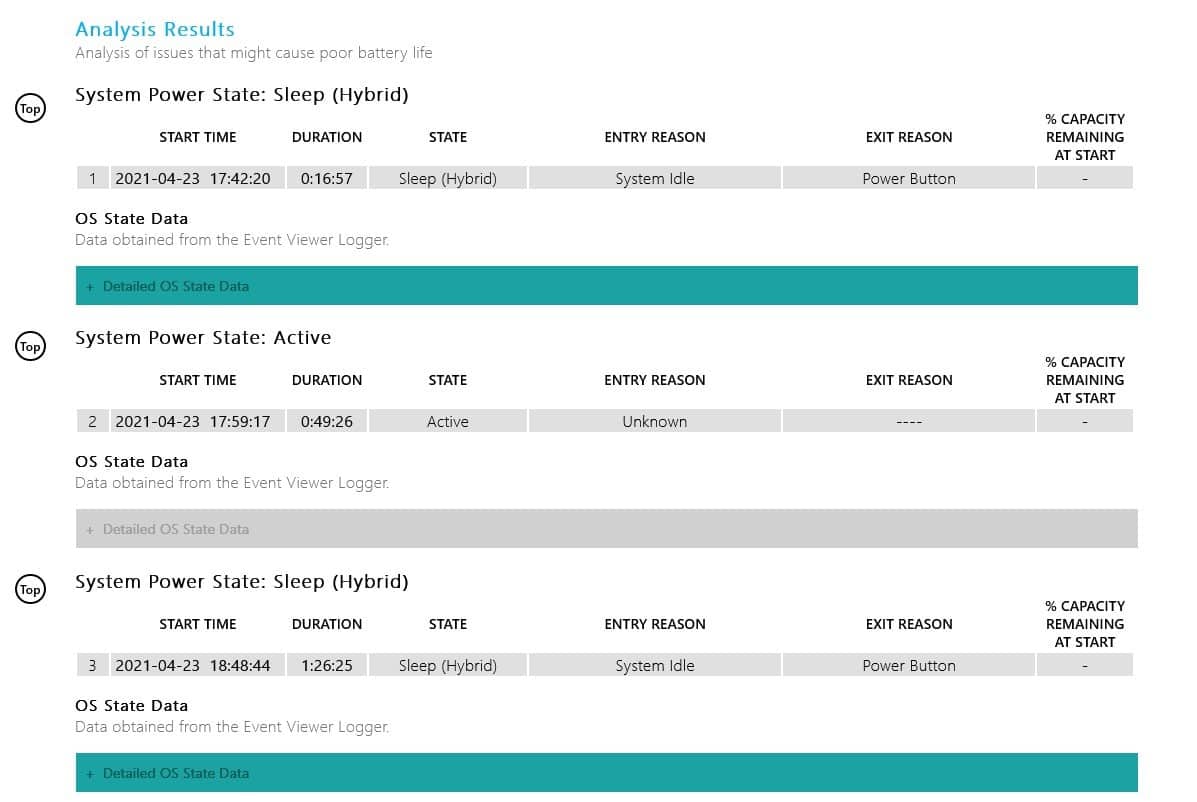
El informe le brinda información sobre su dispositivo y la batería, el gráfico de descarga de la batería y los detalles de cada sesión de espera. Puede ver cuánto duró cada sesión, la energía consumida y la cantidad de tiempo que pasó en el estado de baja energía.
El informe enumera los cinco procesos ofensivos que provocan el agotamiento de la batería, pero interprete esto con cuidado. El alto uso no es necesariamente un problema porque depende de lo que estaba haciendo en esa sesión. Por ejemplo, si instala actualizaciones de Windows, reproduce música o conecta dispositivos Bluetooth, todos requieren una batería de diferentes proporciones. Verificar Las mejores herramientas para analizar el estado de la batería del portátil.
Cómo verificar el estado de su red inalámbrica usando Network Report
Puede crear un informe de red inalámbrica en Windows 10 y Windows 11 para ver el historial de conexión inalámbrica de su sistema de los últimos tres días. Esta es una buena manera de ver cómo se usa su conexión y qué podría estar causando problemas.
presione la tecla . Windows + X Y haga clic en Símbolo del sistema (administrador).
Introduzca lo siguiente en el símbolo del sistema:
netsh wlan show wlanreport
Esto generará un archivo HTML. Para verlo, presione la tecla . De Windows + R Para abrir el cuadro de diálogo Ejecutar, ingrese lo siguiente y haga clic en Ok:
%ProgramData%\Microsoft\Windows\WlanReport\wlan-report-latest.html
Esto abrirá el informe en su navegador web.
El gráfico en la parte superior ofrece un resumen de las sesiones de comunicación disponibles en el informe. Puede hacer clic en la letra para ir a esa sección específica. Los más relevantes son los que aparecen en rojo, lo que indica un error.
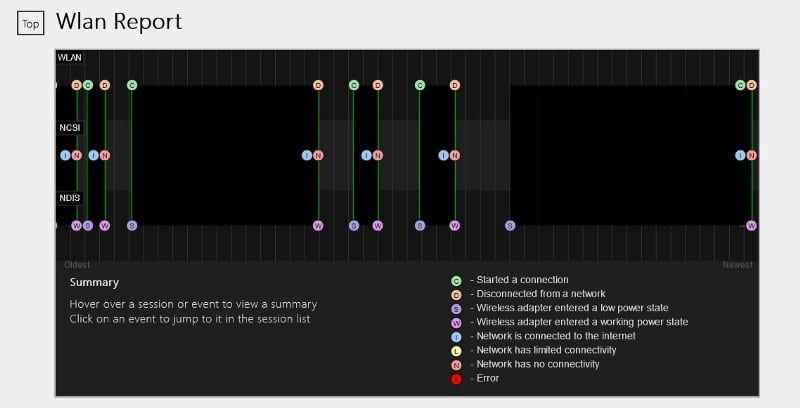
También mire la tabla de motivos de desconexión para comprender por qué la red no funcionó. Podría deberse a que se desconectó, lo cual está bien, pero aquí se pueden enumerar otros problemas, como la falla del controlador o la falta de disponibilidad de la red.
Si tiene problemas persistentes con Internet, consulte nuestra guía sobre Cómo solucionar problemas de la red doméstica.
Cómo diagnosticar otros problemas en Windows 10/11
No necesita ejecutar informes de verificación de estado de la PC todo el tiempo. Si constantemente encuentra errores o nota que su computadora se está ralentizando, podría deberse a que su hardware no funciona, por lo que puede ser útil ejecutar estos informes para determinar el problema. Recuerde que Seguridad de Windows le notificará activamente si hay problemas generales de salud. Ahora puedes ver Los errores más comunes de Windows y cómo solucionarlos.







