La unidad de procesamiento de gráficos (GPU) es un componente principal desconocido de Windows. Garantiza que disfrutará de imágenes impresionantes y vibrantes en su sistema. Sin embargo, como cualquier otro componente, requieren controles regulares para garantizar que continúan brindando el rendimiento óptimo y esperado.
Por lo tanto, vamos a compartir algunas formas rápidas de verificar el estado de su GPU en Windows 11. Al seguir esta guía, puede identificar cualquier problema de gráficos persistente, lo que le permite tomar medidas proactivas para solucionarlo. Verificar ¿El uso de la GPU llega al 100 % en Windows? Como arreglarlo.

Todo sobre las unidades de procesamiento de gráficos (GPU)
La Unidad de procesamiento de gráficos (GPU) de su dispositivo ayuda a manejar el trabajo relacionado con gráficos, como gráficos, efectos y videos. Conozca los diferentes tipos de GPU y encuentre la que se adapte a sus necesidades.
- Las GPU integradas están integradas en la placa base de una computadora, lo que permite que las computadoras portátiles sean delgadas, livianas y de bajo consumo.
- Las GPU integradas son excelentes para algunos juegos, edición ligera de videos o trabajos fotográficos.
- Las GPU discretas son un componente separado que se conecta a su PC.
- Las GPU no integradas son más grandes que las GPU integradas, usan más energía, pero son mejores para tareas de procesamiento intensivo, como la edición profesional e intensiva de fotos y videos, el trabajo de diseño y los juegos.
Para obtener información sobre los requisitos específicos para aplicaciones o juegos, consulte el sitio web del desarrollador.
Aquí se explica cómo verificar el estado de su GPU en Windows 11.
1. Usando la aplicación Configuración
La forma más rápida y sencilla de verificar el estado de su GPU es a través de la aplicación Configuración de Windows. Todo lo que necesita hacer es acceder a la configuración avanzada de pantalla y consultar la sección Estado del dispositivo. Veamos estos pasos en detalle:
- Presione la tecla de acceso directo Win + I Para abrir la aplicación Configuración.
- Seleccione Sistema de la barra lateral y haga clic en una opción Monitor en el panel derecho.
- Seleccione Configuración avanzada de pantalla.
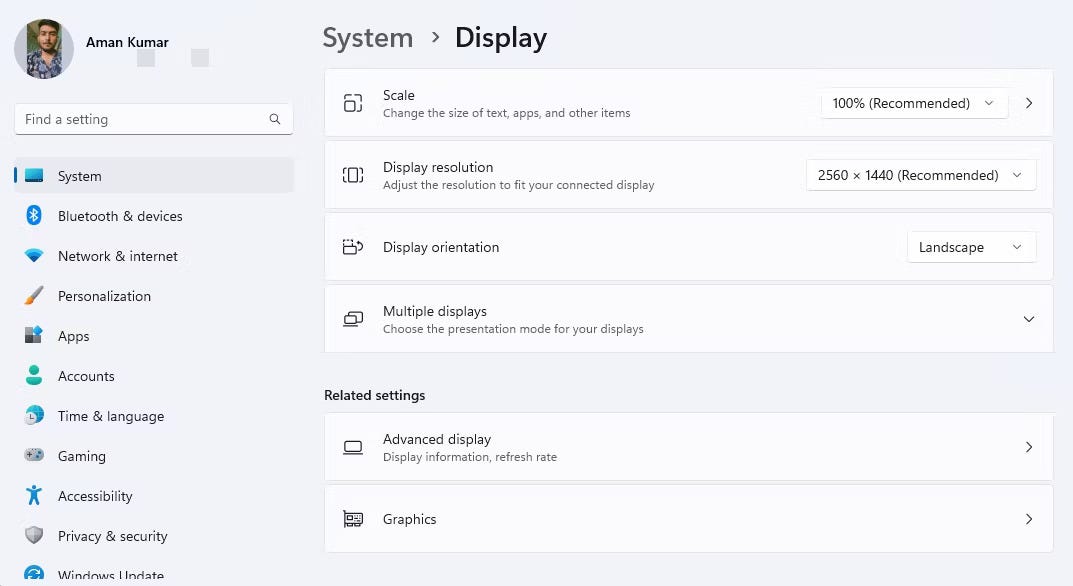
- Hacer clic Propiedades del adaptador de pantalla Para la opción de visualización 1.
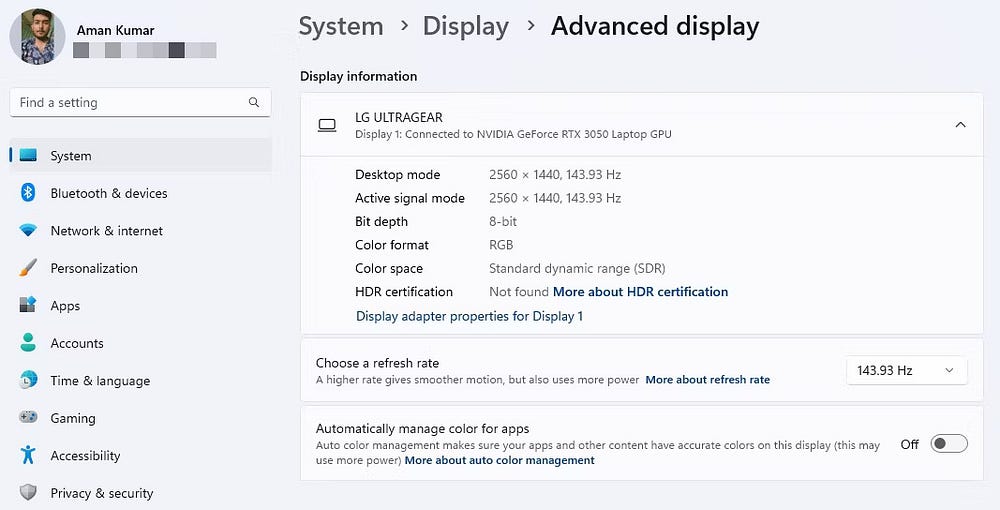
- Haga clic en el botón Propiedades en la sección Tipo de adaptador.
- en la pestaña عام Consulta la sección Estado del dispositivo.
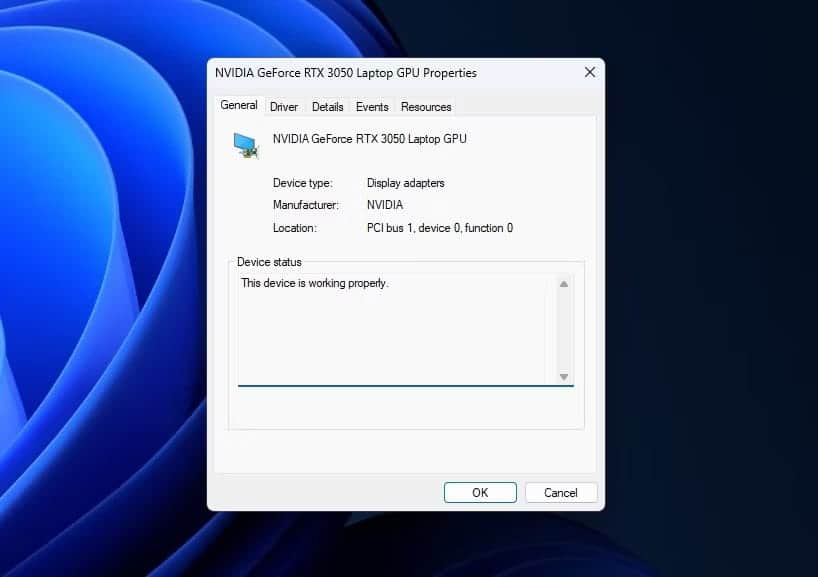
La sección Estado del dispositivo mostrará cualquier problema de GPU persistente con un código de error o advertencia. Si no se encuentra ningún problema, verá el mensaje "Este dispositivo funciona correctamente".
2. Usar el Administrador de dispositivos
Device Manager es una herramienta integrada de Windows que brinda capacidades de administración integrales para todos los componentes de hardware instalados en su computadora. También le permite actualizar los controladores de Windows, habilitar o deshabilitar dispositivos de hardware y realizar muchas otras tareas.
Además, puede usar el Administrador de dispositivos para verificar el estado de la GPU. Así es cómo:
- Presione la tecla de acceso directo Win + X Para abrir el menú de enlace rápido y seleccionar Administrador de dispositivos de la lista. Si este método no funciona, consulte otras formas de abrir el Administrador de dispositivos en Windows.
- Haga doble clic en un nodo Adaptadores de pantalla.
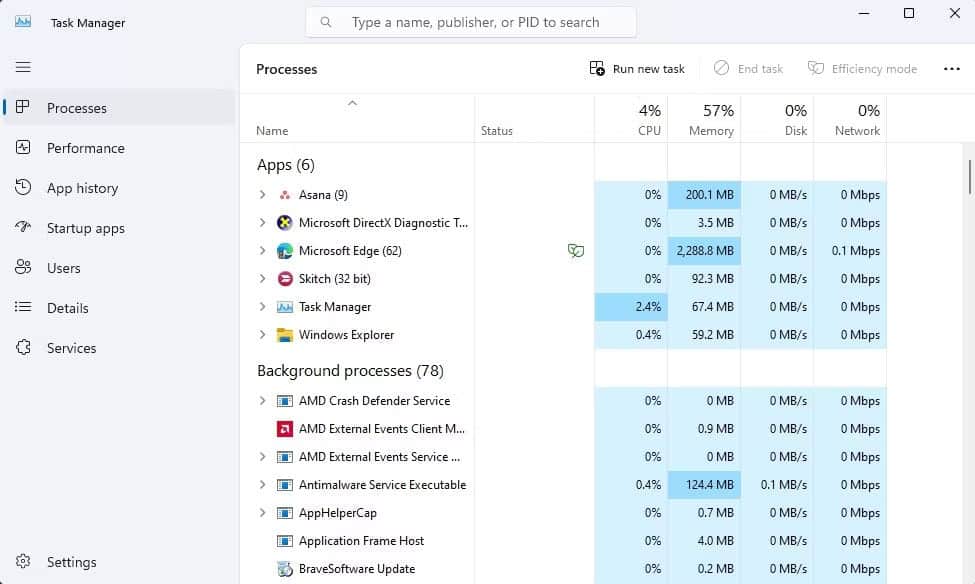
- Haga clic derecho en el controlador de gráficos instalado y elija ئصائص.
- Consulta el estado en la sección Estado del dispositivo.
3. Usa el administrador de tareas
Otra forma rápida de verificar el estado de la GPU es usar el Administrador de tareas de Windows. Así es cómo:
- Presione la tecla de acceso directo Ctrl + Shift + Esc Para ejecutar el administrador de tareas.
- Haga clic en una opción el desempeño en la barra lateral.
- En la sección Rendimiento, seleccione una opción GPU de la parte derecha.
Aquí obtendrá información detallada sobre el uso en tiempo real de la GPU. Los gráficos brindan información sobre el uso de la memoria compartida, la codificación de video y la computación de alta prioridad. Hacer clic derecho en cada gráfico le permite acceder a información adicional relacionada.
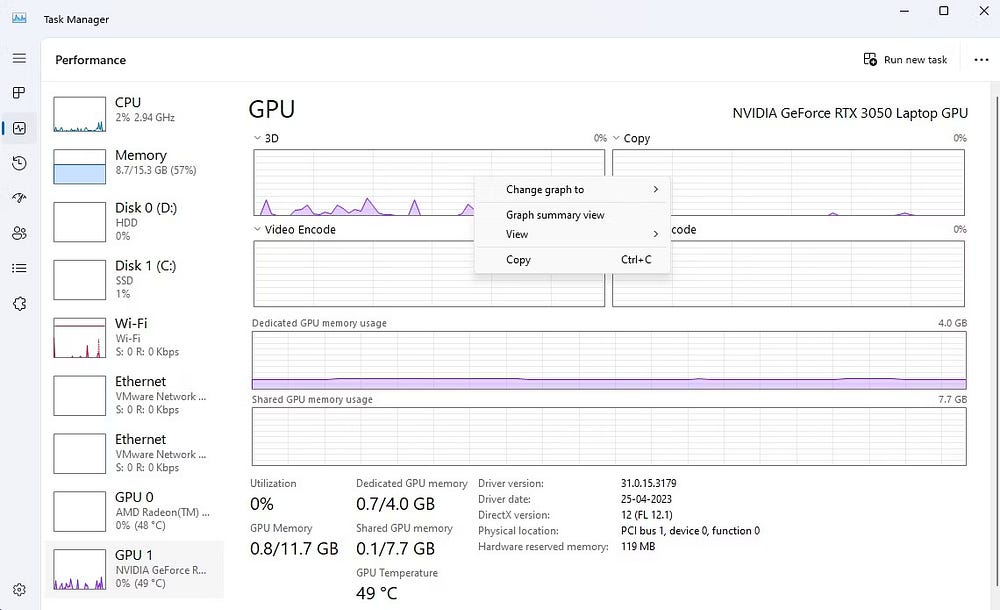
En la parte inferior de la pantalla, encontrará detalles clave como el uso, la temperatura de la GPU y el consumo de memoria de la GPU, que son indicadores vitales del estado de la GPU. Si alguna sección relacionada con los datos muestra detalles de advertencia, es hora de solucionar el problema de su GPU. Verificar Cómo usar el Administrador de tareas de Windows.
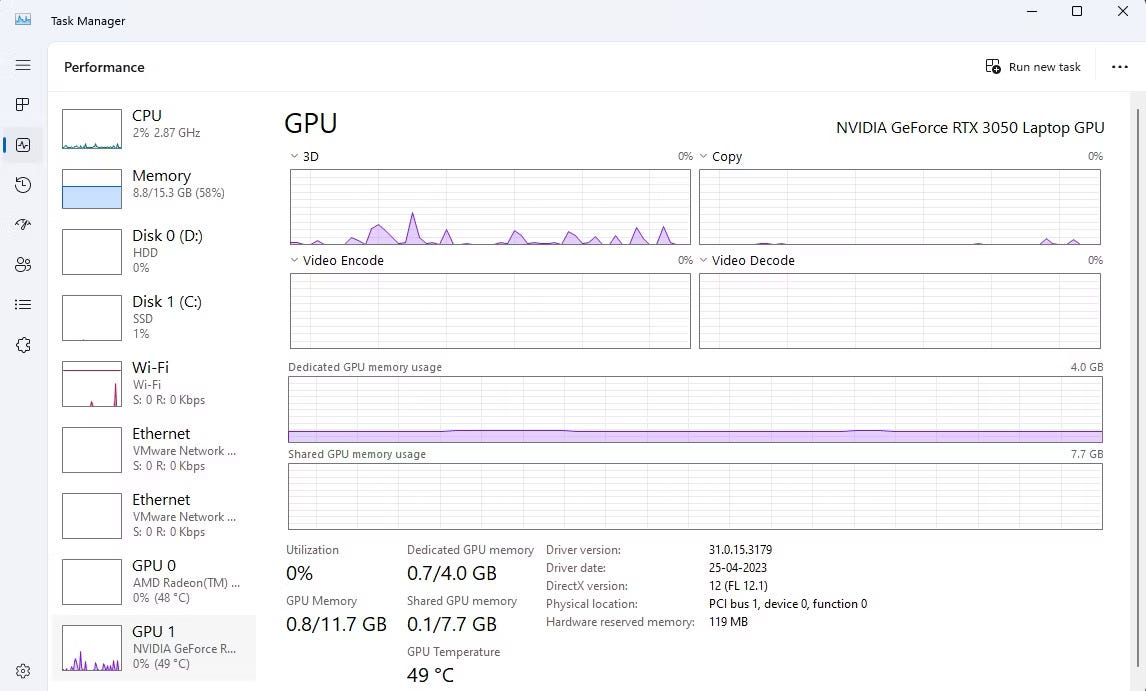
Por ejemplo, la temperatura de la GPU en la configuración ideal no debe superar los 50 °C durante el uso normal y los 85 °C durante los juegos. Si la temperatura supera estos umbrales, indica problemas de sobrecalentamiento con su GPU.
4. Utilice la herramienta de diagnóstico de DirectX
La herramienta de diagnóstico de DirectX, o dxdiag, brinda información valiosa sobre los componentes y dispositivos de DirectX instalados en su computadora. Para verificar el estado de salud de su GPU usando dxdiag, siga estos pasos:
- Abra el menú Inicio y escriba dXDIAG En la barra de búsqueda, toque Participar. Si el primer método no funciona, entonces tú también puedes Vea estas otras formas de abrir dxdiag En Windows 11.
- Cambiar a pestaña Monitor.
Aquí, echa un vistazo a la sección de Notas. Si hay algún problema con su GPU, la herramienta de diagnóstico de DirectX lo mostrará en esta sección. Sin embargo, si todo funciona correctamente, verá el mensaje tranquilizador "No se encontraron problemas".
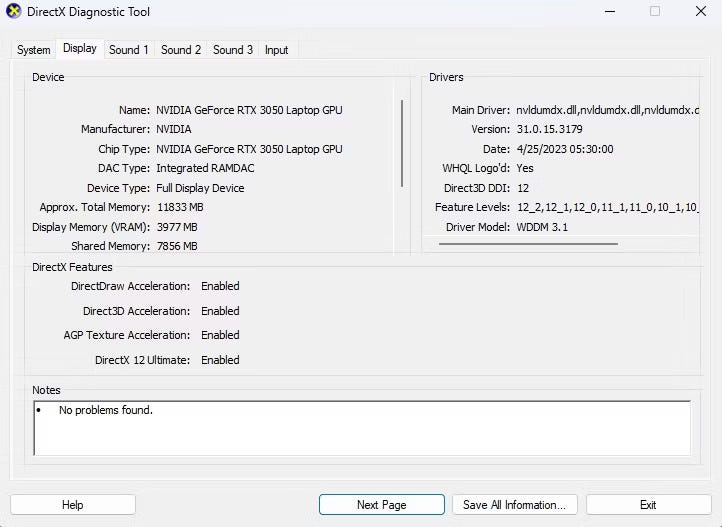
5. Use una herramienta de evaluación comparativa de GPU
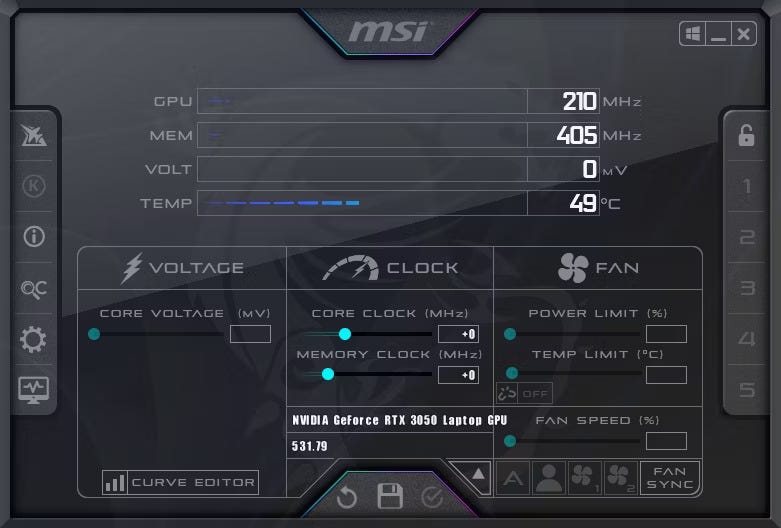
Las herramientas que hemos explorado hasta ahora brindan una instantánea rápida del estado de la GPU, pero las herramientas de evaluación comparativa de GPU son muy recomendables para obtener detalles más completos. Entre las muchas opciones disponibles, MSI Afterburner se destaca como una opción popular y es una de las muchas Las mejores aplicaciones gratuitas de evaluación comparativa para Windows. Esta aplicación es compatible con todas las tarjetas gráficas y brinda funciones más allá del control de la salud.
Además de verificar el estado de la GPU, permite la resolución de problemas y facilita las modificaciones de la GPU. Obtenga más información al respecto en nuestra guía detallada sobre Uso de MSI Afterburner.
La salud de la GPU es la riqueza de la computadora
La GPU es un componente vital de su dispositivo y requiere un estado óptimo para ofrecer su máximo rendimiento. Sin embargo, factores como apagados repentinos, problemas de compatibilidad, problemas con el disipador de calor o incluso oxidación pueden hacer que una GPU falle.
Afortunadamente, puede usar los métodos discutidos anteriormente para verificar el estado de su GPU y resolver cualquier problema encontrado. Puedes ver ahora La mayoría de las señales de que tu tarjeta gráfica se va a parar.







